Windows Sandbox'ta Video Girişini etkinleştirin veya devre dışı bırakın
Windows Sandbox çerçevesi, daha hızlı başlatma için optimize edilmiştir. Ayrıca normal sanal makinelerden daha hızlı çalışır. Kapattığınızda tüm veriler silinir ve yeniden yeni bir Windows 10 kurulumuna başlarsınız . Windows 10'da(Windows 10) Windows Sandbox'ta (Windows Sandbox)Ağ İletişiminin(Networking) nasıl devre dışı bırakılacağını zaten gördük . Bugün, Windows Sandbox'ta video girişini(video input in Windows Sandbox) etkinleştirme veya devre dışı bırakma sürecinde size yol göstereceğiz .
Windows Sandbox'ta(Windows Sandbox) Video Girişini(Video Input) etkinleştirin veya devre dışı bırakın
Windows Sandbox'ta(Windows Sandbox) video girişini her iki yöntemle, Kayıt Defteri Düzenleyicisi(Registry Editor) ve Grup İlkesi Düzenleyicisi(Group Policy Editor) aracılığıyla etkinleştirmeyi veya devre dışı bırakmayı seçebilirsiniz . Kayıt Defteri Düzenleyicisi'ni(Registry Editor) kullanarak yapmak için :
- Kayıt Defteri Düzenleyicisi'ni açın.
- Windows Sandbox anahtarına gidin
- Yeni bir 32 bit DWORD değeri oluşturun AllowVideoInput(AllowVideoInput) .
- (Set)Windows Sandbox için video girişini etkinleştirmek için değeri 1 olarak ayarlayın .
- (Delete)Video girişini devre dışı bırakmak için değeri silin .
- Windows 10'u yeniden başlatın.
Kayıt Defteri Düzenleyicisini Kullanma
' Çalıştır(Run) ' iletişim kutusunu açmak için Win+R tuşlarına birlikte basın .
Kutunun boş alanına ' Regedit ' yazın ve ' (Regedit)Enter 'a basın.
Kayıt Defteri Düzenleyicisi(Registry Editor) açıldığında, aşağıdaki yol adresine gidin -
HKEY_LOCAL_MACHINE\SOFTWARE\Policies\Microsoft\Windows\Sandbox.
Böyle bir ada sahip bir anahtar bulamazsanız, bir tane oluşturun.
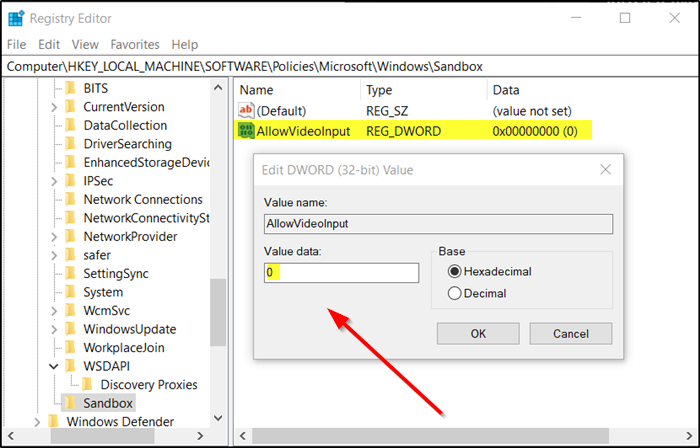
Şimdi yeni bir 32 bit DWORD değeri oluşturun ve bunu ' AllowVideoInput ' olarak adlandırın.
Şimdi, Windows Sandbox(Windows Sandbox) için video girişini etkinleştirmek için ' AllowVideoInput ' değerini 1 olarak ayarlayın.
Aynısını devre dışı bırakmak için değeri silmeniz yeterlidir.
Okuyun : Windows Sandbox'ta (Windows Sandbox)Ses Girişi(Audio Input) nasıl etkinleştirilir veya devre dışı bırakılır .
Grup İlkesi Düzenleyicisini Kullanma
Grup İlkesi Düzenleyicisini açın ve aşağıdaki yola gidin -
Computer Configuration\Administrative Templates\Windows Components\Windows Sandbox

Şimdi, ' Windows Sandbox'ta video girişine izin ver(Allow video input in Windows Sandbox) ' ilke ayarını arayın .
Görüldüğünde, Windows Sandbox'ta(Windows Sandbox) Video Girişini etkinleştirmek için ' Etkin(Enabled) ' seçeneğini işaretleyin .
Aynısını devre dışı bırakmak için ' Devre Dışı(Disabled) ' seçeneğini işaretleyin.
Hepsi bu kadar!
Related posts
Windows 10'de Windows Sandbox'teki Audio Input'ü etkinleştirin veya devre dışı bırakın
Windows Sandbox'deki Printer Sharing group politikasını etkinleştirin veya devre dışı bırakın
VirtualBox konuk OS Windows Sandbox nasıl etkinleştirilir
Application Guard or Windows Sandbox error 0x80070003, 0xC0370400
Windows Sandbox ile Clipboard paylaşımını etkinleştirin veya devre dışı bırakın
Ezvid ücretsiz bir video Maker, Editor, Windows 10 için Slideshow Maker
FFmpeg FFmpeg ile Command-line kullanarak bir Video nasıl yeniden boyutlandırılır?
Best Windows 10 için ücretsiz Video Editing Software
Windows 10 üzerinde VLC Media Player kullanarak Videos dönüştürmek nasıl
Windows Sandbox başlatılamadı, Error 0x80070569
Nasıl Windows 11/10 üzerinde Windows Sandbox etkinleştirmek için
Photos app veya VLC kullanılarak Windows 10 yılında Videos Birleştirme nasıl
Windows'ta Tarayıcı Korumalı Alanı Nasıl Kurulur ve Kullanılır
Windows Sandbox başlatılamadı, Error 0x800706d9
Input Languages arasında Windows 10 arasında geçiş yapamıyor
Create Image MakeAVI Windows için kullanılan Image dosyalarından bir AVI video
Metadata Windows 10'teki Photos & Video dosyalarına Metadata'e nasıl düzenlenir veya eklenir
Windows Sandbox ile yapabileceğiniz 4 şey
Mouse hover Video or Song preview'ü Windows Media Player'de devre dışı bırakın
Nasıl Record Video için Windows PC üzerinde Windows Mixed Reality yılında
