Hataları Düzeltme 0xc000003e, 0xc0000102, 0xc00000ba veya 0xc0150002
Bu gönderi, 0xc000003e , 0xc0000102 , 0xc00000ba veya 0xc0150002 Hatalarını düzeltmenizi gösterecek , Uygulama Windows 11/10'da düzgün başlatılamadı .(The application was unable to start correctly)
Bilgisayarınızda bir uygulamayı başlattığınızda ve Bu uygulama düzgün başlatılamadı(This application was unable to start correctly) hata mesajı aldığınızda , sisteminizde uygulamayı başlatırken bir sorunla karşılaştı demektir. Bu hatanın aşağıdaki gibi birden çok nedeni vardır:
- Bozuk kayıt defteri dosyaları,
- Uygulamayı başlatmak için yeterli bellek yok,
- Eksik .dll dosyaları veya .dll yükleme hatası vb.
Bu hata oluştuğunda, Windows mesajla birlikte bir hata kodu görüntüler. Bu hata kodu, kullanıcıların hatanın gerçek nedenini bilmelerine yardımcı olur.
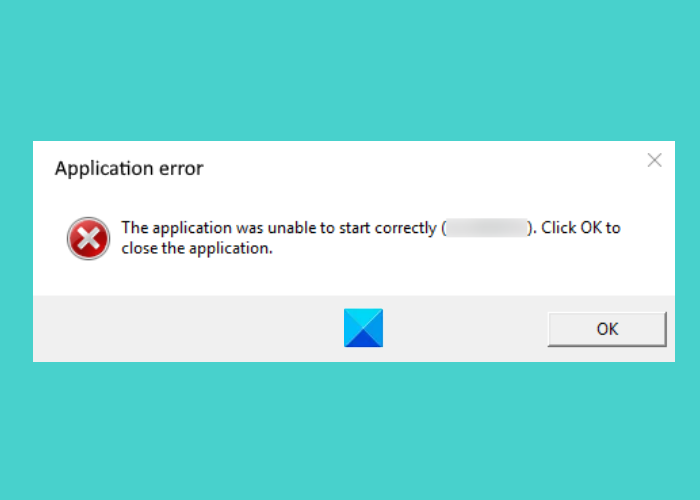
The application was unable to start correctly (0xc000003e). Click ok to close the application.
Uygulamanın düzgün başlatılamadı hatalarını düzeltin
Burada, aşağıdaki hata kodları için bu hatayı düzeltmeye yönelik çözümleri açıklayacağız:
- 0xc000003e
- 0xc0000102
- 0xc000000ba
- 0xc0150002
Uygulama düzgün başlatılamadı (0xc000003e)
Birçok kullanıcının geri bildirimlerine göre bu hata genellikle Zoom uygulaması ile ilişkilendiriliyor. Aşağıdaki çözümler bu hatayı gidermenize yardımcı olabilir:
- Arka planda çalışan uygulamayı sonlandırın.
- (Scan)Sisteminizi virüslere ve reklam yazılımlarına karşı tarayın .
- Uygulamayı yeniden yükleyin.
1] Arka planda çalışan uygulamayı sonlandırın(Terminate)
Bu hatayı alıyorsanız, kontrol etmeniz gereken ilk şey, uygulamanın zaten arka planda çalışıp çalışmadığıdır. Uygulama zaten arka planda çalışıyorsa, başlattığınızda bu hata mesajını verebilir. Aşağıdaki adımlar, arka planda çalışan uygulamayı sonlandırmanıza yardımcı olacaktır:
- Görev Çubuğuna sağ tıklayın ve Görev (Taskbar)Yöneticisine(Task Manager) tıklayın .
- İşlemler(Processes) sekmesinin altında olduğunuzdan emin olun . Değilse, üzerine tıklayın.
- (Scroll)Yakınlaştırma(Zoom) uygulamasını bulmak için aşağı kaydırın .
- Bulduğunuzda, üzerine sağ tıklayın ve Görevi Sonlandır'ı(End Task) seçin .
- Şimdi Zoom(Zoom) uygulamasını başlatın ve kullanıp kullanamayacağınıza bakın.
2] Sisteminizi virüslere ve reklam yazılımlarına karşı tarayın(Scan)
Bazı kullanıcılar, sistemlerine virüs veya reklam yazılımı bulaştığı için bu hatayı aldıklarını bildirdi. Sistemlerini virüsten koruma yazılımıyla taradıklarında sorun çözüldü. Bu nedenle(Hence) , iyi bir antivirüs programı ile sisteminizi virüslere ve reklam yazılımlarına karşı da taramalısınız.
Taramadan sonra yakınlaştırma uygulaması çalışmalıdır.
3] Uygulamayı yeniden yükleyin
Yukarıdaki iki yöntemi denediyseniz ancak hata devam ediyorsa uygulamayı kaldırıp yeniden yüklemeyi deneyin. Sorunu çözebilir.
Uygulama düzgün başlatılamadı (0xc0000102)
Aşağıdaki çözümler bu hatadan kurtulmanıza yardımcı olabilir:
- Yeni bir kullanıcı profili oluşturun.
- Uygulamayı veya oyunu uyumluluk modunda çalıştırın.
- Temiz bir önyükleme gerçekleştirin.
1] Yeni bir kullanıcı profili oluşturun
Profiliniz bozuksa, uygulamaları başlatırken de bu hatayı alabilirsiniz. Bunu Windows 10'da yeni bir kullanıcı profili oluşturarak kontrol edebilirsiniz . Yeni bir kullanıcı profili oluşturduktan sonra uygulamayı başlatın ve hatanın giderilip giderilmediğini görün.
2] Uygulamayı veya oyunu uyumluluk modunda çalıştırın(Run)
Eski bir uygulama veya oyun çalıştırıyorsanız bu hatayı alabilirsiniz. Bu genellikle, belirli bir program, kullanıcının çalıştırmaya çalıştığı işletim sistemiyle uyumlu olmadığında olur. Windows 10 , kullanıcıların eski programları veya yazılımları (Windows 10)Windows 10'da(Windows 10) çalıştırmasını sağlayan bir uyumluluk modu özelliğiyle birlikte gelir . Ayrıca programı uyumluluk modunda çalıştırmayı deneyebilir ve Windows'un(Windows) size aynı hata mesajını gösterip göstermediğini görebilirsiniz .
3] Temiz bir önyükleme gerçekleştirin
Bazen başka bir program, belirli bir uygulamanın veya yazılımın düzgün çalışmasını engeller. Bu durum yazılım çakışması olarak bilinir. Windows 10'da temiz(clean boot on Windows 10) bir önyükleme , sorunun ortadan kaldırılmasına yardımcı olabilir. Sisteminizi temiz önyükleme durumunda başlatarak, soruna hangi programın neden olduğunu belirleyebilirsiniz.
Temiz önyükleme gerçekleştirdikten sonra, soruna belirli bir programın neden olduğunu fark ederseniz, onu kaldırmayı düşünün.
Uygulama düzgün başlatılamadı (0xc000000ba)
Bu sorunu gidermek için aşağıdaki çözümleri deneyebilirsiniz:
- Temiz bir önyükleme gerçekleştirin.
- Bozuk kayıt defterini onarın.
1] Temiz bir önyükleme gerçekleştirin
Hatanın nedenini teşhis etmek için sisteminizde temiz önyükleme gerçekleştirebilirsiniz. Bu hata mesajını yazılım çakışmaları nedeniyle alıyorsanız, temiz önyükleme, suçlu programı belirlemenize yardımcı olabilir. Temiz bir önyüklemeden sonra, soruna neden olan yazılımı kaldırın ve sisteminizi normal modda önyükleyin. Sorunun hala devam edip etmediğini kontrol edin.
2] Bozuk kayıt defterini onarın
Bu hatanın nedenlerinden biri bozuk Windows kayıt defteridir. Sizin durumunuz buysa , bozuk kayıt defterini(repairing the corrupted registry) onarmak sorunu çözmenize yardımcı olabilir. Ancak devam etmeden önce kayıt defterinin bir yedeğini oluşturmanızı öneririz.
Uygulama düzgün başlatılamadı (0xc0150002)
Aşağıda listelenen çözümler, sisteminizdeki bu hatayı gidermenize yardımcı olabilir:
- Bekleyen tüm güncellemeleri yükleyin.
- Microsoft Güvenlik Tarayıcısını çalıştırın.
1] Bekleyen tüm güncellemeleri yükleyin.
Bazen güncel olmayan sürücüler de sistemde hatalara neden olabilir. Bu nedenle(Hence) , bekleyen Windows veya sürücü güncellemeleri olup olmadığını kontrol edin. Evet ise, bunları kurun. Sistem güncellemelerini kontrol etme prosedürü basittir.
- Ayarlar(Settings) uygulamasını başlatın .
- Güncelleme ve Güvenlik 'i(Update & Security) tıklayın .
- Sol taraftan Windows Update'i(Windows Update) seçin .
- Sağ taraftaki Güncellemeleri kontrol et düğmesine tıklayın .(Check for updates)
İsteğe bağlı güncellemeleri görüntüle(View optional updates) özelliği, sisteminizdeki tüm sürücüler için bekleyen güncellemeleri tek bir tıklamayla yüklemenizi sağlar.
2] Microsoft Güvenlik Tarayıcısını Çalıştırın
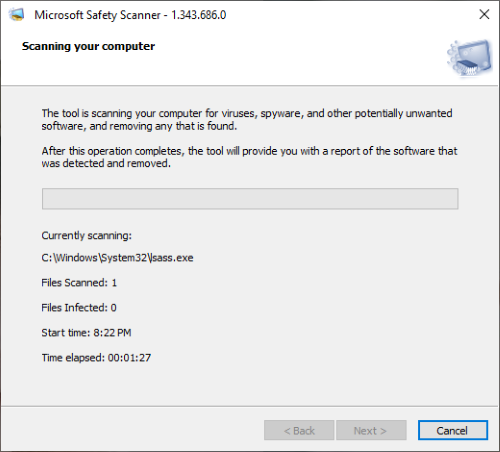
Microsoft Safety Scanner , Microsoft tarafından geliştirilen ücretsiz bir kötü amaçlı yazılım temizleme aracıdır . Bu hatayı kötü amaçlı yazılım nedeniyle de alabilirsiniz. Kötü amaçlı yazılım(Malware) , şüpheli bir bağlantıya tıkladığımızda, kötü amaçlı bir dosya indirdiğimizde veya yanlışlıkla kötü niyetli bir web sitesini ziyaret ettiğimizde sistemimize girer. Bu aracı microsoft.com'dan(microsoft.com) indirin ve sisteminizde çalıştırın. Sisteminize kötü amaçlı yazılım bulaşmışsa, onu kaldırır. Sisteminizi taradıktan sonra, sorunun devam edip etmediğini kontrol edin.
Bu yardımcı olur umarım.
Diğer benzer Uygulama, hataları doğru şekilde başlatamadı:(Other similar The application was unable to start correctly errors:)
- Uygulama düzgün başlatılamadı ( 0xc0000142 )
- Uygulama düzgün başlatılamadı ( 0xc0000135 )
- Uygulama düzgün şekilde başlatılamadı 0xc0000005
- Uygulama düzgün başlatılamadı ( 0xc000022(0xc0000022) )
- Uygulama düzgün başlatılamadı ( 0xc0000018 )
- Uygulama düzgün başlatılamadı ( 0xc0000017 )
- Uygulama düzgün başlatılamadı ( 0xc00007b ).
Related posts
Fix Microsoft Store oturum açma error 0x801901f4, Windows 11/10 üzerinde
Fix Crypt32.dll Windows 11/10'da bulunamadı veya eksik hata
Fix, Windows 10 steamui.dll hatayı yüklenemedi
Fix ShellExecuteEx başarısız oldu; Windows10'de Kod error 8235
Windows 10'da Fix Application Load Error 5:0000065434
Fix LiveKernelEvent Windows bilgisayarlarda hataları
Windows 10'da Fix Service Control Manager Event ID 7001
Fix PXE-E61, Media test başarısızlık, Windows 10'da check cable boot error
Fix BattlEye Service başlatılamadı, Driver load hata ile (1450)
Fix Bdeunlock.exe Bad image, System Error veya cevap verme hataları
Fix Run DLL: eed_ec.dll, belirtilen modül hata bulunamadı
Fix Exception Processing Message Beklenmedik parametreler System Error
Fix Windows 10 Upgrade Install error 0x8007042B - 0x2000D
Fix NVIDIA GeForce Experience Windows 10'da 0x0003 hatası
Fix Upgrade Errors 0xC190020c, 0xC190020D, 0xC190020E, 0xC190020F
Fix ShellExecuteEx Windows 10 hatayı başarısız
Fix Ca PIA Windows 11'da VPN Server error'ye ulaşılamıyor
Fix Error 0xC00D3E8E, tesis sadece Windows 11/10'da okunur
Fix Hulu Errors 3, 5, 16, 400, 500, 5003
Fix Hard Drive Windows 10'da kurulu değil
