DPC_WATCHDOG_VIOLATION Hatasını Düzeltin 0x00000133
Windows 10 kullanıyorsanız , mavi ekran ( BSOD ) hatası olan DPC_WATCHDOG_VIOLATION hatasıyla karşı karşıya olabilirsiniz . Bu hatanın 0x00000133 durdurma kodu vardır ve buna erişmek için bilgisayarınızı yeniden başlatmanız gerekir. Asıl sorun, bu hatanın sık sık meydana gelmesi ve ardından bilgisayarın yeniden başlatmadan önce bilgi toplamasıdır. Kısacası bu hata oluştuğunda bilgisayarınızda kayıtlı olmayan tüm çalışmalarınızı kaybedersiniz.
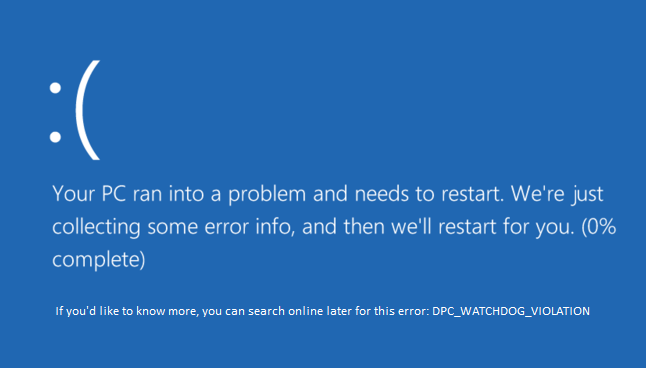
Neden DPC_WATCHDOG_VIOLATION Hatası 0x00000133 oluşuyor?(Why DPC_WATCHDOG_VIOLATION Error 0x00000133 occurs?)
Eh, asıl sebep, Windows 10(Windows 10) ile uyumlu olmayan iastor.sys sürücüsü gibi görünüyor . Ancak bununla sınırlı değildir, çünkü başka nedenler de olabilir:
- Uyumsuz, bozuk veya güncel olmayan sürücüler
- Bozuk Sistem dosyaları
- Uyumsuz Donanım
- Bozuk Bellek
Ayrıca, bazen üçüncü taraf programları, Windows 10'un(Windows 10) daha yeni sürümüyle uyumsuz hale geldikleri için yukarıdaki soruna neden oluyor gibi görünmektedir . Bu nedenle, bu tür herhangi bir programı kaldırmak ve bilgisayarınızı kullanılmayan programlar ve dosyalar için temizlemek iyi bir fikir olacaktır. Her neyse(Anyway) , hiç vakit kaybetmeden , aşağıda listelenen sorun giderme kılavuzu ile DPC_WATCHDOG_VIOLATION Hatası 0x00000133'ün nasıl düzeltileceğini görelim .(Fix DPC_WATCHDOG_VIOLATION Error 0x00000133)
DPC_WATCHDOG_VIOLATION Hatasını Düzeltin 0x00000133(Fix DPC_WATCHDOG_VIOLATION Error 0x00000133)
Bir şeyler ters giderse diye bir geri yükleme noktası oluşturduğunuzdan(create a restore point) emin olun .
Yöntem 1: Sorunlu sürücüyü Microsoft storahci.sys sürücüsüyle değiştirin(Method 1: Replace the problematic driver with the Microsoft storahci.sys driver)
1. Windows Tuşu + R'ye basın, ardından devmgmt.msc yazın(devmgmt.msc) ve Aygıt Yöneticisi'ni(Device Manager) açmak için Enter'a(Enter) basın .

IDE ATA/ATAPI controllers genişletin ve içinde SATA AHCI adı bulunan denetleyiciyi seçin .

3. Şimdi, doğru denetleyiciyi seçtiğinizi doğrulayın, üzerine sağ tıklayın ve Özellikler'i(Properties) seçin . Sürücü sekmesine geçin ve Sürücü Ayrıntıları'na tıklayın.( Driver Details.)

4. iaStorA.sys dosyasının( iaStorA.sys) listelenmiş bir sürücü olduğunu doğrulayın ve Tamam'a tıklayın.

5. SATA AHCI Özellikleri penceresinin altındaki Sürücüyü Güncelle'ye tıklayın.( Update Driver)
6. Sürücü yazılımı için bilgisayarıma gözat'ı seçin.(Browse my computer for driver software.)

7. Şimdi “Bilgisayarımdaki aygıt sürücüleri listesinden seçmeme izin ver” seçeneğini tıklayın.(“Let me pick from a list of device drivers on my computer.“)

8. Listeden Standard SATA AHCI Controller'ı(Standard SATA AHCI Controller) seçin ve Next'e tıklayın.

9. Değişiklikleri kaydetmek için bilgisayarınızı yeniden başlatın.
Yöntem 2: Sistem Dosyası Denetleyicisini (SFC) çalıştırın ve Diski Denetle (CHKDSK)(Method 2: Run System File Checker (SFC) and Check Disk (CHKDSK))
1. Windows Key + X tuşlarına basın ve ardından Komut İstemi'ne (Yönetici) tıklayın.( Command Prompt (Admin).)

2. Şimdi cmd'ye aşağıdakini yazın ve enter tuşuna basın:
Sfc /scannow sfc /scannow /offbootdir=c:\ /offwindir=c:\windows

3. Yukarıdaki işlemin bitmesini bekleyin(Wait) ve bittiğinde PC'nizi yeniden başlatın.
4. Ardından, Dosya Sistemi Hatalarını Düzeltmek için CHKDSK'yi(CHKDSK to Fix File System Errors) çalıştırın .
5. Yukarıdaki işlemin tamamlanmasına izin verin ve değişiklikleri kaydetmek için bilgisayarınızı yeniden başlatın.
Yöntem 3: DISM'yi çalıştırın (Dağıtım Görüntüsü Hizmeti ve Yönetimi)(Method 3: Run DISM (Deployment Image Servicing and Management))
1. Windows Key + X tuşlarına basın ve Komut İstemi'ne (Yönetici) tıklayın.(Command Prompt(Admin).)

2. Aşağıdakini yazın ve Enter'a basın:
DISM /Online /Cleanup-Image /RestoreHealth

3. DISM komutunu çalıştırın ve bitmesini bekleyin.
4. Yukarıdaki komut işe yaramazsa, aşağıdakileri deneyin:
Dism /Image:C:\offline /Cleanup-Image /RestoreHealth /Source:c:\test\mount\windows Dism /Online /Cleanup-Image /RestoreHealth /Source:c:\test\mount\windows /LimitAccess
Not: C: (Note:) RepairSourceWindows'u(Replace) onarım kaynağınızla ( Windows Yükleme(Windows Installation) veya Kurtarma Diski(Recovery Disc) ) değiştirin.
5. Değişiklikleri kaydetmek için bilgisayarınızı yeniden başlatın.
Yöntem 4: Sürücü Doğrulayıcıyı Çalıştırın(Method 4: Run Driver Verifier)
Bu yöntem, yalnızca Windows'ta(Windows) normalde güvenli modda değil oturum açabiliyorsanız kullanışlıdır. Ardından, bir Sistem Geri Yükleme noktası oluşturduğunuzdan emin olun .

DPC_WATCHDOG_VIOLATION Hatası 0x00000133'ü Düzeltmek(Fix DPC_WATCHDOG_VIOLATION Error 0x00000133.) için Sürücü Doğrulayıcı'yı(Driver Verifier) çalıştırın . Bu, bu hatanın oluşabileceği herhangi bir çakışan sürücü sorununu ortadan kaldıracaktır.
Tavsiye edilen:(Recommended:)
- Windows Update Hata Kodunu Düzeltin 0x80072efe(Fix Windows Update Error Code 0x80072efe)
- Windows 10'da Klasör Görünümü Ayarlarını Kaydetmemeyi Düzeltin(Fix Folder View Settings Not Saving in Windows 10)
- Windows Mağazası Hata Kodu 0x803F8001 Nasıl Onarılır(How to Fix Windows Store Error Code 0x803F8001)
- Düzeltme PC hatanız sıfırlanırken bir sorun oluştu(Fix There was a problem resetting your PC error)
İşte bu kadar DPC_WATCHDOG_VIOLATION Hatası 0x00000133'ü( Fix DPC_WATCHDOG_VIOLATION Error 0x00000133) başarıyla düzelttiniz , ancak bu gönderiyle ilgili hala herhangi bir sorunuz varsa, bunları yorum bölümünde sormaktan çekinmeyin.
Related posts
Fix Error 0X80010108 Windows 10
Fix Application Error 0xc0000005 Nasıl Yapılır
Fix Windows Update Error Code 0x80072efe
Nasıl Fix Application Load Error 5:0000065434 için
Fix BAD_SYSTEM_CONFIG_INFO Error
Fix Local Device Name Windows üzerinde Use Error Zaten olan
Fix PNP Detected Fatal Error Windows 10
Fix Windows Store Cache May Be Error hasarlı
Fix System Restore Error 0x80070091
Fix Error 1603: Kurulum sırasında ölümcül bir hata oluştu
Fix Window Defender Error 0x800705b4
Bu Network Error için değil Connect, Windows Can Fix
Nasıl Fix Application Error 523 için
Fix PAGE_FAULT_IN_NONPAGED_AREA Error
Fix io.netty.channel.AbstractChannel Minecraft içinde $ AnnotatedConnectException Error
Fix Steam Application Load Error 3:0000065432
Fix Windows Store Error Code 0x803F8001
Fix Device Windows 10'de Migrated Error'u değil
Fix Developer Mode package Error code 0x80004005 yüklenemedi
Fix Windows 10 Store Error 0x80073cf9
