Bağlı Cihazlar Platform Hizmeti (CDPSvc) Yüksek Disk Kullanımı
Connected Devices Platform Service , Windows 10'un(Windows 10) daha yeni yapılarında sunulan bir hizmettir(Connected) . Microsoft , hizmet hakkında çok fazla bilgi vermemiş olsa da, birçok kullanıcı Connected Devices Platform Service nedeniyle yüksek CPU kullanımı(high CPU usage) bildirmiştir . Bu yazıda bu sorunun çözümünü tartışacağız.
Bağlı Cihazlar (Devices) Platform Hizmeti(Platform Service) ( CDPSvc ) nedir?
Microsoft'un Connected Devices Platform Service ile ilgili bilgileri pek bir şey açıklamasa da çevre birimleri ve harici cihazlar bağlanırken bu servis devreye giriyor. Bluetooth , Yazıcılar(Printers) ve Tarayıcıların(Scanners) yanı sıra müzik çalarlar, depolama cihazları, cep telefonları, kameralar ve diğer birçok bağlı cihaz türü ile ilişkilidir. PC'ler ve akıllı telefonlar gibi cihazların birbirleri arasında mesaj keşfetmesi ve göndermesi için bir yol sağlar.
Detaylar aşağıdaki gibidir:
- Görünen ad(Display name) – Bağlı (Connected) Cihazlar (Devices) Platform Hizmeti(Platform Service)
- Yol(Path) – % WinDir % \system32\svchost.exe -k LocalService -p
- Dosya(File) – %WinDir%System32CDPSvc.dll
CDPSvc hizmetini devre dışı bırakmalı mısınız?
Yüksek disk kullanımı ile karşı karşıyaysanız, önce Sistem Dosyası Denetleyicisini çalıştırmanızı ve görmenizi öneririz. Yardımcı olmazsa, devre dışı bırakmayı düşünürsünüz. Tartışmada sorunla karşılaşan kullanıcılar, hizmeti devre dışı bırakmayı düşündü ve bunu yaptıktan sonra hiçbir sorunla karşılaşmadı, böylece hizmetin kesinlikle önemli olmadığı fikrini verdi. Ancak Xbox veya başka bir Bluetooth cihazı kullanıyorsanız bu hizmeti devre dışı bırakmanız önerilmez. Sorunlara neden olursa, her zaman yeniden etkinleştirebilirsiniz.
Aşağıdakileri kullanarak devre dışı bırakabilirsiniz:
- Windows Hizmetleri Yöneticisi
- Komut istemi
- Kayıt düzenleyici
Bağlı (Connected) Cihazlar (Devices) Platformu Hizmetini(Platform Service) devre dışı bırakma yöntemleri aşağıdaki gibidir:
1] Services Manager'ı(Services Manager) kullanarak Bağlı (Disable Connected) Cihazlar (Devices) Platformu Hizmetini Devre Dışı Bırakın(Platform Service)
Press Win+RÇalıştır(Run) penceresini açmak için Win+R tuşlarına basın ve services.msc komutunu yazın . Hizmetler Yöneticisi(open the Services Manager) penceresini açmak için Enter'a basın .
Listedeki Bağlı Cihazlar Platform Hizmetine(Connected Devices Platform Service) gidin ve sağ tıklayın. Özellikler'i(Properties) seçin .
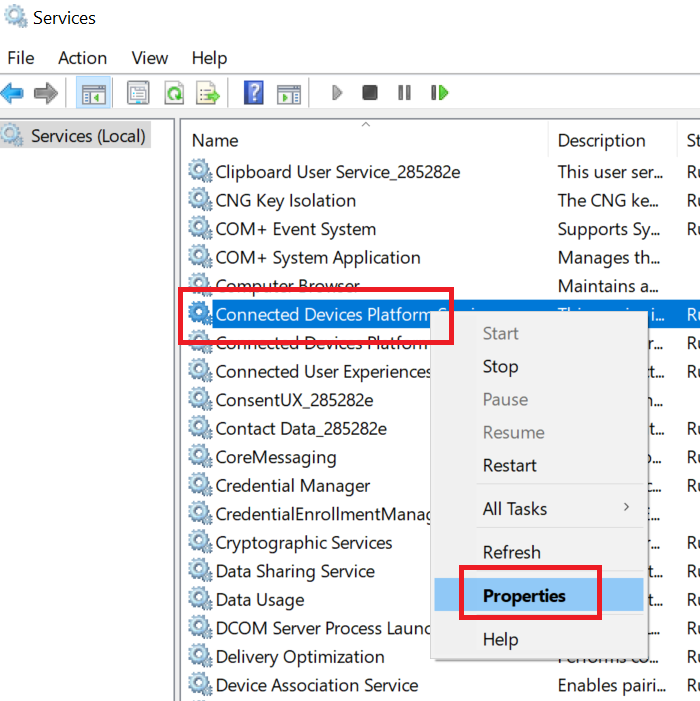
Bu hizmetin Başlangıç Türünü (Startup Type)Devre Dışı(Disabled) olarak değiştirin .
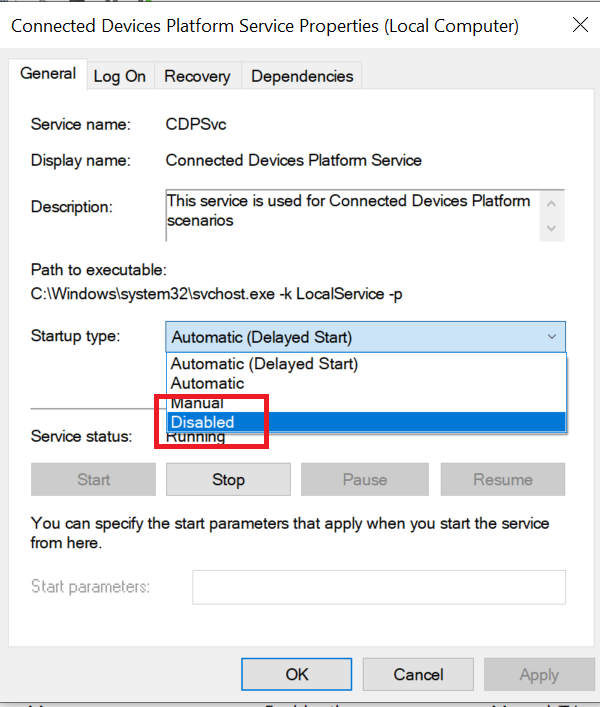
Ayarları kaydetmek için Uygula'ya(Apply) ve ardından Tamam'a basın .(OK)
2] Komut İstemi'ni(Command Prompt) kullanarak Bağlı (Disable Connected) Cihazlar (Devices) Platform Hizmetini Devre Dışı Bırakın(Platform Service)
Yükseltilmiş Komut İstemi'nde bir komut satırı kullanarak (Command Prompt)Bağlı (Connected) Aygıtlar (Devices) Platformu Hizmetini(Platform Service) devre dışı bırakabilirsiniz . Bunu yapmak için prosedür aşağıdaki gibidir:
Windows Arama çubuğunda (Windows Search bar)Komut İstemi'ni( Command Prompt) arayın ve sağ bölmede Yönetici olarak çalıştır'ı( Run as administrator) seçin .
Yükseltilmiş Komut İstemi(Command Prompt) penceresinde aşağıdaki komutu yazın ve Enter tuşuna basın(Enter) :
sc config CDP user SVC type=own
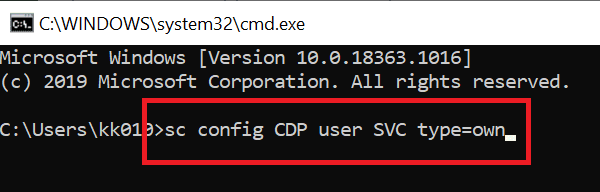
Komut yürütüldükten sonra sistemi yeniden başlatın.
3] Kayıt Defteri Düzenleyicisi'ni(Registry Editor) kullanarak Bağlı (Disable Connected) Cihazlar (Devices) Platform Hizmetini Devre Dışı Bırakın(Platform Service)
Bağlı Aygıtlar Platformu Hizmetini(Connected Devices Platform Service) Hizmetler Yöneticisinden (Services) veya(Manager) yükseltilmiş Komut İsteminden(Command Prompt) devre dışı bırakamıyorsanız, aşağıdaki şekilde Kayıt Defteri Düzenleyicisi(Registry Editor) aracılığıyla devre dışı bırakmayı deneyin :
Press Win+RÇalıştır(Run) penceresini açmak için Win+R tuşlarına basın . Çalıştır(Run) penceresinde regedit komutunu yazın . Kayıt Defteri Düzenleyicisi(Registry Editor) penceresini açmak için Enter'a basın.(Hit Enter)
Aşağıdaki yola gidin:
Computer\HKEY_LOCAL_MACHINE\SYSTEM\CurrentControlSet\Services\CDPUserSvc
Sağ bölmede, Özelliklerini(Properties) açmak için Başlat'a(Start) çift tıklayın .
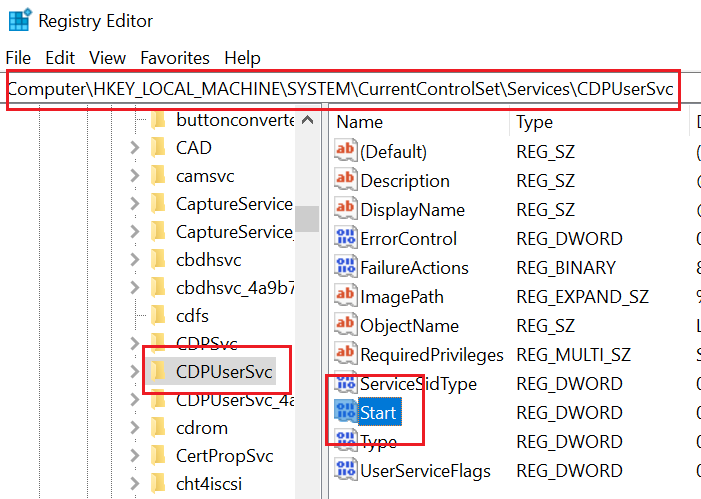
Değer (4)Verisinin(Value Data) değerini 2'den 4'e(2) değiştirin .
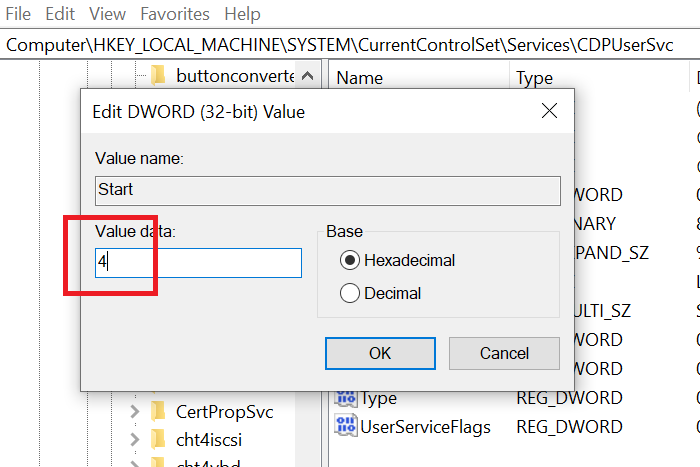
Ayarları kaydetmek için Tamam'a(OK) tıklayın .
Umarız gönderiyi faydalı bulmuşsunuzdur. Yapacak herhangi bir gözleminiz varsa, lütfen bunları aşağıdaki yorumlar bölümüne ekleyin.
Related posts
Windows 11/10'da Service Host (SysMain) Yüksek Disk Kullanımı Nasıl Onarılır
Service Host: Teşhis Policy Service 100% Disk Usage Windows 10 üzerinde
Software Protection Platform Service Sppsvc.exe High CPU usage'e neden
Fix DCFWinService High Disk Usage Windows 11/10'de
Service Host Delivery Optimization High Network, Disk or CPU usage
Antimalware Service Executable: Fix Yüksek CPU, Memory, Disk usage
Windows Diagnostic Policy Service'i başlatamadı
Fix Service Host: Yerel System (svchost.exe) High CPU and Disk Usage
IP Helper Service Windows 10'de Nasıl Etkinleştirilir veya Devre Dışı Bırakılır
Spooler SubSystem uygulamasını & niçin High CPU usage Nedir?
Antimalware hizmetin yürütülebilir yüksek CPU kullanım [Çözüldü]
Windows'ta NT Çekirdeği ve Sistem İşlemi Yüksek CPU Kullanımını Düzeltin
HP Display Control Service'nin güncellenmesi gerekiyor
CLIPSVC (Client License Service) başlamaz; ClipSvc nasıl etkinleştirilir?
Windows'ta svchost.exe İşlemi Tarafından Barındırılan Hizmetlerin Listesini Görüntüleme
Service Host SysMain neden High CPU and Memory usage
dependency Service or Group Windows 10'de başlayamadı
WSAPPX nedir? High Disk Usage Issue nasıl giderilir?
Fix System ve sıkıştırılmış Memory High CPU, Ram, Disk Usage
Background Intelligent Transfer Service Windows 11/10'da çalışmıyor
