.Net Framework 3.5 yükleme hata kodunu düzeltin 0x800f0922
.Net Framework 3.5 kurulum hata kodunu düzeltin 0x800f0922: (Fix .Net Framework 3.5 installation error code 0x800f0922: ) Yukarıdaki hata, .net çerçevesini kuramayacağınız ve onu güncellemeye çalıştığınızda 0x800f0922 hata koduyla karşılaşacağınız anlamına gelir. Bu sorunu yaşamanızın tek bir nedeni yoktur, ancak bazen .NET Framework 3.5'i( .NET Framework 3.5) kontrol panelinden etkinleştirmemek kadar aptalcadır. Ancak farklı kullanıcıların farklı bilgisayar yapılandırmaları vardır, bu nedenle bu sorunu çözen tüm olası yöntemleri listelemeye çalışacağız.

.Net Framework 3.5(Fix .Net Framework 3.5) yükleme hata kodunu düzeltin 0x800f0922
Bir şeyler ters giderse diye bir geri yükleme noktası oluşturduğunuzdan(create a restore point) emin olun .
Yöntem 1: .Net Framework 3.5'i Etkinleştir(Method 1: Enable .Net Framework 3.5)
1. Windows Key + X basın ve ardından Denetim Masası'nı seçin.(Control Panel.)

2.Denetim Masası'nda, aramaya “ windows özellikleri(windows features) ” yazın ve arama sonucundan ' Windows özelliklerini aç veya kapat(Turn Windows features on or off) ' seçeneğine tıklayın .

3.“ .NET Framework 3.5 (.NET 2.0 ve 3.0 içerir)(.NET Framework 3.5 (includes .NET 2.0 and 3.0)) ” onay kutusunu seçin ve Tamam'ı tıklayın.

4.Değişiklikleri kaydetmek için bilgisayarınızı yeniden başlatın.
Yöntem 2: DISM'yi çalıştırın (Dağıtım Görüntüsü Hizmeti ve Yönetimi)(Method 2: Run DISM (Deployment Image Servicing and Management))
1. Windows Key + X basın ve ardından Komut İstemi'ni(Command Prompt) ( Yönetici(Admin) ) seçin.

2. Aşağıdaki komutu cmd'ye girin ve enter tuşuna basın:
Önemli:(Important:) DISM yaptığınızda, Windows Kurulum Ortamının(Windows Installation Media) hazır olması gerekir.
DISM.exe /Online /Cleanup-Image /RestoreHealth /Source:C:\RepairSource\Windows /LimitAccess
Not:(Note:) C:RepairSourceWindows'u onarım kaynağınızın konumuyla değiştirin(Replace)

2.Yukarıdaki komutu çalıştırmak için enter tuşuna basın ve işlemin tamamlanmasını bekleyin, genellikle 15-20 dakika sürer.
NOTE: If the above command doesn't work then try on the below: Dism /Image:C:\offline /Cleanup-Image /RestoreHealth /Source:c:\test\mount\windows Dism /Online /Cleanup-Image /RestoreHealth /Source:c:\test\mount\windows /LimitAccess
3.DISM(DISM) işlemi tamamlandıktan sonra cmd'ye şunu yazın ve Enter'a basın(Enter) : sfc /scannow
4.Sistem Dosyası Denetleyicisinin(System File Checker) çalışmasına izin verin ve tamamlandığında PC'nizi yeniden başlatın.
Yöntem 3: Performans Sayacı Kitaplığı Değerlerini Yeniden Oluştur(Method 3: Rebuild Performance Counter Library Values)
1. Windows Key + X basın ve ardından Komut İstemi'ne (Yönetici) tıklayın.(Command Prompt (Admin).)
2. Aşağıdaki komutu cmd'ye yazın ve enter'a basın: lodctr /R
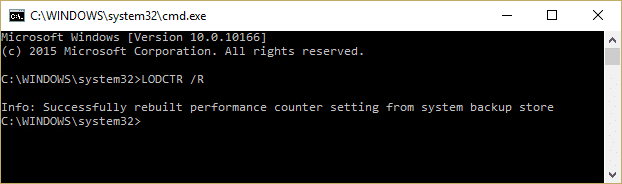
3.İşlemin bitmesini bekleyin ve ardından Windows Özelliklerini Aç veya Kapat'tan (Turn Windows Features).Net Framework 2.0 amd 3.0'ı(.Net Framework 2.0 amd 3.0) yükleyin .
4.Değişiklikleri kaydetmek için bilgisayarınızı yeniden başlatın.
Sizin için tavsiye edilen:(Recommended for you:)
- Windows Mağazasında Yükleme Yok Düğmesini Düzeltin(Fix No Install Button on Windows Store)
- Windows'ta Temiz önyükleme gerçekleştirin(Perform Clean boot in Windows)
- Windows 10 Güncelleme hatasını düzeltin 0x8000ffff(Fix Windows 10 Update error 0x8000ffff)
- Windows Gezgini çalışmayı durdurdu [ÇÖZÜLDÜ]
İşte bu kadar başarılı bir şekilde Fix .Net Framework 3.5 kurulum hata kodu 0x800f0922( Fix .Net Framework 3.5 installation error code 0x800f0922) , ancak bu gönderiyle ilgili hala herhangi bir sorunuz varsa, bunları yorum bölümünde sormaktan çekinmeyin.
Related posts
Microsoft .NET Framework 3.5 Nasıl Yüklenir
Fix Error 0x800F080C .NET Framework'yi Windows 10'te yüklerken
Fix Adobe Genuine Software Verification Failure Windows 11/10'de
Fix Application Error 0xc0000005 Nasıl Yapılır
Nasıl Fix Application Error 0xc000007b
AMD Catalyst Control Center Eksik Düzeltme
Windows 10'da Çalışmayan Yakınlaştırma Sesini Düzeltme
Kodi'nin Başlangıçta Çökmeye Devam Etmesi Nasıl Onarılır
Başlangıçta Discord JavaScript Hatasını Düzeltin
Microsoft Kurulum Önyükleyicisinin Çalışmayı Durdurduğunu Düzeltme
Discord'un Mikrofonu Algılamamasını Düzeltin
NVIDIA ShadowPlay Kayıt Yapmıyor Nasıl Onarılır
Kodi Mucky Duck Repo'nun Çalışmamasını Düzeltme
Fix Steam Service Buhar başlatırken hatalar
Microsoft Store'un Uygulamaları Yüklemediğini Düzeltin
Nasıl Fix Windows 10 için güncellemeden sonra yavaş çalışıyor
Yahoo Mail Hatasını Düzeltin 0x8019019a
Discord'u Düzeltin Çökmeye Devam Ediyor
Fix Adobe Flash Player'nizi yükseltmeniz gerekir
Kameranın Ekiplerde Çalışmamasını Düzeltme
