Uzak Masaüstü oturumundan geçiş yaptıktan sonra Windows tuşu takıldı
Bugünkü gönderide, nedenini araştıracağız ve ardından Windows 10'da bir Uzak Masaüstü Protokolü (RDP) oturumundan geçiş yaptıktan sonra yerel bilgisayarın neden (Remote Desktop Protocol (RDP) session)Windows logo tuşuna basılıyormuş gibi davrandığı sorununa çözüm sağlayacağız.
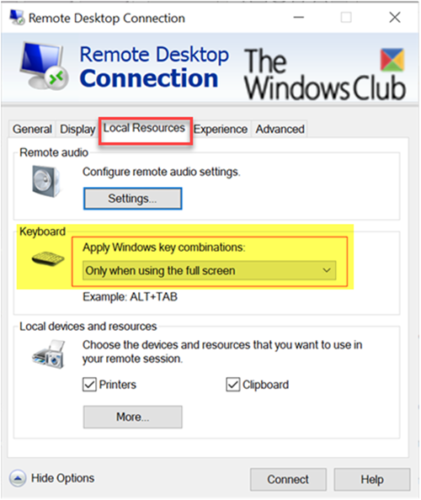
(Windows)Uzak Masaüstü(Remote Desktop) oturumundan geçiş yaptıktan sonra Windows tuşu takıldı
Uzak bir bilgisayarda Uzak Masaüstü Protokolü (RDP)(Remote Desktop Protocol (RDP)) oturumu başlattıktan sonra , yerel Windows 10 bilgisayarınız, her zaman (Windows 10)Windows logo tuşuna basıyor ve basılı tutuyormuşsunuz gibi davranır . Örneğin, R'ye bastığınızda Çalıştır komut kutusu açılır. E tuşuna bastığınızda, Dosya Gezgini(File Explorer) başlar.
Uzak Masaüstü(Remote Desktop) bağlantınız için belirli ayarları kullanırsanız ve aşağıdaki adımları uygularsanız bu sorunla karşılaşırsınız :
1. Uzak bilgisayara bağlanmadan önce , Uzak Masaüstü Bağlantısı(Remote Desktop Connection) iletişim kutusunun Yerel Kaynaklar(Local Resources) sekmesini açın ve Windows tuş bileşimlerini uygula seçeneğini (Apply Windows key combinations)Uzak bilgisayarda(On the remote computer) veya Yalnızca tam ekranı kullanırken olarak(Only when using the full screen) ayarlayın .
2. Uzak Masaüstü(Remote Desktop) oturumunu başlatmak için Bağlan(Connect) öğesini seçin .
3. Yalnızca tam ekranı kullanırken(Only when using the full screen) seçeneğini belirleyin ve ardından Uzak Masaüstü(Remote Desktop) oturumu penceresini tam ekrana genişletin.
4. Veya Uzak bilgisayarda( On the remote computer) öğesini seçip aşağıdaki tuş dizisiyle devam edin:
- L tuşunu basılı tutun .
- Windows logo tuşunu basılı tutun .
- L tuşunu bırakın .
- Windows logo tuşunu bırakın.
5. Son olarak, Uzak Masaüstü(Remote Desktop) oturumunun bağlantısını kesin veya Uzak Masaüstü(Remote Desktop) oturum penceresinden yerel bilgisayardaki bir pencereye geçin.
Bu soruna geçici bir çözüm için yerel bilgisayara döndükten sonra Windows logo tuşuna tekrar basın ve bırakın.(Windows)
Hope this helps!
Related posts
Remote Desktop Connections sayısını Windows 11/10'de arttırın
Paste'i Remote Desktop Session'de Windows 10'te kopyalayamıyor
Create Remote Desktop Connection shortcut Windows 11/10'te
Windows 10 için Best Free Remote Desktop Software
Remove History Remote Desktop Connection Windows 11/10'deki girişler
Ctrl+Alt+Delete bir Remote Desktop Session'te nasıl gönderilir
Basit Sorular: Uzak Masaüstü Bağlantıları Nelerdir?
Fix Remote Desktop connection Windows 10'da Sorunlar ve Hatalar
listening port'yı Remote Desktop için değiştirin
Uzak Masaüstü Uygulaması vs. TeamViewer Touch - Hangisi Daha İyi Uygulama?
Bir iç hata Remote Desktop Connection için hata oluştu
NoMachine, Windows PC için ücretsiz ve taşınabilir bir Remote Desktop Tool'dir
Best ücretsiz Remote Desktop software Windows 10 için
Connect Android Windows 10 - Microsoft Remote Desktop kullanarak
Windows 10'da Fix Remote Desktop Error Code 0x204
Mac için Uzak Masaüstü Kullanarak Windows PC Nasıl Kontrol Edilir
2 Dakika altında Windows 10 üzerinde Remote Desktop etkinleştirme
Ammyy Admin: Portatif Secure Zero-Config Remote Desktop Software
Yönlendirici Üzerinden Uzak Masaüstü Nasıl Yapılandırılır
Command Prompt or PowerShell kullanarak Remote Desktop etkinleştirme
