Explorer'da PowerShell yerine burada Açık Komut İstemi'ni geri alın
Kısa bir süre önce, Komut İstemi'ni(Command Prompt) kullanma seçeneği Windows işletim sistemi(Windows OS) ortamında çeşitli noktalarda mevcuttu . Komut İstemi'ni herhangi bir klasörde (open the Command Prompt in any folder)Shift tuşunu basılı tutarak ve ardından Komut penceresini burada aç(Open command window here) girişinin göründüğünü görmek için sağ tıklatarak açabilirsiniz . Ancak Windows 11/10 ile Microsoft , onu (Microsoft)Powershell ile değiştirmeye odaklanıyor . Bunu görebiliyoruz çünkü şimdi Shift+Right-ClickKomut penceresini burada aç(Open command window here.) yerine PowerShell penceresini burada aç(Open PowerShell window here) diye bir seçenek görüyoruz .
(Get)Explorer'da (Explorer)PowerShell yerine burada Açık Komut İstemi'ni(Open Command Prompt) geri alın
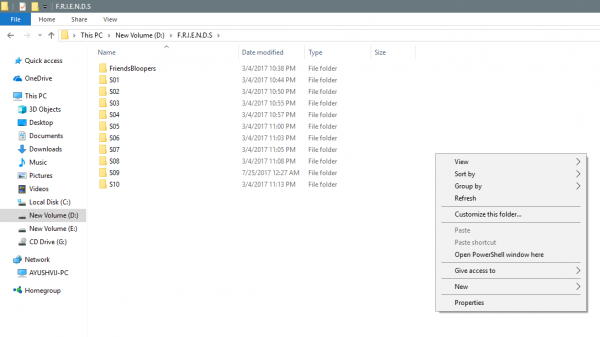
Peki, eski davranışı geri yükleyebilir ve Shift+Sağ tıklatarak komut penceresini burada aç(Open command window here) seçeneğini herhangi bir klasörün bağlam menüsüne getirebilirsiniz. Nasıl yapacağımızı görelim.
Geri Yükle Komut penceresini burada aç öğeyi klasör bağlam menüsüne
PowerShell yerine Shift+Sağ tıklatarak Komutu Aç(Open Command) penceresini burada göster yapabilirsiniz .
Çalıştır'ı (WinKey + R) kullanın ve regedit yazarak (regedit )Kayıt Defteri Düzenleyicisi'ni(Registry Editor) açın ve şu konuma göz atın:
HKEY_CLASSES_ROOT\Directory\shell\cmd
cmd klasörüne sağ tıklayın ve İzinler'e tıklayın (Permissions).
Ardından,(Next, c) Gelişmiş düğmesine(Advanced ) tıklayın. Gelişmiş Güvenlik Ayarları(Advanced Security Settings) adlı bir pencere görünecektir. Şimdi, Sahip (Owner ) bölümü için Değiştir (Change ) bağlantısını tıklayın.

Alana hesap adınızı yazın ve hesap adını doğrulamak için Adları Kontrol Et'e ve ardından (Check Names)Tamam'a tıklayın.(OK.)
Alt kapsayıcılarda ve nesnelerde sahibi değiştir(Replace owner on subcontainers and objects. ) yazan seçeneği seçin . Tamam'ı tıklayın .(OK.)
Bunu yaptıktan sonra, şimdi Grup veya Kullanıcı adları (Group or User names ) listesinde Yöneticiler'i (Administrators ) seçin ve Yönetici İzinleri (Permissions for Administrators ) panelinde Tam Denetim'i (Full Control ) seçin . Tamam'ı tıklayın .(OK.)
Ardından, cmd klasörünün içinde HideBasedOnVelocityId DWORD'a(HideBasedOnVelocityId)HKEY_CLASSES_ROOTDirectoryshellcmd sağ tıklayın .
Yeniden Adlandır'a(Rename ) tıklayın ve adını ShowBasedOnVelocityId olarak değiştirin . Son olarak Enter'a basın.(Enter.)
Kayıt Defterini kapatın ve bakın.
Shift+Right-click. tuşa bastığınızda klasörlerin içindeki bağlam menüsünde Komut penceresini burada aç (Open command window here ) seçeneğini görebileceksiniz .
İlgili(Related) : PowerShell'i veya Komut İstemini Yönetici haklarıyla Sabitle Başlat Menüsüne Kısayol .
PowerShell(Remove Open PowerShell) penceresini burada aç seçeneğini kaldır
Kayıt Defteri Düzenleyicisi'ni(Registry Editor) açmak için regedit'i (regedit ) çalıştırın ve şu konuma göz atın:
HKEY_CLASSES_ROOT\Directory\shell\PowerShell
Cmd klasörüne sağ tıklayın ve İzinler'e tıklayın.(Permissions.)
Gelişmiş(Advanced ) düğmesine tıklayın . Gelişmiş Güvenlik Ayarları(Advanced Security Settings) adlı bir pencere görünecektir. Şimdi, Sahip (Owner ) bölümü için Değiştir (Change ) bağlantısını tıklayın.
Alana hesap adınızı yazın ve hesap adını doğrulamak için Adları Kontrol Et'e ve ardından (Check Names)Tamam'a tıklayın.(OK.)
Alt kapsayıcılarda ve nesnelerde sahibi değiştir(Replace owner on subcontainers and objects. ) yazan seçeneği seçin . Tamam (OK ) düğmesine tıklayın
Grup veya Kullanıcı adları (Group or User names ) listesinde, Yöneticiler'i (Administrators ) seçin ve Yönetici İzinleri (Permissions for Administrators ) panelinde Tam Denetim'i (Full Control ) seçin . Tamam'ı tıklayın .(OK.)
PowerShell klasörünün içinde ShowBasedOnVelocityId DWORD'a(ShowBasedOnVelocityId) sağ tıklayın ve Yeniden Adlandır'a(Rename ) tıklayın ve adı HideBasedOnVelocityId olarak değiştirin ve Enter'a basın .(Enter.)
Shift+Right-click. tuşa bastığınızda klasörlerin içindeki içerik menüsündeki PowerShell penceresini burada aç (open PowerShell window here ) seçeneğini göremezsiniz .
Cmd komutlarının çoğu PowerShell kullanılarak çalıştırılabilse de , yine de birçok insan cmd penceresini kullanmayı sever .
Bu nedenle, bu kişilerin Windows 11/10'u kendileri için daha kolay hale getirmek için bu hack'i kullanmalarını öneriyoruz.
İlgili(Related) : Windows 11/10 WinX Güç Menüsünde Komut İstemini PowerShell ile değiştirin .(Replace Command Prompt with PowerShell in WinX Power Menu)
Related posts
Replace PowerShell ile Command Prompt içinde Context Menu içinde Windows 10
Windows 10'de bir klasörde Command Prompt'ü nasıl açılır?
Context Menu Editörler: Add, Remove Context Menu Windows 11 ürünleri
Add Open Windows Terminal ANY Profile'yi Context Menu'de açacak
File Explorer'da NEW context menu item'ü geri yükleyin
Windows 11 içinde Windows 10 Explorer & Context Menu geri almak için nasıl
Remove NVIDIA Control Panel Context Menu and System Tray'ten
Context Menu Windows 10 indirilen dosyalar için Add Unblock option
Add Copy Folder ila Context Menu Windows 10'da Folder'a
PowerShell Context Menu'ya Windows 10'te nasıl eklenir?
file content Clipboard'ye Nasıl Kopyalama Right-click Context Menu kullanarak
XnShell Eğer Context Menu kullanarak yeniden boyutlandırma, döndürme, düzenleme görüntü dönüştürme sağlar
Rotate Left and Rotate Right'yi Context Menu'ten Images için kaldırın
Set default printer Context Menu item olarak Windows 10'da eksiktir
Replace Command Prompt WinX Menu Windows 10'teki PowerShell ile
Remove Edit ile Photos and Edit ile Paint 3D Context Menu gelen
Add Open Windows Terminal Context Menu'de yönetici olarak
Google Images Context Menu Context Menu'teki Add Search'de Windows 11/10'te
Windows Gezgini'ni Kullanarak Klasörde Komut İstemini Açın
Add or Remove Open Windows Terminal'de Context Menu'dan
