Windows latop üzerinde kaydırma gibi MacBook nasıl edinilir
İşiniz Mac(Mac) ve Windows PC arasında geçiş yapmayı içeriyorsa , Windows'un dokunmatik (Windows)yüzeyinin Mac Dokunmatik Yüzey'den(Mac Touchpad) farklı çalıştığını fark etmiş olabilirsiniz . Bir Mac arka planından geliyorsanız, (Mac)Windows dokunmatik yüzeyi tarafından tanınmayan iki parmakla kaydırma ve üç parmak hareketiyle sunduğu erişilebilirlik kolaylığını çok seveceksiniz . Mac'i(Mac) işaretli ve kaydırmalı kullandıktan sonra , Windows'un dokunmatik yüzeyinde temel hareketler ve kaydırma olmadığı için Windows'u(Windows) günlük işlerinizde kullanmakta zorlanabilirsiniz . Mac benzeri(Mac-like) hareketler arıyorsanız ve Windows'unuzda kaydırma yapıyorsanız(Windows)dizüstü bilgisayar, doğru yerdesiniz.
Günümüzün modern dizüstü bilgisayarlar hassas dokunmatik yüzey ile birlikte gelir ve dokunmatik yüzey hareketlerini destekler. Sisteminiz içerik oluşturucu güncellemesindeyse ve hassas Dokunmatik Yüzey(Touchpad) ile donatılmışsa , dizüstü bilgisayarınızda size bir Mac erişilebilirliği sağlayan gelişmiş kaydırma ve hareketleri etkinleştirebilirsiniz. Ancak, dizüstü bilgisayarınız hassas bir dokunmatik yüzeyi desteklemiyorsa, sisteminizde sinaptik sürücüler varsa yine de birden çok parmak hareketi alabilirsiniz. Bu makalede, dokunmatik yüzey sürücülerinizle uğraşmadan Windows Dokunmatik(Windows Touchpad) Yüzeyde iki parmakla kaydırmanın nasıl etkinleştirileceğini açıklıyoruz .
Mac'i (Get Mac)Windows Dokunmatik Yüzeyde(Windows Touchpad) kaydırma gibi yapın
Two Finger Scroll , Windows Dokunmatik Yüzeyinizde(Windows Touchpad) mutlak parmak kontrolü sağlayan ve herhangi bir kurulum gerektirmeyen basit, küçük bir yardımcı programdır. Araç, Mac'teki(Mac) gibi döndürme güçleri ve yakınlaştırma özellikleri sunmasa da, Mac deneyimine benzer şekilde Windows dokunmatik yüzeyde erişilebilirlik kolaylığını sağlamak için yine de bu küçük küçük uygulamayı kullanabilirsiniz . Ancak devam etmeden önce, Windows izleme dörtgeninizin çoklu dokunma desteğiyle birlikte geldiğinden emin olun.
Yardımcı program, Windows Dokunmatik Yüzeyinize(Windows Touchpad) iki parmak hareketi ekler ve hız ve ivme üzerinde tam kontrol sağlar. Devam etmeden önce Synaptic'in (Synaptic)Dokunmatik(TouchPad) Yüzeyine sahip olduğunuzdan emin olun . Two Finger Scroll(Finger Scroll) yardımcı programını kullanıyorsanız ve sisteminizde sinaptik sürücüler yoksa, sinaptik resmi sürücüleri gereklidir, buradan(Synaptic) bir tane yükleyebilirsiniz . (here. )
Araç kolayca özelleştirilebilir ve kaydırma ve hareketlerin nasıl olmasını istediğiniz gibi ayarlayabilirsiniz. Yardımcı program, iki parmakla kaydırmanın yanı sıra, üç parmak hareketini ve kaydırmayı yönetmenizi de sağlar. Araç, sol tuşa, orta tuşa, sağ tuşa 4 ve tuşa5 dokunarak iki parmağınızı ve üç parmağınızı özelleştirmenizi sağlar. Windows dizüstü bilgisayarınızda basit iki parmakla/üç parmakla kaydırma ve hareketler elde etmek için aşağıdaki adımları izleyin .
(Download)İki parmakla Kaydırma uygulamasını buradan (here.)indirin .
(Extract)Dosyayı çıkarın ve programı başlatmak için İki Parmakla Kaydırma simgesine (Finger Scroll)çift tıklayın. (Double)Program otomatik olarak sistem tepsisine eklenecektir.
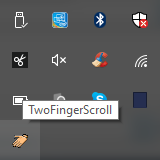
Uygulamayı özelleştirmek için Ayarlar'a(Settings) gidin .
Kaydırma(Scroll) türünü seçmek için Kaydırma'ya gidin . (Scrolling)Dikey kaydırmayı, yatay kaydırmayı veya kenarlarda kaydırmaya devam etmeyi seçebilirsiniz.
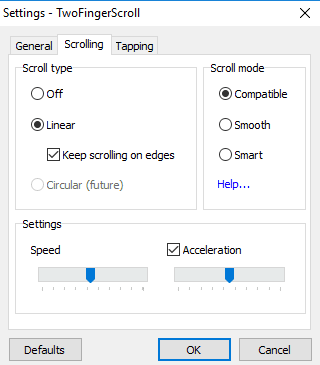
Ayarlar(Settings,) altında hızı ve ivmeyi kontrol edebilirsiniz.
Hem iki parmak hem de üç parmak için gelişmiş dokunma hareketleri almak için Bantlama sekmesine gidin.(Taping)
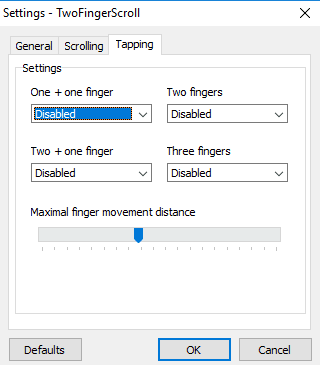
Üç parmakla yukarı kaydırma ve üç parmakla sola-sağa kaydırma gibi çoklu parmak hareketlerini seçmek için Hareketler sekmesine gidin.(Gestures)
Ayarları özelleştirdikten sonra değişiklikleri uygulamak için Tamam'ı tıklayın.(OK)
Yeni hareketleri ve kaydırmayı test etmek için herhangi bir belgeyi açın.
Aracı Windows(Windows) sistem tepsisinden devre dışı bırakabilir ve istediğiniz zaman programı kaldırabilirsiniz. Aracı, dizüstü bilgisayarınızdaki diğer programları nasıl kaldırdığınızla aynı şekilde kaldırabilirsiniz.
Bu bağlantılar da ilginizi çekebilir:(These links may also interest you:)
- Windows 10 nasıl Mac'e benziyor
- Windows 10'da Mac benzeri pürüzsüz yazı tipleri(get Mac-like smooth fonts on Windows 10) nasıl elde edilir
- Windows 10'da Mac Fare imleci ve işaretçisi(get Mac Mouse cursor & pointer on Windows 10) nasıl edinilir ?
Related posts
FaceTime Camera Windows 10'da Boot Camp ile çalışmıyor
Mac için Windows PC dosya ve veri aktarmak için nasıl
Windows için Get Mac font MacType or GDIPP
Windows 10 için Mac keyboard Remap Nasıl Yapılır
Nasıl Windows 10 Bootcamp üzerinde Trackpad kaydırma yönünü değiştirmek için
Windows and Mac için en iyi 4 Hafif Tarayıcı
Skype'ta ekran nasıl paylaşılır (Windows, Android, iPhone, Mac)
9 Quick Ways Windows and Mac'de bir Image Transparent yapmak için
Mac üzerinde bir Windows 10 Bootable USB nasıl oluşturulur PC için
Mac OS X'te Windows 7 veya 8 Ağ Paylaşımlı Yazıcı Nasıl Kurulur
Windows 11/10 için ücretsiz MAC Address Changer Tools
Windows Programlarının ve Özelliklerinin Mac Eşdeğerleri
Windows, Mac, iPhone ve Android'de Varsayılan Tarayıcı Nasıl Değiştirilir
WebP Windows or Mac'te GIF'ye nasıl dönüştürülür?
Dosyaları Windows PC'den Mac'e Aktarma veya Taşıma
Windows ve Mac'te RAR Dosyaları Nasıl Açılır veya Çıkarılır
Windows PC'de Mac Dosyaları Nasıl Görüntülenir
Windows PC'den Mac Dosyalarına Nasıl Erişilir
2022'de Windows, Mac ve Linux için 11 Best IRC Clients
Windows 11 Mac'da Nasıl Yüklenir Parallels Desktop
