Windows 10 yükseltmesinden sonra Özel Başlat Menüsü düzeni kayboluyor
Dolaşım kullanıcı profili(Roaming user profile) kullanıyorsanız ve Windows 10'un(Windows 10) daha yeni bir sürümüne yükselttikten sonra özelleştirilmiş bir Başlat Menünüz varsa , kişiselleştirilmiş veya özelleştirilmiş Başlat(personalized or customized Start Menu) Menünüz kalıcı değilse veya mevcut kuruluma taşınmıyorsa, bu gönderi size yardımcı olmak için hazırlanmıştır. . Bu gönderide, bu sorunu çözmenize yardımcı olmak için deneyebileceğiniz geçici bir çözüm sunacağız.
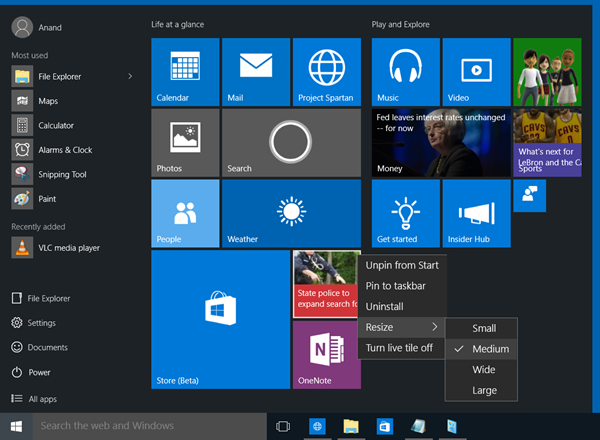
(Custom Start Menu)Windows 10 yükseltmesinden sonra Özel Başlat Menüsü düzeni kayboluyor
Windows 10'u yükselttikten sonra kişiselleştirilmiş özel Başlat Menüsü(Start Menu) düzeninizin kaybolduğunu ve varsayılana döndüğünü fark ederseniz, aşağıda açıklanan geçici çözümümüzü deneyebilir ve bunun sorunu çözmeye yardımcı olup olmadığına bakabilirsiniz.
Aşağıdakileri yapın:
Windows 10'un(Windows 10) daha yeni bir sürümüne yükselttikten sonra , önce sistemde çalıştırdığınız Windows 1o sürümü için en son aylık güncellemelerin tümünü yükleyin .
Ardından, bir kayıt defteri anahtarı oluşturmak için yerel bir yöneticinin kimlik bilgilerini kullanmanız gerekir.
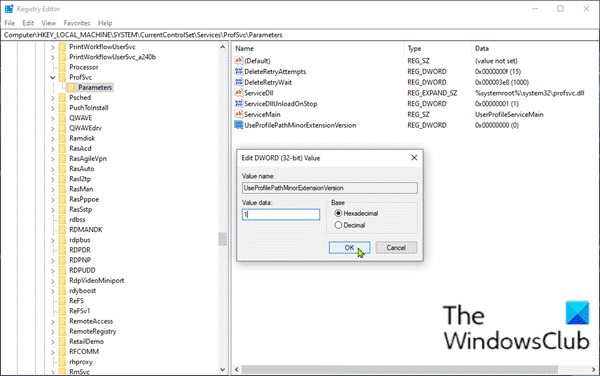
Bu bir kayıt defteri işlemi olduğundan, kayıt defterini yedeklemeniz(back up the registry) veya bir sistem geri yükleme noktası oluşturmanız önerilir .
Gerekli önlemleri aldıktan sonra şu şekilde ilerleyebilirsiniz:
Windows tuşu + R.
Çalıştır iletişim kutusuna regedit yazın ve (regedit)Kayıt Defteri Düzenleyicisi'ni açmak için Enter'a basın .
Aşağıdaki kayıt defteri anahtarı yoluna gidin veya atlayın :
HKLM\SYSTEM\CurrentControlSet\Services\ProfSvc\Parameters
Sağ(Right-click) bölmedeki boş alana sağ tıklayın ve ardından New > DWORD (32-bit) Değeri(Value) öğesini seçin .
Değer adını UseProfilePathMinorExtensionVersion olarak yeniden adlandırın ve Enter'a basın.
(Double-click)Özelliklerini düzenlemek için yeni değere çift tıklayın .
Değer verisi kutusuna 1 yazın(1) ve değişikliği kaydetmek için Enter'a basın.(Enter)
Artık Kayıt Defteri Düzenleyicisi'nden(Registry Editor) çıkabilir ve bilgisayarınızı yeniden başlatabilirsiniz.
Önyükleme sırasında, geçici çözümün etkinleştirildiğini doğrulamak için Gezici Profilli(Profile) bir hesap kullanarak Windows'ta oturum açın.(Windows)
Not(Note) : Bu geçici çözüm, yalnızca başlat menüsü özelleştirmesine sahip bir kullanıcının profili yerel olarak mevcutsa çalışır. Profil bir grup ilkesi nedeniyle silindiyse, yeni bir dolaşım profili oluşturmak yardımcı olmaz.
Ayrıca, kayıt defteri anahtarının silinmesi, tüm RS2 ve üzeri platformlar için .V6 profil yolu uzantısını kullanır. Ve kayıt defteri anahtarının 0 olarak ayarlanması, tüm Windows Platformları(Windows Platforms) için .V2 profil yolu uzantısını kullanır .
Related posts
Block Microsoft Edge Ads Windows 10 Start Menu'da görünen
Windows 10 içinde Start Menu için Microsoft To-Do listeleri bağlaması ne kadar
Start Everywhere Windows 10 için bir Start Menu alternative'tür
Start Menu Windows 10'de sabitlenmiş web sitesi simgeleri eksik
Nasıl Pin Bir web sitesinin kısayol için Start Menu içinde Windows 10
göstermek veya Windows 11 üzerinde Start Menu En Kullanılan uygulamalar gizlemek için nasıl
Pin'a Start Menu Option'e Windows 10'da eksik [çözüldü]
Kişiler görev çubuğuna veya Windows 10'un Başlat Menüsüne nasıl sabitlenir
Start Menu Windows 10'daki tüm Uygulamalarda Items'i nasıl eklenir veya kaldırılır
Right-click Start Menu or Taskbar Windows 10'te çalışmıyor
Windows 10 Start Menu'ten uygulamaları gizlemek nasıl
Windows 10/11 Start Menu'dan Klasörleri Ekleme veya Kaldırılır
Windows 10 Başlat Menüsü'nde birden çok şehir için zaman nasıl sabitlenir
Duplicate Program kısayolları içinde Windows 10 Start Menu
Windows 10 Başlat Menüsü tüm ekranı alacak şekilde nasıl ayarlanır
Windows 10 Start Menu Box Bing Search Nasıl Kullanılır veya Devre Dışı Bırakılır
Start Menu'den Windows 11/10'teki güç seçenekleri eksik
.xml file değiştirerek Windows 10 Start layout nasıl özelleştirilir?
Windows 10'da Başlat Menüsü'ndeki döşemeler nasıl yeniden boyutlandırılır
Fix Mouse Scroll Start Menu'de Windows 10'de çalışmıyor
