Tarayıcının Kaydedilmiş Şifreyi Noktalar yerine Metin olarak göstermesini sağlama
Kolaylık sağlamak için şifreleri tarayıcılarımıza kaydederiz, böylece bir web sitesini her ziyaret ettiğimizde onları hatırlamak zorunda kalmazız. Internet Explorer , Kimlik Bilgileri(Credential) yöneticisini kullanır . Chrome ve Firefox gibi diğer popüler tarayıcıların , kayıtlı tüm şifreleri bulabileceğiniz kendi yerleşik şifre yöneticileri vardır.
Kaydedilen şifreleri görmek istemeniz durumunda web tarayıcınıza bağlı olarak şu adımları uygulayabilirsiniz:
- Kimlik Bilgileri Yöneticisi'ni kullanarak Internet Explorer'da parolaları yönetin
- Chrome'da kayıtlı şifreleri yönetin ve görüntüleyin(Manage and view saved passwords in Chrome)
- Firefox'ta kayıtlı şifreleri görüntüleyin, kaldırın, yönetin(View, Remove, manage saved passwords in Firefox)
- Opera'da kayıtlı şifreleri görün ve yönetin.
Diğer web tarayıcıları gibi, parolaları Windows 10'da(Windows 10) da Microsoft Edge'e(Microsoft Edge) kaydedebilirsiniz . Edge tarayıcısındaki Form Doldurma ve Şifre Yöneticisi(Form-fill & Password Manager in the Edge browser) , şifreleri yönetmenize izin verir, ancak onları görüntülemenize izin vermez. Parolaları görmek için yine de Kimlik Bilgileri Yöneticisini kullanmanız gerekir.(Credential Manager)
Ancak, metindeki gizli şifreyi yıldız, yıldız veya noktalar yerine göstermek veya ortaya çıkarmak için tarayıcınızı - herhangi bir büyük tarayıcıyı - zorlamanızı sağlayacak daha kolay bir yol var.(But there is an easier way that will make you force your browser – any major browser – to show or reveal the hidden password in the text instead of asterisks, stars or dots.)
Tarayıcının(Make Browser) şifreyi noktalar yerine metin olarak göstermesini sağlayın
Microsoft Edge'de(Microsoft Edge) kayıtlı bir parolayı göstermek istiyorsanız, iki seçeneğiniz vardır. Birincisi Edge ve Internet Explorer için çalışır, ikincisi ise Internet Explorer , Edge , Chrome ve Firefox dahil olmak üzere çoğu tarayıcı için çalışır .
(Show)Credential Manager'ı(Credential Manager) kullanarak Edge'de(Edge) kayıtlı şifreyi göster
Kimlik Bilgisi Yöneticisi , kullanıcı adı, parola, e-posta kimliği vb. gibi tüm oturum açma kimlik bilgilerini depolayan yerleşik bir Windows aracıdır. Bir yerde oturum açmak için Internet (Windows)Explorer'ı(Explorer) , Microsoft Edge'i(Microsoft Edge) her kullandığınızda , kaydedilir. Microsoft Edge'de(Microsoft Edge) kayıtlı herhangi bir parola varsa , bunu burada Kimlik Bilgileri Yöneticisi'nde(Credential Manager) bulabilirsiniz . Prosedür, Kimlik Bilgileri Yöneticisi'ni kullanarak Internet Explorer'da parolaları nasıl yönettiğimize benzer .
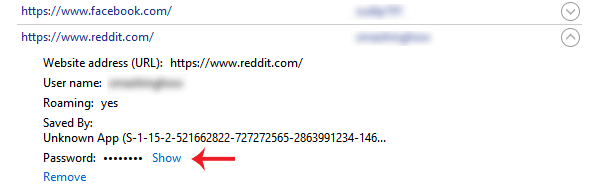
Bunu yapmak için, Kimlik Bilgileri Yöneticisi'ni(Credential Manager) açın . Bunu görev çubuğu arama kutusunda veya Cortana arama kutusunda arayabilirsiniz. Burada iki ana kategori bulabilirsiniz, yani Web Kimlik Bilgileri(Credentials) ve Windows Kimlik Bilgileri(Windows Credentials) . Web Kimlik Bilgileri'ni(Web Credentials) seçtiğinizden emin olun(Make) .
Şimdi, kayıtlı kullanıcı adı/e-posta adresi ve şifresi olan tüm siteleri bulacaksınız. Bir(Select one) site seçin ve üzerine tıklayın.
Burada bir Göster(Show ) düğmesini bulabilirsiniz . Bunun üzerine tıklayın(Click) . Şimdi, Windows şifrenizi girin. Bunu takiben, şifreyi doğrudan ekranınızda bulabilirsiniz.
(Use Inspect Element)Tarayıcının parolayı göstermesini sağlamak için Inspect Element'i kullanın
Bu, çoğu büyük tarayıcıda işe yarayan başka bir numaradır. Belirli bir web sitesi için kayıtlı şifreyi görmek için Internet Explorer , Chrome , Firefox ve Microsoft Edge dahil hemen hemen tüm tarayıcılarda Öğeyi İncele(Inspect Element) seçeneğini kullanabilirsiniz .
Bunu yapmak için Facebook , Outlook.com , Gmail vb. bir sitenin oturum açma sayfasını açın. Şimdi, parola kutusuna sağ tıklayın ve Öğeyi İncele(Inspect Element) öğesini seçin .
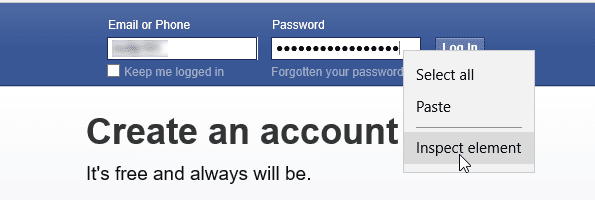
type=”password” adında bir öznitelik bulabilirsiniz .
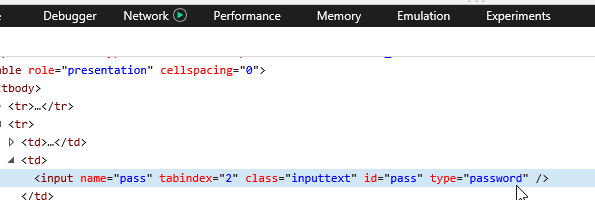
Üzerine çift(Double) tıklayın, kelimeyi, şifreyi(password ) kaldırın ve şifre yerine metin(text) yazın . Bu, satırı düzenledikten sonra şöyle görünmesi gerektiği anlamına gelir – type=”text” .
Şimdi, metinde gösterilen şifrenizi ilgili şifre kutusunda bulabilirsiniz.
Şifrenizi kopyalayabilirsiniz, ancak sayfayı yenilerseniz şifreniz noktalar olarak görünecektir.
Bu yöntem, unuttuğunuzda metinde noktalar veya yıldızlar yerine kayıtlı şifreyi göstermenize yardımcı olur.
Parolalarınızı güvenli bir şekilde saklamak için, Windows için bu ücretsiz Parola Yöneticilerinden(free Password Managers) bazılarına göz atmak isteyebilirsiniz. Bu ücretsiz Parola Kurtarma araçları , ihtiyacınız olduğunda Windows , Tarayıcılar(Browsers) , Posta(Mail) , Web , Wi-Fi vb. kurtarmanıza yardımcı olacaktır .
Related posts
Yerleşik olarak devre dışı nasıl Password Manager Chrome, Edge, Firefox içinde
etkinleştirmek veya Microsoft Edge devre dışı bırakın Reveal Password button nasıl
Windows 10 için Microsoft Edge Browser Tips and Tricks
Picture mode Microsoft Edge Browser'de resim nasıl kullanılır?
Edge Browser kayboldu ve simgesi kayboldu
Strength Password'nın Password Strength Checker Tools ile kontrol edin
bir kez Chrome, Firefox, Edge en TÜM Saved Passwords kaldır
Registry or Group Policy kullanarak Edge yılında Açık veya Off Password Monitor çevirin
Microsoft Account and Local Account için bir Password Expiration Date ayarlayın
Best Free Online Password Managers - Onlar güvende mi?
LessPass ücretsiz Password Generator and Manager olduğunu
Password Monitor & Password Generator Microsoft Edge'te
Recover Mail Müşterilerden Şifreler: Mail Password Decryptor
Edge browser'da Etkinleştir ve Manage Passwords & Form-fill
Nasıl Highlight Text için Microsoft Edge browser içinde PDF belgelerde
Forgot Windows Administrator Password Offline NT Password
Kullanılması Browser Task Manager içinde Microsoft Edge içinde Windows 10
Password Security Scanner: Analyze ve şifrenizin gücünü kontrol edin
Password Sign In için Make Edge Require Authentication
Bu özellik çıkarılabilir medya gerektirir - Password Sıfırlama hatası
