Google Drive aracılığıyla Google E-Tablolar PDF bağlantısına doğrudan bağlantı oluşturun
Bu dosyaların PDF(PDF) sürümlerini başkalarıyla doğrudan paylaşmak için Google Dokümanlar ve Google E-Tablolar PDF bağlantısı oluşturabilirsiniz. (Google Sheets PDF link)Bu dosyaları manuel olarak PDF'ye(PDF) dönüştürmeye gerek yoktur . Google dosyalarınızın PDF sürümlerinin bağlantılarını paylaşmak için aşağıdaki talimatları okuyun .
(Generate Google Sheets PDF)Google Drive aracılığıyla Google (Google Drive)E-Tablolar PDF bağlantısı oluşturun
PDF dosyalarının her yerde bulunması ve kolayca kopyalayabilmesi, yapıştırabilmesi, düzenleyebilmesi ve PDF bağlantısı olarak gönderebilmesi onu bu kadar popüler yapan şeydir. Google Dokümanlarınızı(Google Docs) veya Google E-Tablolarınızı kolayca (Sheets)PDF sürümleri olarak paylaşmanın bu gizli hilesinin pek çok kişi farkında değildir . Bu numaranın çalışması için yapmanız gereken tek şey, oluşturulan URL'leri(URLs) biraz değiştirmek . İşte hile.
- Google Dokümanını(Google Doc) veya Google E-Tablosunu(Google Sheet) seçin
- (Enter)Alıcının e-posta adresini girin
- İzin seviyesini seçin
- URL'yi değiştir
Google Dokümanlar(Google Docs) veya Google E -Tablolar'dan PDF'ye(Google Sheets-to-PDF) dönüştürme, düzenlemek yerine yalnızca görüntüleme amacıyla paylaşmak istediğiniz dosyalar için en iyi sonucu verir.
1] Google Dokümanını(Google Doc) veya Google E(Google Sheet) - tablosunu seçin(Select)
Google Drive'ı(Google Drive) açın ve paylaşmak istediğiniz belgeyi seçin.
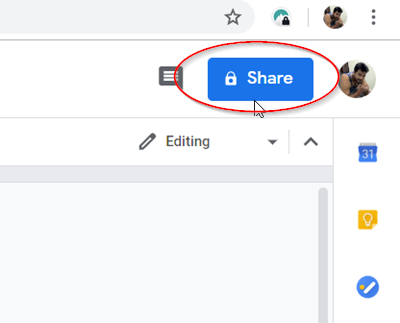
Ekranın sağ üst köşesinde görünen ' Paylaş ' düğmesine basın.(Share)
(Enter)Belgeyi göndermek veya paylaşmak istediğiniz kişinin adını veya e-posta adresini girin .

Vermek istediğiniz izin düzeyini (düzenleme, yorum yapma, görüntüleme) seçin.
2] URL'yi değiştirin
Paylaşım kutusunda ' Bağlantıyı Kopyala'yı(Copy Link) tıklayın . Bağlantıyı e-posta gövdesine yapıştırın.
Bağlantıyı mesaj gövdenize yapıştırdıktan sonra, göndermeden önce URL'nin son kısmını değiştirmeniz yeterlidir.(URL)

Fare imlecini aşağıdaki edit?usp=sharingexport?format=pdf dizesiyle değiştirin .

Şimdi, alıcı e-postayı aldığında ve sağlanan bağlantıya tıkladığında. Göndermiş olduğunuz Google E-Tablosu(Google Sheet) veya Google Doküman bağlantısı bir (Google Doc)PDF dosyası olarak açılacaktır .
Bu hileyi kullanmanın faydaları,
- E-posta depolama alanından tasarruf edebilir ve ek boyutu sınırlarından kaçınabilirsiniz.
- Kaynak dosyayı değiştirdiğinizde PDF'leri(PDFs) yeniden paylaşma veya PDF bağlantılarını güncelleme adımını ortadan kaldırın. Bağlantı her zaman en son sürüme gider.
- PDF ve kaynak dosya gibi dosyalarınızın birden çok sürümünü saklamanıza gerek yok; tüm sürümler tek bir dosyada saklanır.
Umarım bunu işe alabilirsin.
Related posts
Google Drive kullanarak PDF online için Excel file dönüştürmek için nasıl
Google Drive videoları bir blank screen oynamıyor veya göstermiyor
Dosyaları LibreOffice'ten doğrudan Google Drive'ye kaydetme
Cyberduck: Ücretsiz FTP, SFTP, WebDAV, Windows için Google Drive client
Google Drive Windows PC üzerinde sonlandırılıyorsa
Google Drive'da depolanan bir Document'yi nasıl şifrelenir
Nasıl Block Someone için Google Drive Açık
Cache Google Drive and Google Docs'te nasıl temizlenir?
Google Drive'yi başka bir Google account'ye nasıl aktarılır?
Veri Kaybını Önlemek için Dosyaları Google Drive veya OneDrive'a Otomatik Olarak Yedekleme
Google Drive Depolama Alanınızı Nasıl Optimize Edersiniz?
Windows 10'te Dosya Yüklenemiyor Google Drive'ya
Google Drive Dosyaları Yükleme Yavaş, Sıkışmış veya Çalışmıyor
Ubuntu'yu Google Drive'ınızla Nasıl Eşitlersiniz?
Google Drive Chromebook'ta Çalışmıyor mu? Düzeltmenin 11 Yolu
Google Drive'deki Dosya ve Klasörlerin Mülkiyetini Değiştirin veya Aktarın
Google Drive vs Dropbox: Özellikler, Software, Storage Planları Comparision
şifrelemek ve Google Drive dosyalarınızı güvenliği nasıl sağlanır
Daha iyi Cloud Service olduğunu - Google Drive vs onedrive?
Google Drive sıkıştırma sonra dosya indirme değil
