Aygıt Sürücüsü Hata Kodunu Düzelt 41
Aygıt Sürücüsünü Düzeltme Hata Kodu 41:(Fix Device Driver Error Code 41:) Hata kodu 41, sisteminizde aygıt sürücüsü sorunları olduğu anlamına gelir ve bu aygıtın durumunu özellikler aracılığıyla aygıt yöneticisinden kontrol edebilirsiniz. Özellikler altında öğreneceğiniz şey şudur:
Windows successfully loaded the device driver for this hardware but cannot find the hardware device (code 41).
Cihazınızın donanımı ile sürücüleri arasında ciddi bir çakışma var, bu nedenle yukarıdaki hata kodu. Bu bir BSOD ( Ölümün (Death)Mavi Ekranı(Blue Screen) ) hatası değildir, ancak bu hatanın sisteminizi etkilemeyeceği anlamına gelmez. Aslında, bu hata bir açılır pencerede belirir ve ardından sisteminiz donar ve tekrar çalışır duruma getirmek için sisteminizi yeniden başlatmanız gerekir. Yani bu aslında çok ciddi bir konu ve bir an önce bakılması gerekiyor. Endişelenmeyin, sorun giderici bu sorunu çözmek için burada, Aygıt Yöneticinizdeki(Device Manager) 41 hata kodundan kurtulmak için bu yöntemleri uygulamanız yeterlidir .

Aygıt Sürücüsü Hata Kodu 41'in(Device Driver Error Code 41) Nedenleri
- Bozuk, güncel olmayan veya eski aygıt sürücüleri.
- Windows kayıt defteri, yakın zamanda yapılan bir yazılım değişikliği nedeniyle bozulmuş olabilir.
- Windows Önemli(Windows Important) dosyasına virüs veya kötü amaçlı yazılım bulaşmış olabilir.
- (Driver)Sistemde yeni yüklenen bir donanımla sürücü çakışması.
Aygıt Sürücüsü Hata Kodunu Düzelt 41
Bir şeyler ters giderse diye bir geri yükleme noktası oluşturduğunuzdan(create a restore point) emin olun .
Yöntem 1: Microsoft tarafından (Microsoft)Fix(Run Fix) it aracını çalıştırın
1.Bu sayfayı(this page) ziyaret edin ve sorununuzu listeden tanımlamaya çalışın.
2.Sonra, sorun gidericiyi indirmek için yaşadığınız soruna tıklayın .(Click)

3. Sorun gidericiyi çalıştırmak için çift tıklayın.
4. Sorununuzu çözmek için ekrandaki talimatları izleyin.
5. Değişiklikleri kaydetmek için bilgisayarınızı yeniden başlatın.
Yöntem 2: Donanım(Hardware) ve Aygıtlar(Devices) sorun gidericisini çalıştırın
1. Windows Key + X basın ve ardından Denetim Masası'nı seçin.(Control Panel.)

2.Arama kutusuna sorun giderme(troubleshoot) yazın ve ardından Sorun Giderme'ye tıklayın.

3.Ardından, Donanım ve Ses altında (Hardware and Sound)Bir cihazı yapılandır'a(Configure a device.) tıklayın .
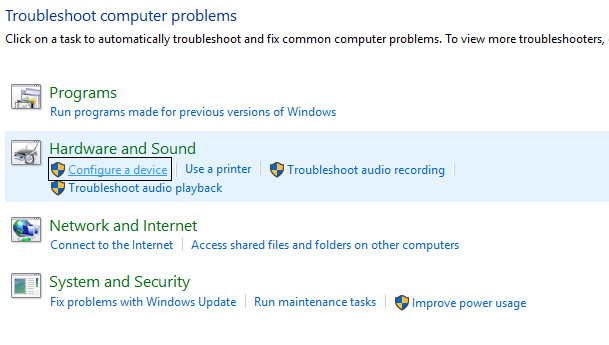
4. İleri'ye tıklayın ve sorun gidericinin sorunu cihazınızla otomatik olarak çözmesine izin verin.(fix the problem with your device.)
5. Değişiklikleri kaydetmek için bilgisayarınızı yeniden başlatın.
Yöntem 3: Sorunlu Aygıt Sürücüsünü(Device Driver) kaldırın .
1. Windows Tuşu + R'ye basın, ardından “ devmgmt.msc ” yazın ve (devmgmt.msc)Aygıt Yöneticisi'ni(Device Manager.) açmak için Enter'a basın .

2. Yanında soru işareti veya sarı ünlem işareti bulunan cihaza sağ tıklayın.
3. Kaldır'ı seçin(uninstall) ve onay istenirse Tamam'ı seçin.

4.Ünlem işareti veya soru işareti olan diğer cihazlar için yukarıdaki adımları tekrarlayın.
5.Ardından, Eylem menüsünden Donanım değişikliklerini tara'yı tıklayın.(Scan for hardware changes.)

6.Değişiklikleri kaydetmek için bilgisayarınızı yeniden başlatın ve Aygıt Sürücüsü Hata Kodu 41'i düzeltip düzeltemeyeceğinizi görün.(Fix Device Driver Error Code 41.)
Yöntem 4: Sorunlu Sürücüyü(Update Problematic Driver) manuel olarak güncelleyin
41 hata kodunu gösteren cihazın sürücüsünü (üreticinin web sitesinden) indirmeniz gerekir.
1. Windows Tuşu + R'ye basın, ardından “ devmgmt.msc ” yazın ve Aygıt Yöneticisi'ni(Device Manager) açmak için Enter'a(Enter) basın .

2. Soru işareti veya sarı ünlem işareti bulunan cihaza sağ tıklayın ve ardından Sürücü Yazılımını Güncelle'yi seçin.(Update Driver Software.)

3.Sürücü yazılımı için bilgisayarıma gözat'ı seçin.(Browse my computer for driver software.)

4.Ardından, Bilgisayarımdaki aygıt sürücüleri listesinden seçmeme izin ver'i tıklatın.(Let me pick from a list of device drivers on my computer.)

5.Bir sonraki ekranda, sağ köşedeki Disketi Var seçeneğine tıklayın.(Have Disk option)

6. Tarayıcı seçeneğine tıklayın ve ardından aygıt sürücüsünü indirdiğiniz konuma gidin.
7. Aradığınız dosya bir .inf dosyası olmalıdır.
8. .inf(.inf) dosyasını seçtikten sonra Tamam'a tıklayın.
9.Aşağıdaki “ Windows bu sürücü yazılımının yayımcısını doğrulayamıyor(Windows can’t verify the publisher of this driver software) ” hatasını görürseniz, devam etmek için bu sürücü yazılımını yine de(Install this driver software anyway to proceed.) yükle'ye tıklayın .
10.Sürücüyü yüklemek için İleri'ye tıklayın ve değişiklikleri kaydetmek için bilgisayarınızı yeniden başlatın.
Yöntem 5: Bozuk kayıt defteri girdilerini düzeltin(Fix)
Not: Bu yöntemi uygulamadan önce Daemon Tools(Daemon Tools) vb. gibi ek CD/DVD yazılımlarını kaldırdığınızdan emin olun .
1. Windows Tuşu + R tuşlarına basın, ardından “ regedit ” yazın ve (regedit)Kayıt Defteri Düzenleyicisi'ni(Registry Editor) açmak için enter tuşuna basın .

2. Aşağıdaki kayıt defteri anahtarına gidin:
HKEY_LOCAL_MACHINE/System/CurrentControlSet/Control/Class/{4D36E965-E325-11CE-BFC1-08002BE10318}
3.Sağ bölmede UpperFilters ve LowerFilters'ı bulun, ardından sırasıyla sağ tıklayın ve sil'i seçin.

4. Onay istendiğinde Tamam'a tıklayın.
5. Tüm açık pencereleri kapatın ve ardından bilgisayarınızı yeniden başlatın.
Bu, Aygıt Sürücüsü Hata Kodu 41'i Düzeltmelidir( Fix Device Driver Error Code 41) , ancak hala sorunla karşı karşıyaysanız, bir sonraki yöntemle devam edin.
Yöntem 6: Bir kayıt defteri alt anahtarı oluşturun
1. Windows Key + R basın, ardından “regedit” yazın ve Kayıt Defteri Düzenleyicisi'ni(Registry Editor) açmak için enter tuşuna basın .

2.Şimdi aşağıdaki kayıt defteri anahtarına gidin:
HKEY_LOCAL_MACHINE\SYSTEM\CurrentControlSet\Services\atapi
3. Atapi'ye sağ tıklayın, imlecinizi Yeni'ye(New) getirin ve ardından anahtarı seçin.

4.Yeni anahtarı Controller0 olarak adlandırın ve ardından Enter tuşuna basın.
5. Controller0'a(Controller0) sağ tıklayın , imlecinizi New'e getirin(New) ve ardından DWORD (32-bit) değerini seçin.(DWORD (32-bit) value.)

4. EnumDevice1 yazın( EnumDevice1) ve ardından Enter tuşuna basın.
5. Tekrar EnumDevice1'e(EnumDevice1) sağ tıklayın ve değiştir'i seçin.(modify.)
6. Değer verisi kutusuna 1(1 in the value data box) yazın ve ardından Tamam'a tıklayın.

7. Kayıt Defteri Düzenleyicisini(Registry Editor) kapatın ve bilgisayarınızı yeniden başlatın.
Yöntem 7: Bilgisayarınızı geri yükleyin
Aygıt Sürücüsü Hata Kodu 41'i Düzeltmek(Fix Device Driver Error Code 41) için Sistem Geri Yükleme'yi kullanarak(using System Restore.) bilgisayarınızı daha önceki bir çalışma saatine geri yüklemeniz gerekebilir .
Aygıt Yöneticisi'nde bilinmeyen aygıt hatasını(fix unknown device error in device Manager.) nasıl düzelteceğinizi anlatan bu kılavuza da göz atabilirsiniz .
İşte bu, aygıt sürücüsü hata kodu 41'i(Fix device driver error code 41) başarıyla düzeltebildiniz, ancak yukarıdaki gönderiyle ilgili hala herhangi bir sorunuz varsa, yorumlarda onlara sormaktan çekinmeyin.
Related posts
Fix Network Adapter Error Code 31 içinde Device Manager
Fix USB Device Recognized Error Code 43 değil
Bluetooth Çevresel Aygıt Sürücüsü Bulunamadı Hatasını Düzeltin
Fix Windows Update Error Code 80244010 Nasıl Yapılır
Fix Windows Update Error Code 0x8007025D-0x2000C
Fix Windows Store Error Code 0x803F8001
Fix Error Code 0x80004005: Windows 10'de belirtilmemiş hata
Fix Windows Upgrade Error Code 0xe06d7363
Fix Windows Server Update Services Error Code 0x80072EE6
Fix Windows Update Error Code 0xd0000034
Fix Windows Activation Error Code 0xc004f034
Fix Geforce Experience Error Code 0x0003
Fix Device Windows 10'de Migrated Error'u değil
Fix Windows Update Error Code 8024a112
Fix MTP USB Device Driver Installation başarısız oldu
Fix Local Device Name Windows üzerinde Use Error Zaten olan
Fix Unable Network Adapter Error Code 28'yi yüklemek için
Fix USB Çalışmıyor Error Code 39
Fix MHW Error Code 50382-MW1
Nasıl Fix Error Code 0x80004005 için
