Ses Düzeyi: Fare tekerleğini kullanarak Ses Düzeyini Kontrol Edin
Hoparlörlerinizin sesini sık sık değiştirmeniz gerekiyorsa, Windows 1/10 PC için ücretsiz Volumouse yazılımını kullanmak tam da aradığınız şey olabilir. Basit fareyle yapabileceğiniz çok şey var(lot you can do with the simple mouse) , ancak çoğumuz onu yalnızca işaret etmek, tıklamak ve kaydırmak için kullanıyoruz.
(Control Sound)Fare(Mouse) tekerleğini kullanarak Ses Seviyesini Kontrol Etme
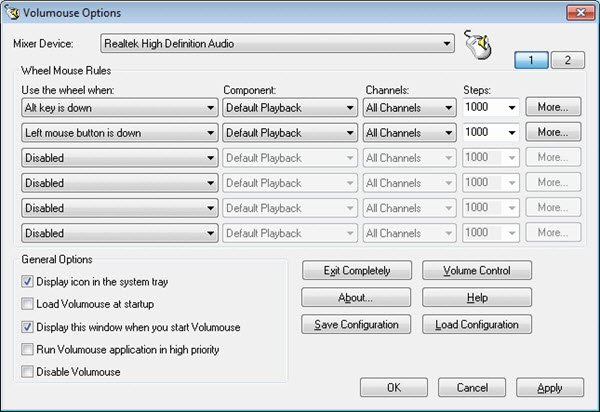
Volumouse , farenizin tekerleğini döndürerek Windows bilgisayar hoparlörlerinizdeki ses seviyesini kontrol etmenize olanak tanır . Normalde, ses düzeyini değiştirmek için sistem tepsisindeki ses düzeyi simgesine tıklamanız ve ardından ses düzeyini ayarlamanız gerekir. Ancak Volumouse ile yapmanız gereken tek şey fare tekerleğini döndürmek.
Yazılımı açtığınızda, birkaç ayar ve seçenek göreceksiniz. Ses düzeyini değiştirmek için tekerleğin ne zaman kullanılacağını belirlemek için kurallar belirleyebilirsiniz. Örneğin, Ctrl(Ctrl) tuşuna basmanız ve ardından tekerleği döndürmeniz vb. için bunu ayarlayabilirsiniz . Cihazları, bileşenleri ve Kanalları(Channels) da tanımlayabilirsiniz . Adımlar(Steps) parametresi , tekerleğin her dönüşünde sesin ne kadar artacağını veya azalacağını yapılandırmanıza izin verir.
Sizin tarafınızdan belirtilen koşullar karşılanmazsa, fare tekerleği ses seviyesini kontrol etmeye yardımcı olmaz; bunun yerine, kaydırma vb. gibi kendi varsayılan görevlerini yerine getirecektir.
Geliştiricinin vurguladığı bir nokta, UAC açıksa(UAC) Volumouse'un Yönetici (Volumouse)olarak(Administrator) çalıştırdığınız uygulamalarla çalışamayacağıdır . Volumouse'un (Volumouse)Yönetici(Administrator) olarak çalıştırdığınız uygulamalardan fare olaylarını yakalamasını istiyorsanız , Volumouse'u (Volumouse)Yönetici(Administrator) olarak çalıştırmanız gerekecektir .
cilt indir
Volumouse'u (Volumouse)buradan(here)(here.) ücretsiz olarak indirebilirsiniz .
Related posts
Windows PC için X-Mouse Button Control ile Remap mouse düğmeleri
Control Windows 10'teki çoklu monitörler arasında fare hareketi
Microsoft Surface Arc Mouse incelemesi: Güzel ve son derece taşınabilir!
Windows 8.1 Dizüstü Bilgisayar veya Tablet ile Bluetooth Fare Nasıl Eşleştirilir
Trust Bayo Kablosuz Şarj Edilebilir Ergonomik Fareyi İnceleyin
Dirt and Grime Computer Mouse'nizi etkin bir şekilde temizlemek nasıl
Count Keyboard Presler, Mouse Tıklamalar, Mouse trajectory PC'de
WinMouse, mouse pointer movement'i özelleştirmenizi ve geliştirmenizi sağlar
Windows 10'te etkin olmayan Scrolling'i devre dışı bırakma
Stop mouse Windows 10'da gezindiğinde otomatik tıklama veya seçme
Miracast kullanarak Windows 10'dan bir TV'ye veya monitöre nasıl yansıtılır
mouse pointer'yi head movement'inizle Enable Viacam ile hareket ettirin
Change Mouse Cursor Thickness & Blinking Rate Windows 10'de
Computer Monitor, Keyboard or Mouse'u tanımıyor
Best Şarj Edilebilir Kablosuz Mouse 2019'da satın alabilirsiniz
Mouse Settings Windows 10'da nasıl değiştirilir?
Keyboard ve fare durdurma çalışma bir USB Flash Drive bağlıyken
Microsoft Kablosuz Görüntü Bağdaştırıcısını Kullanarak Windows 8.1'den Başka Bir Ekrana Yansıtma
Windows 10'de Registry Editor'ü kullanarak fare ClickLock time nasıl değiştirilir?
Basit sorular: Miracast nedir ve nasıl kullanıyorsunuz?
