Google Drive'da yinelenen dosyalar nasıl kaldırılır
Google Drive , inkar edilemez bir şekilde en yaygın olarak bilinen bulut depolama hizmetlerinden biridir. Kullanıcıların belgelerini, resimlerini, videolarını, arşivlerini ve diğer dosyalarını doğrudan buluta kolayca yüklemelerine ve saklamalarına olanak tanır. Hepsi bu kadar değil, Google'ın web tabanlı ofis paketinin entegrasyonu sayısız cihaz ve ağda doküman oluşturmayı, düzenlemeyi ve paylaşmayı çok daha kolay hale getirdi. Ancak, Google Drive'da(Google Drive) kaç tane yinelenen dosyanın alanınızı karıştırdığını hiç düşündünüz mü?
Daha önce, Google Drive(Google Drive) gibi Bulut tabanlı bir hizmette kopyaları bulmak zordu. Ayrıca, Google Drive , yinelenen dosyaları aramak için herhangi bir seçenek içermemektedir. Bu gibi durumlarda, kullanıcılara sadece 2 seçenek kalıyor - bir tanesi tüm dosyaları indirip çift bir bulucu ile tarayın, ikinci manuel karşılaştırma. Ancak artık bu kılavuz, Google Drive'da(Google Drive) yinelenen dosyaların nasıl bulunacağını ve kaldırılacağını ele alacaktır .
Google Drive'da(Google Drive) yinelenen dosyalar nasıl kaldırılır
Yinelenen dosyalar Google Drive(Google Drive) depolama alanınızın büyük bir kısmını tıkayabilir , bu kılavuz Google Drive'da(Google Drive) yinelenen dosyaların nasıl tespit edilip kaldırılacağını ele alacaktır . Ayrıca, Google yinelenen dosyalar sorunuyla nasıl ilgilenir. Yinelenenleri kaldırarak çok fazla alan boşaltabilir ve aynı zamanda dosyalarınızı daha düzenli hale getirebilirsiniz.
Google yinelenen dosyaları nasıl işler?
Google Drive'ın(Google Drive) Drive alanınızda gereksiz yinelenen dosyaların gösterilmesini önlemek için birkaç önlemi vardır. Daha önce, Google Drive'ınıza(Google Drive) yinelenen bir dosya yüklemeyi denediyseniz , dosya yüklenecek ve bu Dosya(File) (1), Dosya(File) (2), Dosya(File) (3) vb. gibi orijinal adının uzantılarına sahip olacaktır. Bu, çok fazla kafa karışıklığı yarattı ve dosyaları düzenlemeyi çok zorlaştırdı.
Ancak şimdi Google , yinelenen dosya yüklemeleri konusunda sizi uyarıyor. Google Drive'a bir dosya yüklendiğinde ve Google Drive'ınızda (Google Drive)benzer(Google Drive) ada ve aynı biçime sahip bir dosya varsa, anında aşağıda gösterildiği gibi bir Yinelenen(Duplicate) dosya yükleme uyarı mesajı alırsınız:
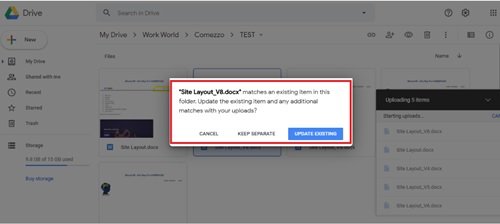
Kullanıcı, ' İptal'(Cancel’) seçeneğini tıklayarak Google Drive'da(Google Drive) yinelenen dosyayı kopyalamayı atlayabilir . Kullanıcı ' Ayrı tut ' seçeneğine tıklarsa, dosya, (Keep separate)Dosya(File) (1) gibi bir dosya adıyla yüklenecektir . ' Mevcut Dosyayı Güncelle(Update Existing) ' seçeneği eski dosyayı yenisiyle değiştirir.
Şu anda Google Drive , dosya biçimine ve dosya adına göre yinelenen dosyaları tanımlayabilir. İçeriği dikkate almıyorlar. Daha önce Google'ın(Google) web tabanlı ofis paketi entegrasyonunu da belirtmiştik , bu nedenle, aynı MS ofis belgesinin veya excel elektronik tablosunun birden çok kopyası söz konusu olduğunda, Google Drive en son yüklenen sürümleri birleştirir ve tutar (görüntüleme ve geri yükleme için eski sürümler mevcuttur) ). Sonuç olarak, Google'dan(Google) gelen uyarı mesajı, yinelenen dosyaları Google Drive'ınızdaki(Google Drive) değerli alanı engellemekten uzak tutmanın harika bir yoludur ; dikkatli kullanılırsa tekrar
Yinelenen Temizleyici Kullan
Google Drive'daki(Google Drive) yinelenen dosyaları kaldırmak için Duplicate Cleaner yazılımını kullanabilirsiniz .
(Duplicate Cleaner)DigitalVolcano Software'den (DigitalVolcano Software)Duplicate Cleaner , Windows PC'nizde veya ağ sürücülerinizde yinelenen dosyaları bulmak ve kaldırmak için kullanılan önde gelen programlardan biridir. Belgeler, resimler, müzik ve çok daha fazlası, bu uygulama hepsini bulur. Duplicate Cleaner ücretsiz sürümü, pro sürümünde bulunan bir özellik alt kümesine sahiptir, yani Duplicate Cleaner Pro .
Ücretsiz ve Pro sürümlerin nasıl karşılaştırıldığını sorabilirsiniz.
Ücretsiz sürüm temel işlevlere sahiptir ve esas olarak kişisel/ev kullanımı içindir. Bu, ticari bir ortamda kullanım için uygun değildir.
Bu kılavuzda, işi iyi yapan Duplicate Cleaner'ın(Duplicate Cleaner) Ücretsiz temel(Free) yazılımına odaklanacağız . Duplicate Cleaner'ı(Duplicate Cleaner) ücretsiz kullanmak için şu adımları izleyin :
1] Google Drive'ı bilgisayarınızla senkronize etmek için Microsoft Store'dan ' (free version from the Microsoft Store)Yinelenen Temizleyici(Duplicate Cleaner) ' ücretsiz sürümünü indirin.
2] Kurulum sihirbazını takip edin ve kurulumu tamamlayın.
3] Masaüstü kısayolundan uygulamayı açın.
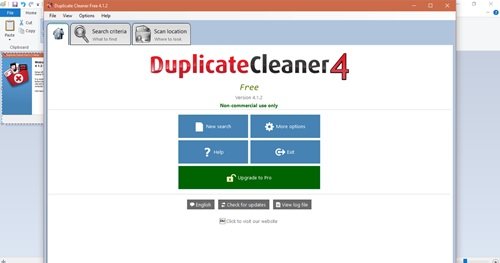
4] ' Konumu Tara'ya(Scan Location) tıklayın .
5] PC'nizde ' Google Drive ' klasörünü seçin ve ' (Google Drive)Aranacak klasörler(Folders to search) ' bölümüne ekleyin.
6] Araç çubuğunda, yani uygulamalar arayüzünün üstünde görünen ' Taramayı Başlat'ı tıklayın.(Start Scan’)
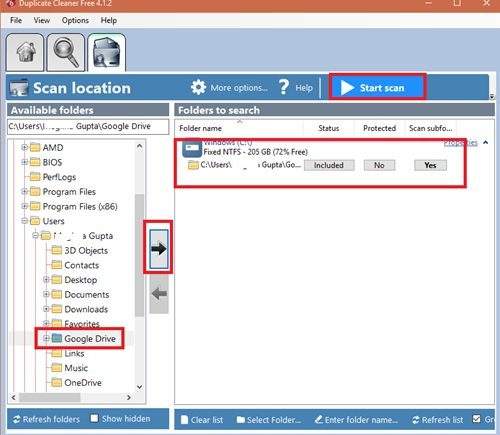
7] Uygulama şimdi yinelenen kontroller yapmaya başlayacak.
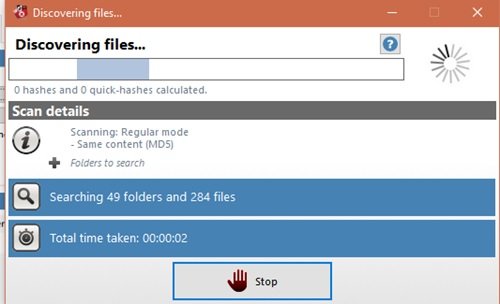
8] Tarama tamamlandığında, Google Drive'daki(Google Drive) tüm yinelenen dosyaların bir listesini göreceksiniz .
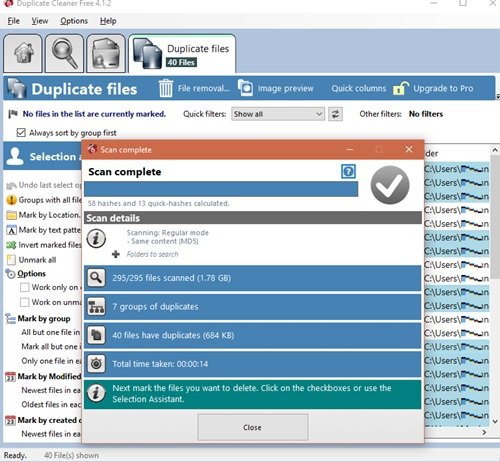
9] Taramanın sonucu, sonuç penceresinin sol panelinde görüntülenir. Kullanıcı , sağ taraftaki panelde Select yardımcı araçlarını(Select assistant tools) görebilir . Bu araçlar, kullanıcıların kaldırmak istedikleri Google Drive yinelenen dosyalarını toplu olarak işaretlemelerine yardımcı olur . Kaldırmak istediğiniz dosyaları seçin.
10] Son olarak , Google Drive'daki(Google Drive) yinelenen dosyaları kaldırmak için ' Dosya kaldırma'(File removal’) düğmesini tıklayın .
11] Bir kaldırma penceresi açılacak, Google Drive'da(Google Drive) işaretlenmiş tüm yinelenen dosyaları kaldırmak için ' Dosyaları sil'(Delete files’) seçeneğine tıklayın .
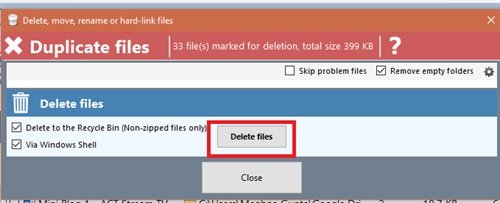
Tamamlandı! Yukarıdaki adımları takip etmek, Google Drive'ınızda önemli miktarda yer açacaktır!
Delete junk temporary files & de-clutter Google Drive storage with GiveMeSomeSpace
Google Drive , bir TB'a yükseltilebilen en az 15 GB depolama alanı sağlar.
Bu kılavuzun, tüm bu alanı mümkün olan en iyi şekilde kullanmanıza yardımcı olacağını umuyoruz. Google Drive'ı(Google Drive) düzenleme ve temizleme konusunda daha fazla püf noktanız varsa , aşağıdaki yorumlar bölümünde bizimle paylaşın.
Related posts
Google Drive videoları bir blank screen oynamıyor veya göstermiyor
Dosyaları LibreOffice'ten doğrudan Google Drive'ye kaydetme
Cyberduck: Ücretsiz FTP, SFTP, WebDAV, Windows için Google Drive client
Google Drive Windows PC üzerinde sonlandırılıyorsa
Google Drive içinde İzinleri ile başka bir sürücüye Move Shared folder
Google Drive vs Dropbox: Özellikler, Software, Storage Planları Comparision
Google Drive'yi başka bir Google account'ye nasıl aktarılır?
Fix Google Drive authorization error'ınız yok
Dosyaları Bir Google Drive'dan Diğerine Nasıl Taşınır?
Nasıl Block Someone için Google Drive Açık
Google Drive File Explorer, Windows 10'da nasıl eklenir?
Herhangi Bir Windows Klasörünü Google Drive, OneDrive ve Dropbox ile Eşitleyin
Google Drive'da Yinelenen Dosyalar Nasıl Kaldırılır
AÇIK veya Chrome Browser için Off Drive önerileri (Google Workspace)
Fix error Google Drive'da Dosya Kopyalama Oluşturma
Veri Kaybını Önlemek için Dosyaları Google Drive veya OneDrive'a Otomatik Olarak Yedekleme
Dosya yüklemenin 5 yolu Google Drive'ye
Google Drive'deki Dosya ve Klasörlerin Mülkiyetini Değiştirin veya Aktarın
Daha iyi Cloud Service olduğunu - Google Drive vs onedrive?
Google Drive bağlantıyı kesmeyi ya da bağlanmayı denemeye devam ediyor
