Google Chrome sorunları ve Windows 10 ile ilgili sorunlar
Google Chrome tarayıcı, minimal tasarımı, gezinmeyi daha hızlı, daha güvenli ve daha kolay hale getiren gelişmiş teknolojiyle birleştirir. Deneyim harika olsa da, Chrome'u(Chrome) kullanırken ortaya çıkabilecek birkaç sorunun bazı örnekleri olabilir . Windows 10/8/7Chrome tarayıcıyı kullanırken karşılaşabileceğiniz bazı sorunlar ve sorunları çözmenin yolları hakkındadır.
Google Chrome sorunları ve çözümleri
Çoğu durumda, Chrome tarayıcı ayarlarını varsayılana sıfırlamak(resetting Chrome browser settings to default) size yardımcı olabilir, ancak yardımcı olmazsa, belirli Chrome sorunları için bu çözümlere bakın.
1] Chrome Kullanırken (Chrome)Dokunmatik Ekran(Touch Screen) Çalışmıyor
Bazı tablet kullanıcıları için, Windows 10'a(Windows 10) yükseltme yapıldıktan sonra dokunmatik ekran Chrome'da(Chrome) çalışmayı durdurdu . Windows stok tarayıcısında iyi çalışıyor , ancak sorun Windows 10'da (Windows 10)Chrome ile devam ediyor . Oldukça garip, çünkü dokunmatik ekran (Pretty)Windows 10'a(Windows 10) yükselttikten sonraki ilk hafta kadar iyi çalışıyor , ancak birkaç gün sonra yanıt vermiyor. Bu problemi çözmek için,
chrome://flags sayfasına gidin
Dokunma Olaylarını Etkinleştir(Enable Touch Events) bayrağını arayın .
Açılır listeden Etkinleştir'i seçin.(Enable)
Chrome'u yeniden başlatın.
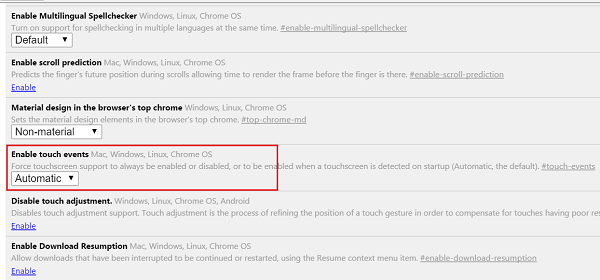
2] Windows 10 Yükseltmeden sonra Chrome başlamıyor
Bu sorunun birincil nedeni, yükseltme veya yeniden yükleme sırasında kaldırılmayan dosyalardır. Bu nedenle, ilk etapta, Chrome'u kaldırın ve ardından (Chrome)CCleaner gibi herhangi bir ücretsiz önemsiz temizleme yardımcı programını kullanarak kalan tüm gereksizleri kaldırın ve Google Chrome'u tekrar yükleyin.
İPUCU(TIP) : Google'ın (Google)sunduğu Chrome Bağlantı Teşhis Eklentisi(Chrome Connectivity Diagnostics Plugin) , Ağ Bağlantınızı(Network Connection) test etmenize yardımcı olabilir .
3] Google Chrome yavaş çalışıyor
Chrome tarayıcı sizin için yavaş çalışıyorsa, Donanım Hızlandırmasını devre dışı (Hardware Acceleration)bırakın(Chrome) ve yardımcı olup olmadığına bakın. Donanım Hızlandırma özelliğinin(Hardware Acceleration feature) devre dışı bırakılması durumu iyileştirebilir. Chrome'da (Chrome)Donanım Hızlandırmasını(Hardware Acceleration) nasıl devre dışı bırakacağınız aşağıda açıklanmıştır :
Ayarlara git.
Gelişmiş Ayarları Göster'i tıklayın.
Sistem altında, " Mümkün olduğunda donanım hızlandırmayı kullan(Use hardware acceleration when available) " seçeneğinin işaretini kaldırın .
Chrome'u yeniden başlatın.

Google Chrome'u Nasıl Hızlandıracağınıza ilişkin bu görsel kılavuz ilginizi çekebilir.
4] Windows 10'a(Windows 10) yükselttikten sonra Chrome'da (Chrome)yazı tipi(Font) değişiklikleri
Windows 10 yükseltmesinin ardından web sayfalarında garip yazı tipleri görünmeye başlarsa , bunu deneyin!
chrome://flags sayfasına gidin .
DirectWrite'ı Devre Dışı Bırak(Disable DirectWrite) bayrağını etkinleştirin .
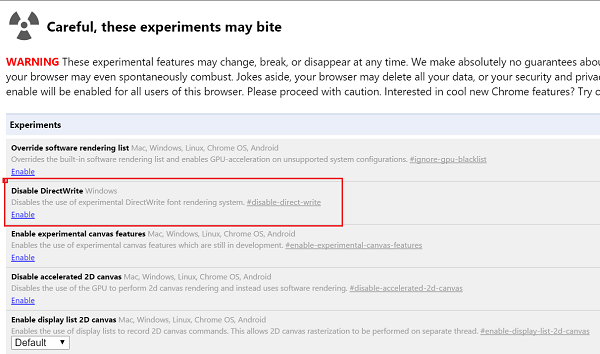
Chrome'u yeniden başlatın.
See this post if Google Chrome is Freezing or Crashing, and this one if you often see a Aw, Snap! error message in Google Chrome browser.
Related posts
Google Chrome Windows 10'te Koyu Mode Nasıl Devre Dışı Bırakılır veya Etkinleştirilir
Google Chrome Windows 10 bilgisayarında donuyor veya çöküyor
Application Mode Application Mode Windows 10'de Nasıl Başlatılır ve Kullanımı
Nerede çerezler tüm büyük tarayıcılar için Windows 10 saklanır?
Görev çubuğuna bir web sitesi veya Windows 10 yılında Start Menu bağlaması ne kadar
Windows 10'da hangi tarayıcı pilinizin daha uzun süre dayanmasını sağlar?
Chrome, Firefox, Edge ve Opera'de GOGNITO nasıl gidilir?
Google Chrome cevap vermiyor mu? İşte düzeltmek için 8 Ways
Google Chrome Windows PowerShell kullanarak Nasıl Kurulur
Chrome için Firefox içinde Windows 10 şifreleri içe nasıl
Windows 10'da Chrome'de yeni AccuWeather popups'yi nasıl durdurur
ERR_CONNECTION_REFUSED error içinde Google Chrome
Chrome, Firefox, Edge ve Opera mobil browser emulator nasıl kullanılır
Windows 10 Timeline'de kolayca View Chrome Activity
Google Chrome'u Düzeltin Windows 10'da Otomatik Olarak Açılır
Chrome, Firefox, Edge ve Opera yılında Etmeyin Parça nasıl etkinleştirilir
Chrome, Firefox, Edge ve Opera'te bir proxy sunucusu nasıl ayarlanır?
Fix Keyboard Windows 10 üzerinde Google Chrome çalışmıyor
Chrome or Firefox'i command line'yu Windows 10'te nasıl açılır?
Windows 10 için Google Chrome vs Firefox Quantum
