Windows 10'da eski klasik klavyede Win Key nasıl eşlenir
Windows 10 için PowerToys yardımcı programı ile klavyedeki herhangi bir tuşu başka bir tuşa veya bazı sistem işlevlerine kolayca yeniden eşleyebilirsiniz. Yeniden eşleme, bir tuşa bastığınızda, varsayılan bir işlevi yürütmek yerine, tuşun tamamen farklı bir eylemi gerçekleştireceği anlamına gelir. Bu şekilde, birçok farklı görev için potansiyel olarak herhangi bir anahtarı kullanabilirsiniz. Fiziksel bir Windows(Windows) tuşu içermeyen IBM Model M gibi daha eski bir klasik klavyeyi kullanmayı tercih ediyorsanız , bu yazıda size Windows 10'da(Windows 10) daha eski bir klasik klavyede Windows Key'i(Windows Key) nasıl eşleştireceğinizi göstereceğiz .
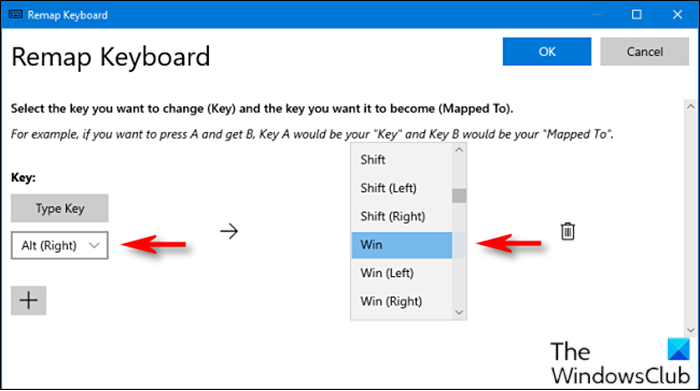
(Map Win Key)Windows 10'da eski klasik klavyede Win Key'i eşleyin
İstenilen işlevi Scroll Lock tuşuyla yeniden eşlemek için aşağıdakileri yapın:
- Öncelikle, henüz yapmadıysanız , PowerToys yardımcı programını indirip yüklemeniz gerekir.(download and install the PowerToys utility)
- Kurulumdan sonra yardımcı programı başlatın.
- Sol bölmede Klavye Yöneticisi'ni(Keyboard Manager)(Keyboard Manager) seçin .
- Ardından, sağ bölmede Bir anahtarı yeniden eşle'yi tıklayın.(Remap a key )
- Görüntülenen Klavyeyi Yeniden Eşle(Remap Keyboard) penceresinde, bir tuş eşlemesi eklemek için artı işaretini (+) tıklayın.(plus sign)
Şimdi hangi anahtarı Windows(Windows) anahtarı olarak ikiye katlamak istediğinize karar vermelisiniz . Sağ Alt tuşu çok iyi çalışır (eğer varsa), çünkü tek elle Windows kısayolları için kullanımı kolaydır ve çoğu kişi sol Alt tuşunu daha sık kullanır. Bunun yerine Scroll Lock(Scroll Lock) veya sağ Ctrl gibi nadiren kullanılan bir anahtar da seçebilirsiniz .
Sol tarafta, Windows(Windows) anahtarınız olarak işlev görmesini istediğiniz anahtarı seçmelisiniz . Bu örnekte Alt (Right) kullanıyoruz .
- Type Key öğesine tıklayın ve ardından açılır menüden Alt (Sağ)(Alt (Right)) öğesini seçin .
- Sağdaki Eşlenenler(Mapped To) bölümünde, açılır menüden Win'i ( (Win)Windows anahtarını temsil eder ) seçin.
- Tamam'ı(OK) tıklayın .
Windows muhtemelen, yeniden eşlediğiniz anahtarın başka bir işleve atadığınız için kullanılamayacağı konusunda sizi uyaracaktır. Bu durumda, Yine de Devam Et'i(Continue Anyway) tıklayın .
Tamamlandığında, yeni Windows anahtar eşlemesi etkin olmalıdır. PowerToys'u(PowerToys) kapatabilir ve bilgisayarınızı her zamanki gibi kullanabilirsiniz. Oturumu kapatmanız veya bilgisayarınızı yeniden başlatmanız gerekmeyecek; değişikliğiniz hemen geçerli olacaktır.
Herhangi bir zamanda eşlemeyi atmak isterseniz, PowerToys'ta (PowerToys)Klavyeyi Yeniden Eşle(Remap Keyboard) penceresine gidin ve ardından haritayı kaldırmak için eşlemenin yanındaki Çöp Kutusu(Trash) simgesine tıklayın .
That’s it on how to map Windows Key on older classic keyboard on Windows 10!
İlgili yazı(Related post) : Herhangi bir Programı Kaydırma Kilidi tuşuyla Yeniden Eşleştirme ve Başlatma.(How to Remap and Launch any Program with Scroll Lock key.)
Related posts
Keyboard Key Stuck; Computer aynı harfi sürekli yazmayı sürdürüyor
Windows 10'de belirli bir Keyboard Key'leri nasıl devre dışı bırakılır?
Key Repeat rate and Repeat delay arasındaki fark nedir
Ctrl Key Windows 10 bilgisayarda çalışmıyor nasıl düzeltilir
Ne Your Keyboard üzerine Fn Key mı ve ne işe yarar?
Nasıl Remap and Launch herhangi bir Program, Windows'ta Scroll Lock key ile
Caps Lock, Num Lock, Windows 10'de Scroll Lock warning'ü etkinleştirin
F1 Help anahtarını Windows 10'te nasıl devre dışı bırakılır?
Windows 10'de favori Website'inizi açmak için bir Keyboard Shortcut oluşturun
Esc key tuşuna basarak Windows 10'de Start menu'i açar mı? İşte düzeltme!
Keyboard Kısayolları Kapatmak veya Lock Windows 10 Bilgisayar
Bozuk Windows Klavye Tuşu Nasıl Onarılır
CMD or Command Prompt keyboard shortcuts listesi Windows 11/10
Windows PC için klavye donanım ve teknolojileri türleri
Ekran klavyesi login or startup'te Windows 11/10'da görünür
Ctrl+Alt+Del Windows 10'da çalışmıyor
Count Keyboard Presler, Mouse Tıklamalar, Mouse trajectory PC'de
Keyboard and Handwriting Panel Service dokunuşuna nasıl etkinleştiririm?
Perform CTRL+ALT+DEL Remote Desktop kullanarak uzak bilgisayarda
Keyboard Shortcuts Word'te çalışmıyor
