ASUS yönlendiricinizde çocuğunuzun internet süresini nasıl kontrol edebilirsiniz?
Birçok aile artık evde çok fazla zaman geçiriyor ve çocuklar birkaç yıl öncesine göre internette çok daha fazla zaman geçiriyor. Çocuğunun çevrimiçi olarak sağlıksız miktarda zaman harcamadığından emin olmak isteyen ilgili bir ebeveynseniz, internet erişimi için bir program ayarlamak için ASUS yönlendiricinizdeki veya ağ Wi-Fi sisteminizdeki ebeveyn denetimlerini kullanabilirsiniz. Çocuklarınız için internet erişimini sınırlamak için ASUS yönlendiricinizdeki (ASUS)AiProtection modülünü nasıl kullanacağınız aşağıda açıklanmıştır:
ASUS yönlendiricinizde veya Mesh Wi-Fi'nizde(Mesh Wi-Fi) Ebeveyn Denetimlerine(Parental Controls) nasıl erişilir
Bir web tarayıcısı açın ve router.asus.com adresine veya yönlendiricinizin IP adresine gidin. Bilmiyorsanız, kablosuz yönlendiricinizin yerel IP adresini nasıl bulacağınız aşağıda açıklanmıştır(find the local IP address of your wireless router) . Ardından, yönlendiricinizin kullanıcı hesabı ve şifresiyle oturum açın.

ASUS yönlendiricinizde veya ağ Wi-Fi'nizde oturum açın
NOT: (NOTE:)ASUS yönlendiricinizde oturum açmanın diğer yollarıyla ilgili yardıma ihtiyacınız varsa , şunu okuyun: ASUS yönlendiricinize nasıl oturum açılır: Çalışmanın dört yolu.(How to login to your ASUS router: Four ways that work.)
ASUS'un ebeveyn kontrollerine erişmek için soldaki AiProtection'a tıklayın veya dokunun. (AiProtection)Ardından, sağdaki Ebeveyn Denetimlerine erişin.(Parental Controls)
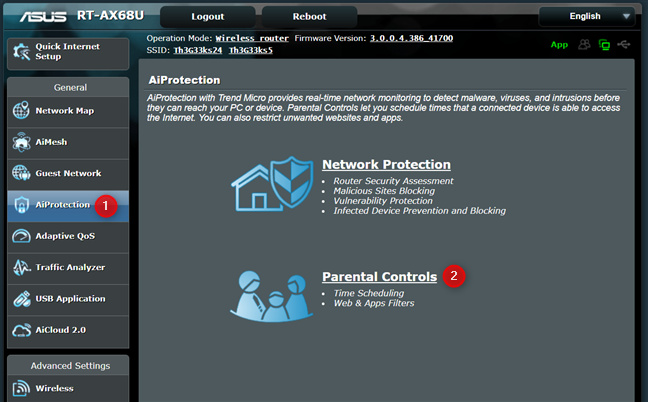
(Access Parental Controls)ASUS yönlendiricinizdeki Ebeveyn Denetimlerine erişin
Artık ASUS(ASUS) yönlendiriciniz için tüm ebeveyn denetimi ayarlarını görüyorsunuz .
ASUS yönlendiricinizde internet zaman planlaması nasıl etkinleştirilir
İnternet zaman planlama özelliğini etkinleştirmek için sağ üst köşedeki Zaman Planlamaya gidin ve ardından (Time Scheduling)“Zaman Planlamayı Etkinleştir”(“Enable Time Scheduling”) anahtarını AÇIK(ON) olarak ayarlayın .

ASUS yönlendiricinizde Zaman(Time) Planlamayı Etkinleştirin
Bunu ilk kez yapıyorsanız, ASUS tarafından tanınmış bir güvenlik sağlayıcısı olan Trend Micro ile birlikte geliştirilen AiProtection lisans sözleşmesi gösterilir. (AiProtection)Devam etmek için Kabul Et'e (Agree)tıklayın(Click) veya dokunun .
ASUS ebeveyn denetimlerinin Zaman Planlama(Time Scheduling) özelliği etkinleştirilir ve çevrimiçi olarak ne kadar zaman harcanması gerektiğine ilişkin kurallarınıza göre devam edip yapılandırabilirsiniz.

(Time Scheduling)ASUS yönlendiricinizdeki Zaman Planlama seçenekleri
Buradaki fikir, önce çocuğunuzun kullandığı bir ağ cihazını seçmeniz, kullanmak istediğiniz kural türünü seçmeniz, sınırlarını yapılandırmanız ve uygulamanızdır. Ardından, çocuğunuzun kullandığı tüm cihazlar için işlemi tekrarlayın.
ASUS ebeveyn kontrolleriyle internet erişimi nasıl sınırlandırılır
Çocuklarınız için geceleri internet erişimini kapatmak veya çocuğunuzun ödevlerini yapmak veya kahvaltının tadını çıkarmak zorundayken çevrimiçi kalmaması için internet saatini kontrol etmek isteyebilirsiniz. Bunu yapmak için Zaman Planlama(Time Scheduling) bölümündeki Müşteri Listesi(Client List) tablosunu yapılandırmanız gerekir. İlk olarak, (First)Müşteri Adı(Client Name) açılır menüsüne tıklayın veya dokunun ve çocuğunuzun cihazını seçin. Listede görmüyorsanız, cihazın şu anda ağa bağlı olmadığı anlamına gelir. "Çevrimdışı İstemci Listesini Göster"e(“Show Offline Client List”) tıklamak veya dokunmak , diğer cihazları gösterir.
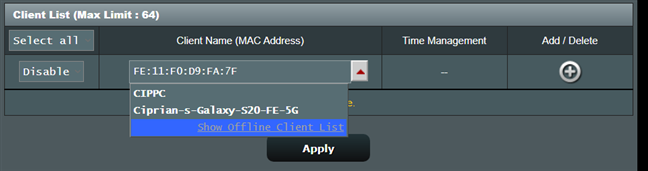
Çocuğunuzun ağ cihazını seçin
Soldaki sütunda üç değerden birini seçin:
- Devre Dışı Bırak(Disable) - seçilen ağ istemcisi için zamana dayalı kısıtlamaları durdurur.
- Zaman(Time) - seçilen ağ cihazı için zamana dayalı kısıtlamalar ekler.
- Engelle(Block) - yapılandırılan zamana dayalı kısıtlamalardan bağımsız olarak ağ istemcisinin internete erişimini anında engeller. Bu ayar, seçilen cihaz ASUS(ASUS) yönlendiricinize bağlıyken internetten kalıcı bir engelleme gibi çalışır .

Kısıtlama türünü seçin
Çocuğunuzun cihazının internet erişimini sınırlamak istiyorsanız, kısıtlı cihazlar listesine bir gadget eklemek için sağdaki + (artı) işaretine tıklayın veya dokunun.

Kısıtlamayı müşteri listesine ekleyin
Ardından, daha önce eklediğiniz cihaz için Zaman Yönetimi sütunundaki (Time Management)Düzenle(Edit) düğmesine tıklayın veya dokunun .
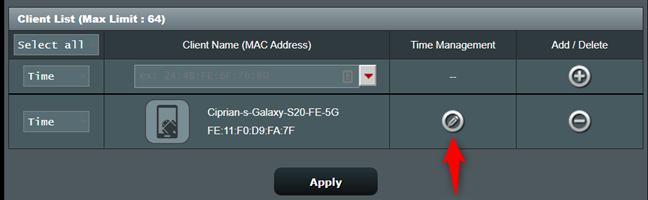
(Click)Zaman Yönetimi(Time Management) sütunundaki Düzenle(Edit) düğmesine tıklayın veya dokunun
Hafta içi ve hafta sonları için önceden ayarlanmış bazı değerlere sahip bir Çevrimdışı Program(Offline Schedule) görüyorsunuz . Ancak, bu program başlangıçta devre dışıdır ve ASUS yönlendiriciniz tarafından kullanılmaz.
ASUS , çocuğunuzun internet erişimini hafta içi 22.00-7.00 ve hafta sonu 22.00-08.00 saatleri arasında uyuması gerektiği zaman kısıtlamanızı önerir.

ASUS yönlendiricinizdeki varsayılan Zaman(Time Schedule) Çizelgesi
(Click)Aşağıda görüldüğü gibi etkinleştirmek(,) için önceden ayarlanmış bir programın yanındaki anahtara tıklayın veya dokunun.
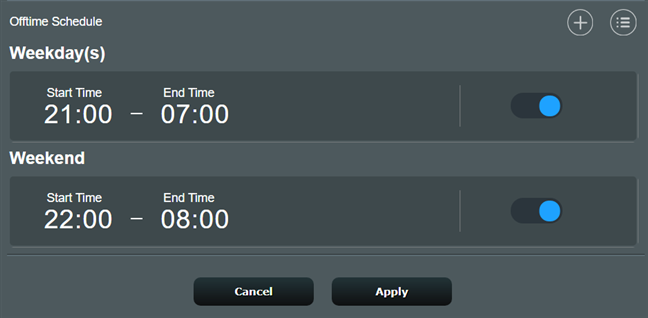
Zaman Planlama(Time Scheduling) ön ayar kurallarını etkinleştirin
Ayrıca üzerine basarak önceden ayarlanmış bir program yapılandırabilirsiniz. Başka bir zaman aralığı ve bunun geçerli olduğu haftanın günlerini ayarlayabileceğiniz bir bilgi istemi görürsünüz. Bir şeyleri değiştirmeyi tamamladığınızda, Bitir'e(Finish) ve ardından Uygula'ya(Apply) tıklayın veya dokunun .
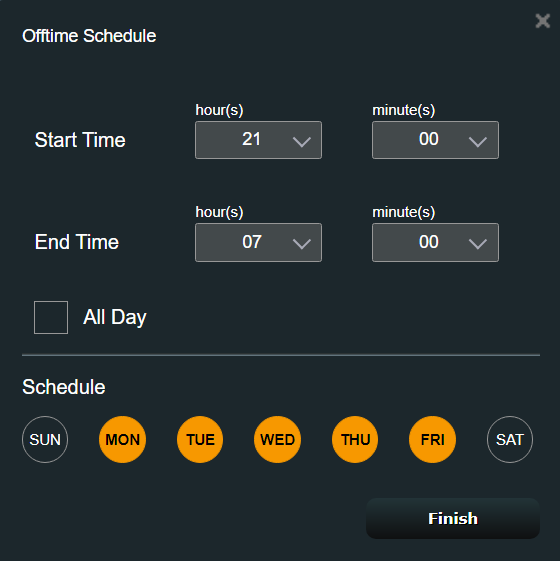
Çevrimdışı Takvimi Özelleştirin
+ işaretine basarak listeye özel programlar ekleyebilir ve ardından istediğiniz başlangıç ve bitiş saatlerini ve haftanın istediğiniz günlerini seçebilirsiniz. Ardından, Bitir'e(Finish) tıklayın veya dokunun ve Uygula'ya(Apply) basın .

Özel bir Çevrimdışı Zamanlama Ekleme
Seçilen cihazda internet erişiminin ne zaman engellendiğine ilişkin programınız artık etkin. Çocuklarınızın kullandığı tüm cihazlar için işlemi tekrarlayın. Akılda tutulması gereken bir şey, çocuklarınız akıllı telefon kullanıyorsa, cihazlarındaki mobil veri erişimini de kapatmak isteyebilirsiniz. ASUS yönlendiriciniz tarafından yayınlanan Wi-Fi üzerinden internete erişemeseler de, bunu mobil veri planları aracılığıyla yapabilirler.
ASUS yönlendiricinizden bir zaman planlaması kısıtlaması nasıl kaldırılır
Çocuğunuzun kullandığı bir cihaz için önceden ayarlanmış bir zaman planlaması kısıtlamasını artık kullanmak istemiyorsanız, router.asus.com adresine gidin ve tekrar oturum açın. Ardından, AiProtection'a(AiProtection) ve ardından Ebeveyn Denetimleri'ne(Parental Controls) erişin . Zaman Planlama(Time Scheduling) bölümünde , çocuğun cihazını arayın. Bunun için belirlediğiniz kuralları kaldırmak için sağındaki - (eksi) işaretine basın ve ardından Uygula'ya(Apply) basın .

ASUS yönlendiricinizden bir zaman planlaması kısıtlamasını kaldırma
(Did)Evde internet erişimini başarıyla sınırladınız mı ?
Gördüğünüz gibi, çocuklarınızın ağa bağlı cihazlarında internete ne zaman erişebileceklerini sınırlamak için ASUS yönlendiricinizdeki(ASUS router) veya ağ Wi-Fi sisteminizdeki (mesh Wi-Fi)AiProtection modülünü kullanmak o kadar da zor değil. Zaman Planlama(Time Scheduling) özelliğinin yapılandırılması nispeten kolaydır ve herhangi bir ebeveyn bunu kullanmalıdır. Bu öğreticiyi kapatmadan önce, çocuklarınızın internet programını başarılı bir şekilde kontrol etmeyi başardıysanız, aşağıdaki yorumda bize bildirin.
Related posts
Çocuklarını korumak ASUS Parental Controls 7 yolu
Bir ASUS router üzerinde Parental Controls nasıl kurulur
Çocuklar için en iyi 4 arama motoru
Bir ASUS AiMesh network ve nasıl bir tane oluşturmak için nedir?
ASUS router'imi fabrika ayarlarına nasıl sıfırlarım? (4 yol)
Review ASUS RT-AX68U: Wi-Fi 6 için yeniden tasarlanan bir klasik!
Windows 8.1 Cihazlarını WPS Üzerinden Kablosuz Ağlara Bağlama
TP-LINK WI-FI 6 yönlendiricinizi kurmanın 2 yolu
TP-LINK WI-FI 6 yönlendiricinizde IPv6'ü nasıl etkinleştirilir
senin ASUS Wi-Fi router zararlı siteleri engellemek için nasıl
TP-LINK WI-FI 6 yönlendiricinizde DNS ayarlarını nasıl bulabilir ve değiştirilir
Set VPN server olarak TP-Link Wi-Fi 6 yönlendiricinizi Yukarı
ASUS RT-AC58U'yu İnceleme - Birinci sınıf bir AC1300 kablosuz yönlendirici mi?
Wi-Fi ağınızda bir wireless printer'ü nasıl yüklenir
Nasıl oluşturmak ve TP-Link Wi-Fi 6 yönlendirici bir TP-Link kimliği eklemek için
Windows 10'da Wi-Fi Sense nedir ve nasıl kullanılır?
ASUS RT-AX82U review: Oyun Wi-Fi 6 ile tanışın!
Windows 7'de Kablosuz Ağlara Bağlantıları Yönetmek için Geek İpuçları
TP-Link Kablosuz 6 yönlendirici bir time schedule nasıl ayarlanır
Windows 11'daki Wi-Fi'yi nasıl etkinleştirebilir veya devre dışı bırakırım?
