Açılır Bildirimlerin Windows Masaüstünüzde Görünmesini Önleyin
Windows 10 bildirimleri önemlidir, ancak bazı insanlar onları rahatsız edici buluyor. Neyse ki, bu açılır pencerelerden kurtulmak birkaç ayarı düzenlemek kadar kolaydır.
Bu makale, daha hoş bir Windows(Windows) deneyimi için gördüğünüz bildirim türlerinde nasıl ince ayar yapabileceğinizi gösterecektir .
Tüm Bildirimleri Kapatma
Bildirimleri kapatmak için Windows Ayarları(Windows Settings) > Sistem(System) > Bildirimler ve Eylemler'e(Notifications & Actions) gitmeniz gerekir . Bildirimler(Notifications) bölümünün altında, ortaya çıkmasını önlemek istediğiniz tüm bildirimleri kapatın.
Açmak veya kapatmak istediğiniz ayarları seçebilirsiniz:
- (Show)Kilit ekranında bildirimleri göster
- Kilit ekranında hatırlatıcıları ve gelen VoIP aramalarını göster(VoIP)
- Güncellemelerden sonra ve ara sıra yeni ve önerilenleri vurgulamak için oturum açtığımda Windows'a(Windows) hoş geldiniz deneyimini göster
- (Get)Windows'u kullanırken ipuçları, püf noktaları ve öneriler alın
- Uygulamalardan ve diğer göndericilerden bildirim alın

Alternatif olarak, belirli uygulama bildirimlerini kapatabilirsiniz. Bu, hangi uygulamaların size bildirim gönderebileceğini seçmenize yardımcı olur.

Herhangi bir bildirim almak istemiyorsanız, çıkmadan önce her şeyi kapatın.
Bildirimleri Gizleme
Kullanıcıların bildirimleri tamamen kapatmak yerine gizlemelerinin de bir yolu var. Bu, Odak Yardımı(Focus Assist) ile başarılabilir .

Windows Ayarları(Windows Settings) > Odak Yardımı'na(Focus Assist) gidin . Bu, ne tür bildirimler alacağınızı yapılandırmanıza izin veren bir dizi seçenek getirecektir. Ayrıca Windows'un(Windows) sizi rahatsız etmekten ne zaman vazgeçeceğini de ayarlayabilirsiniz .
Odak Yardımı(Focus Assist) , oyun oynarken ekranınızı kopyalarken bildirimleri gizlemek için de yapılandırılabilir.
Focus Assist'in(Focus Assist) bildirimlerinizi silmeyeceğini unutmamak önemlidir . Eylem Merkezinde(Action Center) saklanacaklar ve görevden alınana kadar orada kalacaklar.
Bildirimleri Gizleme ve Kapatma
Bildirimleri gizlemeli veya tamamen devre dışı bırakmalı mısınız? Her şey ne tür uygulamalarla çalıştığınıza ve ne tür uygulamalarla çalıştığınıza bağlıdır.
Sosyal medya uygulamaları, push bildirimleriyle agresif olabilir. Ancak bu ayarların çoğu uygulamanın kendisinden yönetilebilir. Örneğin Facebook(Facebook) , size ne tür bildirim eylemlerinin gönderileceğini seçmenize olanak tanır.
Windows'un(Windows) kesintiye uğramasını önlemeniz gerekiyorsa , birkaç saatliğine bildirimleri gizlemeniz daha mantıklı olur.

Ancak bilgisayarınızı öncelikle işte kullanıyorsanız, bildirimleri gizli tutmak istersiniz. Tüm sosyal medya bildirimlerinizi kapatmak akıllıca bir seçim olacaktır.
Bonus: Kilit Ekranı Reklamlarını Devre Dışı Bırakma
Bazen bildirim sandığınız şeyler, kılık değiştirmiş reklamlardır. Tüm bildirimleri kapattığınız anda bazı reklamlar kaybolur. Ancak, bazı reklamlar, kilit ekranınız gibi başka yerlerde yayınlanmaya devam eder.
Mutlaka bildirim afişleri olarak kabul edilmese de, bu sinir bozucu kilit ekranı reklamlarından kurtulmak güzel olmaz mıydı? İşte nasıl:
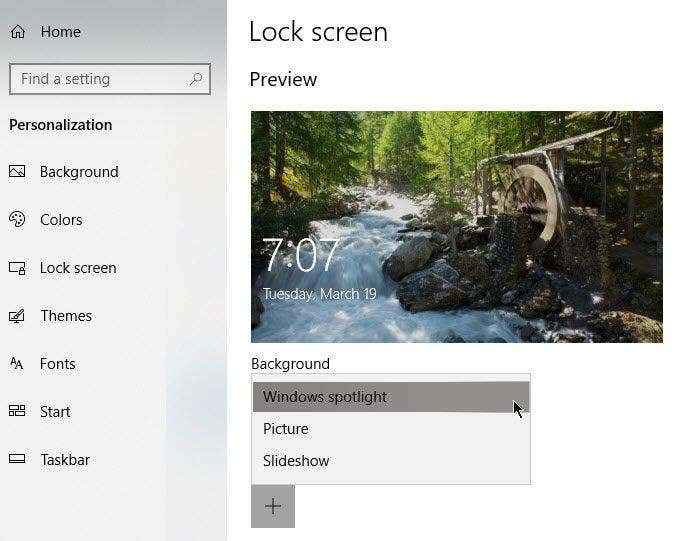
Windows Ayarları(Windows Settings) > Kişiselleştirme(Personalization) > Ekranı Kilitle(Lock Screen) seçeneğine gidin . Arka Plan(Background) altında , açılır menüden Resim veya(Picture) Slayt Gösterisi'ni seçin.(Slideshow)
Windows Spotlight harika duvar kağıtları görüntüler, ancak bazen (Spotlight)Windows Mağazasında(Windows Store) satılan oyunlar ve diğer öğeler için reklam verir . Resim(Picture) veya Slayt Gösterisini(Slideshow) seçmek bunun olmasını engeller.
Not: Reklamları Başlat(Start) menüsünden de kapatabilirsiniz . Windows Ayarları(Windows Settings) > Kişiselleştirme(Personalization) > Başlat(Start) seçeneğine gidin .

Başlangıçta Önerileri Ara Sıra Göster'i(Show Suggestions Occasionally in Start) kapatın .
Related posts
Windows'ta Uzak Masaüstü Kimlik Bilgilerinin Kaydedilmesini Engelleyin
Windows'ta Komut İstemine Erişimi Engelleyin
Windows 7/8/10'da Metin Etiketlerini Masaüstü Simgelerinden Kaldırma
Açılır Menüleri Yakalamak için Windows Ekran Alıntısı Aracını kullanın
Windows 7/8/10 Görev Çubuğunda ve Masaüstünde Küçük Simgeler Kullanın
Bu 3 E-posta İstemcisi ile bir Gmail Masaüstü Uygulaması Oluşturun
Windows ve Mac'te Bir Görüntü Nasıl Pikselleştirilir
Windows'ta Klasörlere Sürücü Harfleri Atayın
Windows'ta Herhangi Bir Uygulama veya Oyun Nasıl Tam Ekran Yapılır
Windows'ta JAR Dosyası Nasıl Açılır
Windows Özelliklerini Etkinleştirin ve Devre Dışı Bırakın
Kitap İnceleme - Windows 8 için Nasıl Yapılır Geek Kılavuzu
Çalışan İşlemlerin Listesini Windows'ta Bir Metin Dosyasına Kaydetme
Windows 10'dan Xbox Konsolunuza Video ve Müzik Akışı Yapın
Windows 7/8/10'da WinSxS Klasörünü Temizleme
Windows 7'de IE'yi Kaldırın ve Yeniden Yükleyin
Windows ve Mac'te BlueStacks Nasıl Kaldırılır
Windows 10'da Performansı Düzgünleştirmek için Oyun Modunu Etkinleştirin
Windows Gezgini Yüksek CPU Kullanımı Nasıl Azaltılır
Windows, Mac ve Linux'ta 7Z Dosyaları Nasıl Açılır
