Adobe Digital Editions'ı Ubuntu Linux'a yükleyin
Kütüphaneler bir süredir var. Ancak dijital çağda yaşamanın güzel yanlarından biri de kütüphanedeki kitapları dijital biçimde kontrol edebilmektir. Başka bir deyişle e-kitaplar . (Ebooks)Bundan yararlanmak için bir bilgisayar kullanıcısının bir kütüphane kartına, İnternet(Internet) erişimine ve kitabı indirmek için kullanılan yazılım olan Adobe Digital Editions'a sahip olması gerekir. (Adobe Digital Editions)Daha sonra kitabı bilgisayarınızda okumak veya e-kitap cihazınıza aktarmak için bu yazılımı kullanabilirsiniz.
Ne yazık ki Linux kullanıcıları için Adobe , Linux üzerinde yerel olarak çalışan bir Adobe Digital Editions sürümü oluşturmadı . Neyse ki Linux kullanıcıları için Wine var (birçok (Wine)Windows programının emülasyon olmadan Linux'ta(Linux) çalışmasına izin veren bir çerçeve ) ve ortaya çıktığı gibi, Adobe Digital Editions'ı(Adobe Digital Editions) kurmak ve onu çalıştırmak ve çalıştırmak çok zor değil. İşte Ubuntu'da(Ubuntu) nasıl yapılacağı .
İlk adım Terminalinizi(Terminal) açmak olacaktır .

Şimdi, Ubuntu Wine PPA'yı(Ubuntu Wine PPA) yazılım kaynakları listenize ekleyecek olan sudo apt-add-repository ppa:ubuntu-wine/ppaArdından(Next) , listelerinizi güncellemek ve bu depodaki yazılımı yüklemeye hazır hale getirmek için sudo apt-get update yazın.(sudo apt-get update)


Son olarak, en son 1.3 beta sürümünü ve Gecko web oluşturma desteğini yükleyecek olan sudo apt-get install wine1.3 wine1.3-gecko yazın .(sudo apt-get install wine1.3 wine1.3-gecko)

Not: Ayrıca, bazı yeni yazı tipleri ve Windows'ta CAB dosyalarıyla ilgilenmek için bir program da dahil olmak üzere birkaç başka kitaplığın yüklendiğini fark edeceksiniz.(Note: you’ll also notice a few other libraries being installed, including some new fonts and a program to deal with CAB files in Windows.)
Wine'ı(Wine) yükledikten sonra Adobe Digital Editions (Adobe Digital Editions) web sitesine(website) gidin . Burada Windows(Windows) yükleyicisinin doğrudan bağlantısını bulacağız .

İndirdikten sonra , yükleme işlemini başlatmak için sağ tıklayın ve Wine Windows Program Yükleyicisini kullanın.(Wine Windows Program Loader)

Süreç çok basittir; sadece istediğiniz seçenekleri seçin ve İleri'ye tıklayın(Next) .

Adobe Digital Editions'ı(Adobe Digital Editions) yükledikten sonra , onu Uygulama(Application) menünüzden, klavye başlatıcınızdan, Dash 'den veya istediğiniz şekilde başlatın. İlk önce bilgisayarınızı yetkilendirmeniz istenecek ve bu, çevrimiçi bir kütüphaneden kitapları kontrol etmek için gerekli olacaktır.
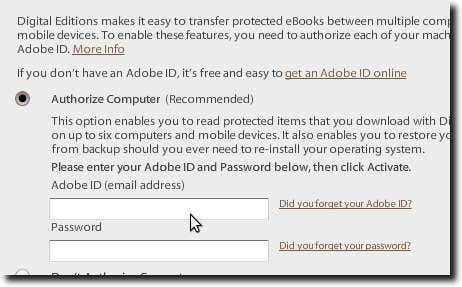
Ardından, kitaplığınızın e-kitap web sitesine gidin ve bir kitaba bakın veya daha önce teslim aldığınız bir kitabı indirin.
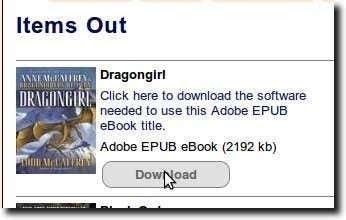
Web tarayıcınız aracılığıyla gerçekten indireceğiniz şey, Adobe Digital Editions'a(Adobe Digital Editions) indirilecek e-kitabın konumunu söyleyen bir dosyadır. Adobe Digital Editions başladığında , gerçek e-kitabın indirildiğini göreceksiniz.
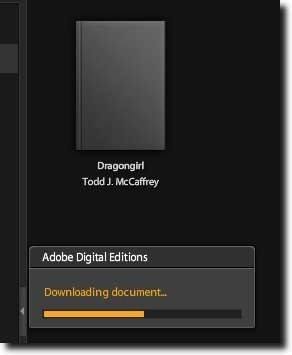
Artık kitabınızı bilgisayarınızda okuyabilirsiniz.

En üstte söylendiği gibi, Adobe'nin (Adobe)Adobe Digital Editions'ın(Adobe Digital Editions) yerel bir Linux sürümünü oluşturmamış olması talihsiz bir durumdur . Wine'da(Wine) ne kadar iyi çalıştığı göz önüne alındığında , yerel bir Linux sürümünün gerçekleştirilmesi çok zor olmayacak gibi görünüyor. Yine de, yükleme işlemi ne kadar basit olduğundan, belki de o kadar önemli değil. Kurulum kolaylığı sayesinde, Linux(Linux) bilgisayarınızda kütüphane e-kitaplarını okumaya başlamak gerçekten oldukça basittir .
Related posts
Ubuntu Çökmelerinin Yaygın Nedenleri ve Nasıl Kurtarılır
Fedora vs Ubuntu: Hangi Linux Dağıtımı Daha İyi?
Ubuntu'daki Komut Satırını Kullanarak Biçimler Arasında Görüntüleri Dönüştür
İş Akışınızı Hızlandırmak İçin 10 Ubuntu Klavye Kısayolu
Ubuntu'da Neredeyse Her Yazıcı Nasıl Kurulur
Ubuntu'yu Karartmayacak veya Etkin Olmayan Bir Ekranı Kapatmayacak Şekilde Yapılandırın
Ubuntu'da Ana Bilgisayar Adınızı Bulun ve Değiştirin
Yeni Başlayanlar İçin Ubuntu Linux Kılavuzu
Ubuntu 10.04'te Donanım Bilgilerini Kolayca Görüntüleyin
Chromebook'ta Linux Uygulamaları Nasıl Kurulur ve Çalıştırılır
Kali Linux Nasıl Kurulur ve Kurulur
Linux ile Kendi Canlı Video Akış Sunucunuzu Oluşturun
Windows 10 Çift Önyükleme Sisteminde Ubuntu Nasıl Kaldırılır
Chromebook'unuza Linux Dağıtımı Nasıl Kurulur
Linux Dizin Yapısında Nasıl Gezinilir ve Kullanılır
Linux'ta Yazılım Paketleri Nasıl Derlenir
HDG Açıklıyor: UNIX Nedir?
En Son Ubuntu'ya Nasıl Yükseltilir
Linux'ta Bir Dosya veya Dizin Nasıl Silinir
Ubuntu'da Son Yüklenen Yazılım Paketlerinin Listesini Görüntüle
