Adobe Premiere Pro'da Güneş Parlaması Efekti Nasıl Oluşturulur
Güneş veya mercek parlaması efekti, özellikle manzara veya çevre çekimine biraz vurgu yapmak istiyorsanız, videoya harika bir ek olabilir. Ayrıca müzik videoları için düzgün bir efekt veya geçiş olabilir. Bu, kameranın kendisi aracılığıyla yapabileceğiniz bir efekt; ancak, istenen efekti elde etmek için video düzenleme sırasında(during video editing) eklemek çok daha kolay olabilir .
Adobe Premiere Pro CC , yeni başlayanlar için lens parlaması efektleri eklemeyi çok kolaylaştırır, çünkü bunu başarmak için önceden oluşturulmuş bazı özel efektler vardır. Bu efektleri temel alarak Efekt Kontrolleri(Effect Controls) panelinde değiştirebilir ve istediğiniz gibi görünmesini sağlayabilirsiniz. Bu eğitimde, size mercek parlaması efektlerini nasıl kullanacağınızı ve bunları isteğinize göre nasıl düzenleyeceğinizi göstereceğiz.

Güneş Parlaması Etkisi Nasıl Eklenir(How to Add a Sun Glare Effect)
İlk önce zaman çizelgesinde güneş parlaması efekti elde etmek istediğiniz klibi istediğiniz yere yerleştirmeniz gerekir. Ardından, güneş parlamanızı eklemek için aşağıdaki adımları takip edebilirsiniz.
- Efektler(Effects) paneline gidin . Ardından, Video Effects > Generate > Lens Flare öğesini seçin .
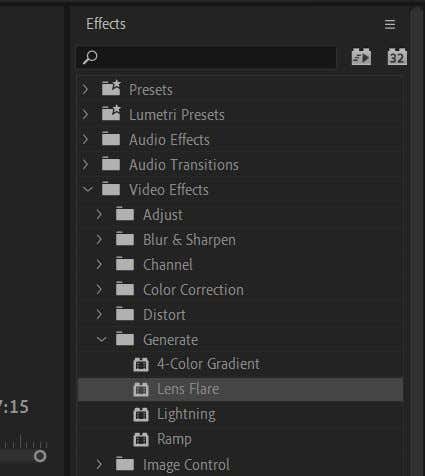
- Mercek Parlaması(Lens Flare) efektini tıklayıp sürükleyin ve seçtiğiniz klibe uygulayın.
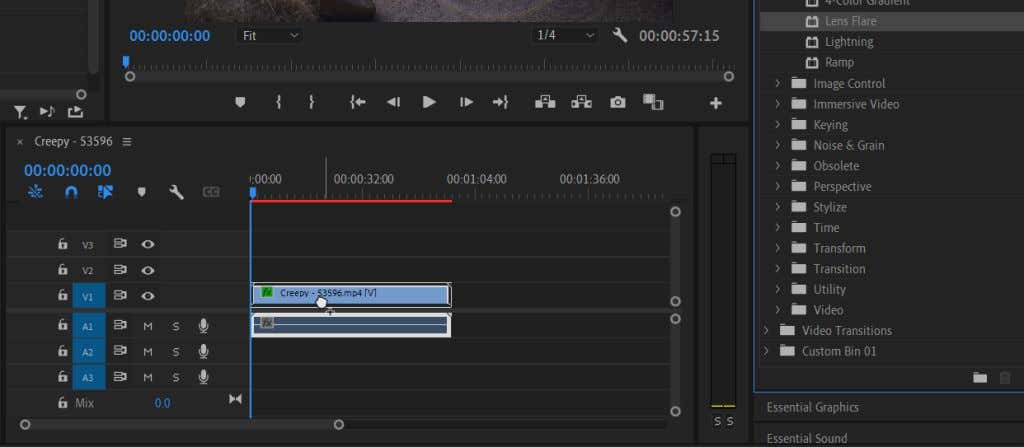
Uygulandığında, bunun yalnızca statik bir optik parlama görüntüsü olduğunu göreceksiniz ve doğal görünmesi için birkaç değişiklik yapmak isteyeceksiniz.
Güneş Parlaması Etkisini Düzenleme(Editing the Sun Glare Effect)
Mercek Parlaması(Lens Flare) efektini uyguladığınız klibi seçin ve Efekt Kontrolleri(Effect Controls) paneline bakın. Mercek Parlaması(Lens Flare) altında , videonuza(your video) uyması için ince ayar yapmanız için epeyce seçenek olacak . Değişiklikleri video oynatma panelinde önizleyebilirsiniz.
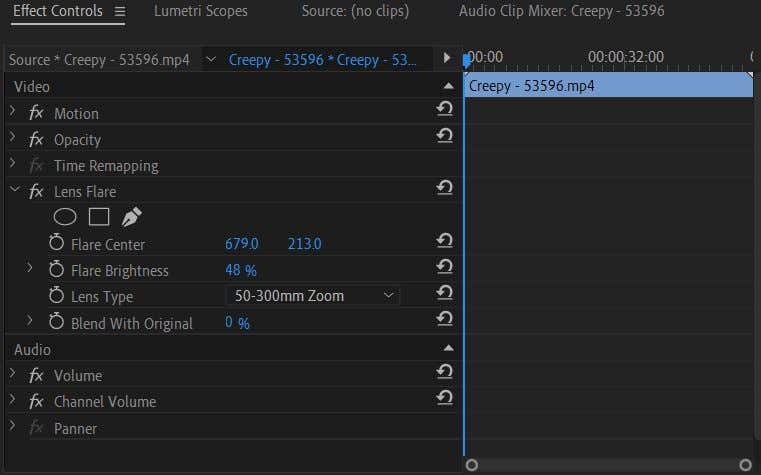
- Parlama Merkezi(Flare Center) seçeneğine bakın . Bu, mercek parlamasının yerleşimini değiştirmenize olanak sağlar. Yukarı ve aşağı veya sola ve sağa hareket ettirebilirsiniz.
- Parlama Parlaklığı(Flare Brightness) altında , loş veya parlak bir ışık oluşturmak için ana ışık noktasının yoğunluğunu değiştirebilirsiniz. Bunu, çekiminizin ışık seviyelerine uyacak şekilde değiştirebilirsiniz.
- Farklı mercek türlerinin mercek parlaması etkisini taklit etmek için Mercek Türü(Lens Type) seçeneğini kullanın . Seçeneklerden biri size daha iyi görünüyorsa bunu değiştirebilirsiniz.
- Orijinalle Karıştır(Blend With Original) seçeneği, ince bir görünüm istiyorsanız efektin opaklığını ve karıştırma modunu değiştiren mercek parlamasını klibe karıştırmanıza yardımcı olur.
Mercek parlamasını canlandıracağımız için bu seçenekleri bilmek kullanışlı olacaktır. Objektifin gerçek hareketi ve harici bir ışık kaynağı yoluyla meydana geldiğinden, bir videoda nadiren statik bir mercek parlaması görürsünüz. Mercek parlaması efektini doğal görünecek şekilde nasıl canlandıracağınızı öğrenmek için okumaya devam edin.
Mercek Parlaması Efektini Canlandırma(Animating the Lens Flare Effect)
Adobe Premiere Pro'da(Adobe Premiere Pro) ana kareleri kullanmaya aşina değilseniz , temelleri iyi bir şekilde anlamak için önce ana kareler hakkındaki makalemizi(our article on keyframes) okuyun . Ardından, mercek parlaması ışığı efektinizi canlandırmak için bu adımları izleyin.
- İlk olarak, Parlama Merkezi(Flare Center) seçeneğini kullanarak, merkezi mercek parlamanızın geldiği "ışık kaynağına" yerleştirin. Örneğin, güneş, sokak lambası vb. Yerleştirdikten sonra, zaman çizelgesi imlecinizin klipte parlamanın başlamasını istediğiniz noktada olduğundan emin olun ve ardından yerleştirmek için Parlama Merkezi'nin(Flare Center) yanındaki kronometreyi tıklayın. bir anahtar kare. Ve Parlama Parlaklığınızı(Flare Brightness) olmasını istediğiniz en parlaka ayarlayın ve bir ana kare ayarlayın.

- Şimdi, zaman çizelgesi imlecinizi videoda mercek parlamasının bitmesini istediğiniz noktaya getirin. Bu, videoda ışık kaynağının gözden kaybolduğu nokta olacaktır. Gerçek bir ışık kaynağınız yoksa, sahip olmanın etkisini taklit etmek için kameranın hızını takip etmeniz ve imlecinizi ışık kaynağının gerçekçi olarak olması gereken noktaya yerleştirmeniz gerekir.
- Parlama Merkezi(Flare Center) seçeneğini tekrar kullanarak, mercek parlamasını ışık kaynağının hareket ettiği yöne göre hareket ettirin. Ayrıca kamera hareket ettikçe ve ışık kaynağı uzaklaştıkça Parlama Parlaklığını(Flare Brightness) azaltmayı da deneyebilirsiniz . Işık kaynağınız sonunda ekranın dışına çıkarsa veya artık görünmezse, Parlama Parlaklığını(Flare Brightness) tamamen kısın.

Mercek parlamasını canlandırmak zaman alan bir iştir. En doğal güneş parlamasını yaratmak için çekimin birçok çevresel faktörünü aklınızda tutmanız gerekecek.
İpucu:(Tip:) Işık kaynağınızın üzerinden herhangi bir nesne geçtiğinde, geçtiğinde Parlama Parlaklığını(Flare Brightness) azaltın ve geçtikten sonra tekrar açın.
Adobe Premiere Pro'da Güneş Parlaması Efekti Oluşturma(Creating a Sun Glare Effect in Adobe Premiere Pro)
Güneş(Sun) parlaması, bir videoya veya girişe harika bir ek olabilir. Örneğin, güneş veya güneş ışığı yanılsaması yaratmak istiyorsanız bu çok yardımcı olabilir. Ortama derinlik katar ve görsel çekiciliği arttırır.
Ayrıca Adobe After Effects'te bir mercek parlaması efekti oluşturabilir veya (Effects)Premiere'de(Premiere) kullanmak üzere bindirme şablonları veya ön ayar paketleri indirebilirsiniz . Bununla birlikte, işi halleden daha hızlı bir seçeneğe ihtiyacınız varsa, Adobe Premiere Pro'nun(Adobe Premiere Pro) mercek parlaması efektini kullanmak, aynı derecede iyi bir tane yaratabilir.
Premiere'de(Premiere) mercek parlaması efekti yaratırken herhangi bir sorunla karşılaştınız mı? Yorumlarda bize bildirin.
Related posts
Adobe Premiere Pro'da Aksaklık Etkisi Nasıl Yapılır?
Adobe Premiere Pro bir Clip Split Nasıl
Nasıl Sync Audio and Video içinde Adobe Premiere Pro
Crop, Rotate ve Resize Videos Adobe Premiere Pro'de Nasıl Yapılır
Adobe Premiere Pro ile Edit Videos Faster 10 İpuçları
Chromebook üzerinde bir Photo or Video atın 3 Yolları
Adobe Premiere'de Videonun İçine Video Nasıl Gömülür
Adobe Premiere Projelerini Dışa Aktarmak için Adobe Media Encoder Nasıl Kullanılır
Download Twitch Videos Nasıl Yapılır
Bir Steam "Bekleyen İşlem" hatası nasıl düzeltilir
Adobe Premiere Pro Projelerini MP4'e Dışa Aktarma
7 Quick Fixes Minecraft Keeps Crashing
Linkedin (Ve Best Times Post kadar) da Makale Post nasıl
Discord Spoiler Tags Nasıl Kullanılır
Computer Randomly Turn'unuz kendi başına mı?
Caps Lock'u Chromebook'de nasıl açılır veya kapatılır
Bir Profesyonel Gibi Reddit'te Gelişmiş Arama
Nasıl Edit Music bir Video kullanarak Adobe Premiere içine
Set It Up Discord Streamer Mode and How Nedir
Adobe Premiere Pro'da Yeşil Ekran Videosu Nasıl Düzenlenir
