Outlook'ta E-postaların veya Metinlerin Gövdesi eksik
Bir e-posta aldığınızda, Outlook istemcinizde e-posta gövdesi veya metin eksik mi? Evet ise, başka yere bakmayın! Bu yazıda, Microsoft Outlook'ta(Microsoft Outlook) bu sorunu çözmenin yöntemlerini tartışacağım .
E-posta veya metin gövdesinin eksik olduğu bu sorunun ana nedeni Avgoutlook.Addin'dir(Avgoutlook.Addin) . Avgoutlook.Addin ( MS Outlook için AVG Eklentisi ), (AVG Addin)Outlook'u(Outlook) ve sisteminizi kötü amaçlı e-postalardan ve eklerden korumak için AVG'nin(AVG) sunduğu bir eklenti hizmetidir . Güzel bir araç olmasına rağmen, Outlook'un(Outlook) performansını yavaşlatabilir ve ayrıca metin veya e-posta gövdesini ortadan kaldırabilir. Diğer virüsten koruma eklentileri de Outlook'ta(Outlook) bu soruna neden olabilir . Bu sorunun diğer nedenleri, donanım hızlandırmanın etkinleştirilmesi veya yazı tipi renginin yanlışlıkla beyaz olarak ayarlanması olabilir.
Outlook'ta(Outlook) bu sorundan nasıl kurtulabileceğinizi kontrol edelim .
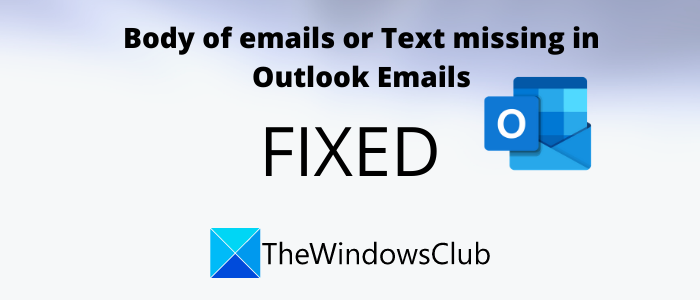
Outlook'ta (Outlook)E-postaların(Emails) veya Metinlerin(Text) Gövdesi eksik
(Are)Outlook'ta(Outlook) boş e-postalar alıyor musunuz ? E-postaların(Emails) veya Metinlerin(Text) gövdesi eksikse veya Outlook'ta(Outlook) gösterilmiyorsa , sorunu çözmek için bu düzeltmelerden birini kullanın.
- (Remove)AVG'yi(Disable AVG) veya diğer virüsten koruma eklentilerini Outlook'tan (Outlook)Kaldırın veya Devre Dışı Bırakın .
- Outlook'u Güvenli Modda yeniden başlatın.
- (Check Font Color Settings)Düz Metin E-posta(Plain Text Email) için Yazı Tipi Rengi Ayarlarını Kontrol Edin
- Donanım grafik hızlandırmasının kapalı olup olmadığını kontrol edin.
- Outlook'u Güncelle
- Outlook Veri Dosyalarını Düzeltin
1] AVG(Disable AVG) ve diğer eklentileri Outlook'tan (Outlook)Kaldırın(Remove) veya Devre Dışı Bırakın
Daha önce de belirtildiği gibi, sorun esas olarak Avgoutlook.Addin AVG Eklentisinden(AVG Addin) kaynaklanmaktadır . Bu nedenle, devre dışı bırakmayı veya kaldırmayı deneyin ve ardından sorunun devam edip etmediğini görün. Outlook için yüklü başka bir virüsten koruma yazılımınız varsa , devre dışı bırakın veya kaldırın.
Microsoft Outlook uygulamasını açın ve Dosya(File) menüsüne ve ardından Seçeneklere(Options) gidin . Outlook Seçenekleri(Outlook Options) penceresinden Eklentiler( Add-ins) sekmesine gidin ve ardından COM eklentilerini yönet(Manage COM add-ins) seçeneğinin yanında bulunan Git(Go) düğmesine tıklayın .
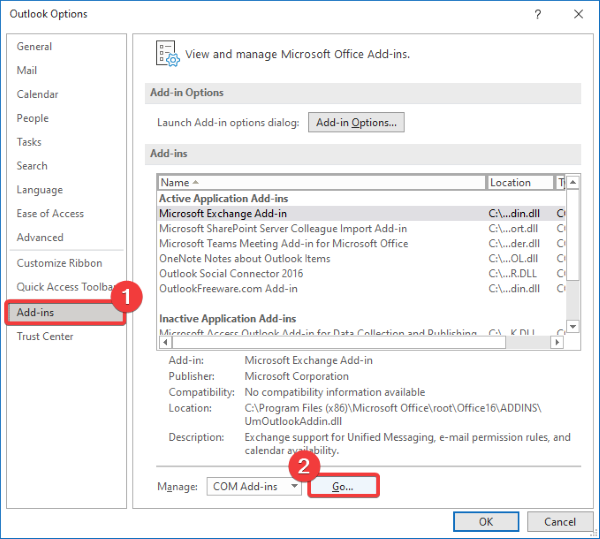
Ardından, eklentiyi geçici olarak devre dışı bırakmak istiyorsanız , onay kutusunun işaretini kaldırın ve ardından Tamam düğmesine basın.
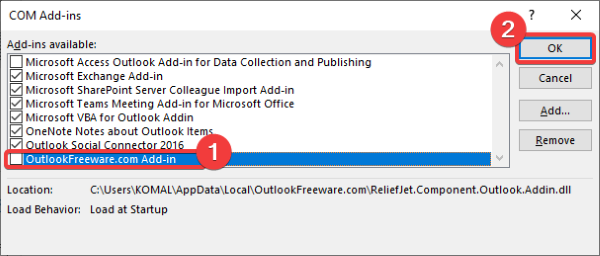
Eklentiyi tamamen kaldırmak istiyorsanız, onay kutusunu seçin ve ardından Kaldır(Remove) düğmesine tıklayın.
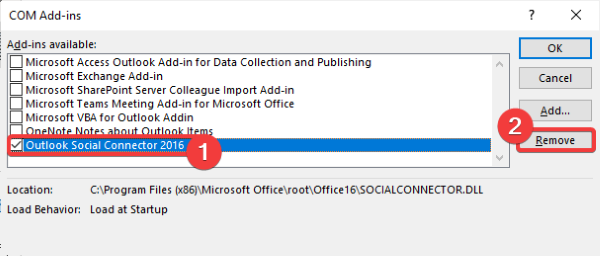
Outlook'u yeniden başlatın(Restart Outlook) ve sorunun devam edip etmediğini görün.
2] Outlook'u Güvenli Modda Yeniden Başlatın
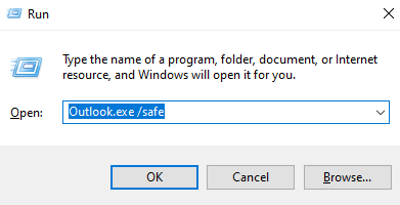
Outlook'u güvenli modda(Outlook in safe mode) yeniden başlatmak , e-posta gövdesini veya eksik metin sorununu da çözebilir. Bunu yapmak için aşağıdaki adımları izleyin:
- (Simply)Windows + R kısayol tuşlarına basarak Çalıştır(Run) iletişim kutusunu açmanız yeterlidir .
- Şimdi, içine outlook.exe/safe yazın ve ardından Tamam düğmesine basın.
Bu, Outlook'u (Outlook)Güvenli(Safe) modda yeniden başlatır ve umarım, şimdi Outlook e-postalarınızın gövdesini ve metnini görüntüleyebilirsiniz .
3] Düz Metin E-posta(Plain Text Email) için Yazı Tipi Rengi Ayarlarını Kontrol Edin(Check Font Color Settings)
Outlook e-postalarınızda metin görmüyorsanız , yazı tipi rengi ayarlarını doğrulayın ve yazı tipi renginin Beyaz(White) olarak ayarlanmadığından emin olun . Bunu yapmak için aşağıdaki adımları kullanabilirsiniz:
Outlook uygulamasında File > Options menüsüne ve ardından Posta(Mail) sekmesine gidin . Şimdi, Kırtasiye ve Yazı Tipleri(Stationery and Fonts) düğmesine tıklayın ve ardından Kişisel Kırtasiye(Personal Stationery) sekmesine gidin.
Ardından, Düz metin mesajları oluşturma ve okuma(Composing and reading plain text messages) seçeneğini bulun ve altındaki Yazı Tipi(Font) düğmesine tıklayın.
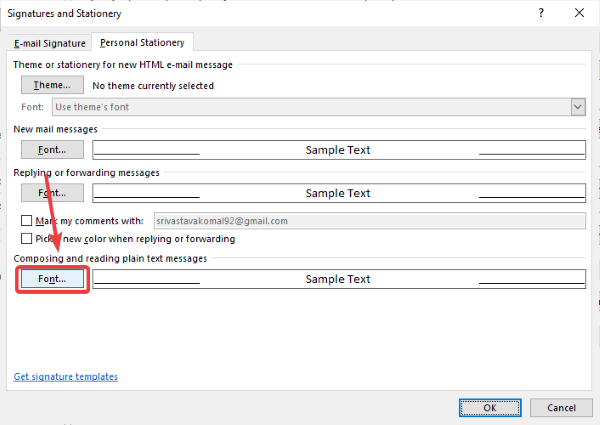
Şimdi Yazı Tipi renginin (Font color)Otomatik(Automatic) olarak ayarlandığından emin olun . Automatic/ Black olarak ayarlamadıysanız ve ardından OK düğmesine basın.
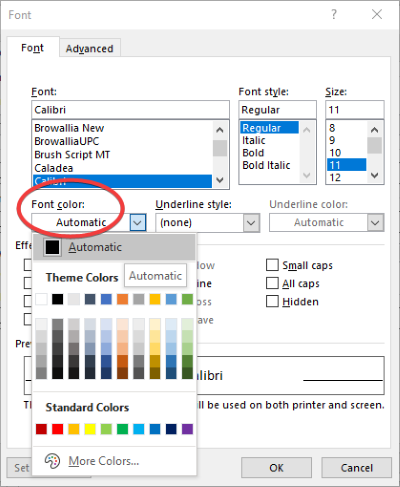
E-postaların hala gövde veya metin olmadan gösterilip gösterilmediğini kontrol etmek için Outlook uygulamasını yeniden başlatın .
4] Donanım grafik hızlandırmasının kapalı olup olmadığını kontrol edin(Check)
Donanım grafik hızlandırmasının devre dışı bırakılıp bırakılmadığını kontrol edin . Devre dışı bırakmak için Outlook uygulamasını açın ve File > Options gidin .
Şimdi Gelişmiş(Advanced) sekmesine gidin ve ardından Ekran(Display) bölümüne gidin. Donanım hızlandırmayı devre dışı bırak(Disable hardware acceleration) seçeneğini belirlediğinizden emin olun . Değilse, bu onay kutusunu seçin ve ardından OK düğmesine basın.
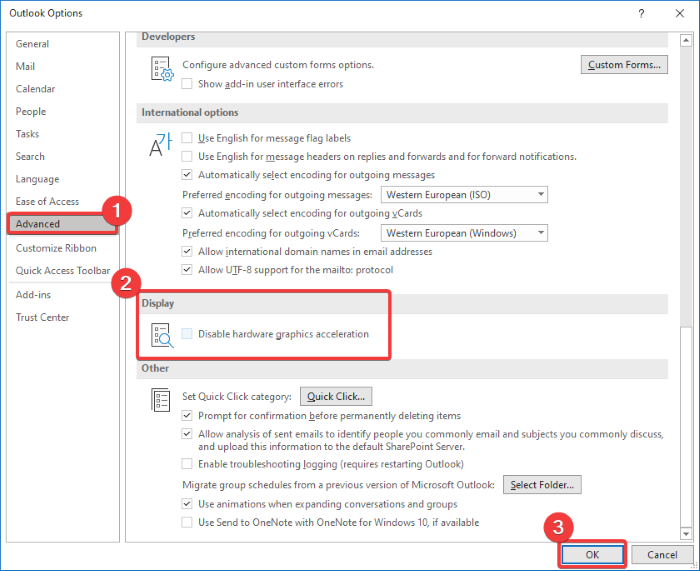
Outlook e-postalarındaki e-posta gövdesinin veya metnin hala eksik olup olmadığına bakın.
5] Outlook'u Güncelle
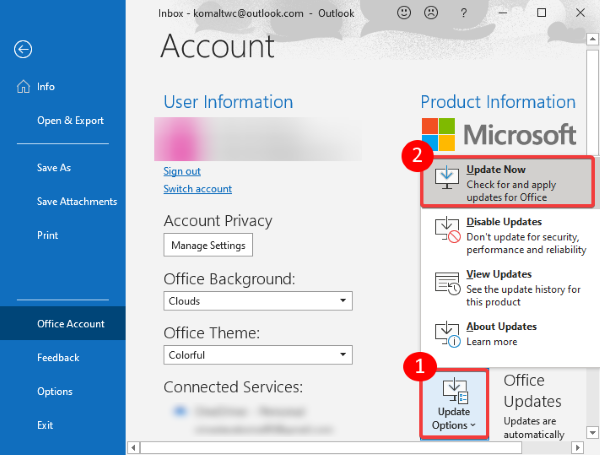
Outlook uygulamanızı güncelleyin ve sorunun hala orada olup olmadığına bakın. Güncellemek için File > Office Account gidin ve ardından Güncelleme Seçenekleri(Update Options) açılır düğmesine tıklayın. Bundan sonra, Şimdi Güncelle(Update Now) düğmesine tıklayın.
6] Hasarlı Outlook Veri Dosyalarını Düzeltin
Bir Outlook veri dosyası bozuksa, gövde veya metin eksikliği sorunu ortaya çıkabilir. Bu nedenle, hasarlı Outlook Veri Dosyalarını onarmak için bir (Outlook Data Files)PST onarım aracı kullanabilir ve sorunun devam edip etmediğini görebilirsiniz.
Outlook e- postalarınız herhangi bir metin veya gövde olmadan görünüyorsa, sorunu çözmek için yukarıda açıklanan yöntemleri deneyin.
Sonraki oku(Read next) : Outlook bir sorunla karşılaştı ve kapatılması gerekiyor .
Related posts
Emails'yı nasıl arşivlenir ve Outlook'de arşivlenmiş e-postaları alın
Emails or Folders'ü Outlook'de silemez
Nasıl şifrelemek Emails içinde Microsoft Outlook app and Outlook.com
MIME Emails and Attachments içinde Outlook nasıl açılır
Outlook'te Email'yi nasıl hatırlanır? Email'lerin güvensizliği
Outlook Web'de Progressive Web App olarak nasıl yüklenir?
Fix Outlook Send/Receive error 0x8004102A
Gmail and Outlook email messages'te bir masa eklemek nasıl
Outlook.com'de Send Later button'ü kullanarak bir e-posta nasıl planlanır?
Outlook, Mac'te varsayılan Email Reader olarak nasıl ayarlanır?
Kuralları Kullanarak Outlook'ta E-postaları Otomatik Olarak Klasörlere Taşıyın
Toplu olarak nasıl e-postalar göndermek Outlook bir Contact Group oluşturmak için
E-posta nasıl iletilir veya Outlook.com'de yetkisiz iletmeyi devre dışı bırakılır
Mevcut mail client messaging request - Outlook error'u yerine getiremez
Calendar içinde Outlook nasıl paylaşılır?
Outlook download Sunucudan Tüm E-postalar Nasıl Yapılır?
Outlook Error 80041004 sizin folder hierarchy senkronize
Android mobile'te Hata Loading Message Outlook error
Outlook'te custom domain email Kimliğinin Nasıl Oluşturulacağı ve Kurulumu
Outlook'da bir toplantı daveti nasıl gönderilir
