Uçak modu, Windows 10'u grileştirdi
Birdenbire, Grileştiği için Uçak Modu'nu(Airplane Mode) kullanamıyorsanız , işte deneyebileceğiniz bazı çözümler. Windows 10'da(Windows 10) gri renkteyse , WiFi , Bluetooth gibi diğer kontroller düzgün çalışırken, yani açıp kapatamazsınız .
Bununla birlikte, kullanıcıların takıldığı bir durum daha var. Uçak modu(Airplane mode) açıksa ve griyse, çevrimiçi olamazlardı.
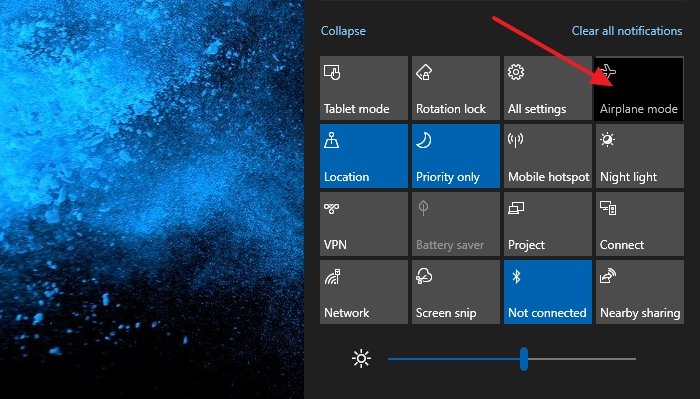
Uçak modu, Windows 10'u grileştirdi
Bu sorunun temel sorunu Radyo Yönetimi(Radio Management) ve Uçak Modu Hizmeti(Airplane Mode Service) ile ilgilidir . Bunları giderme seçeneğinin yanı sıra, ağla ilgili diğer sorun giderme ipuçlarına da yer vereceğiz.
- Radyo Yönetim Hizmetini Başlatın
- RadioButton(Change RadioButton) değerini Kayıt Defteri aracılığıyla değiştirin(Registry)
- WiFi Ağ Bağdaştırıcısını Etkinleştir/Devre Dışı Bırak
- Ağ Sorun Gidericisini Çalıştırın
- Ağ Sürücüsünü Güncelle
Son adım, sürücü için bir güncelleme içerir. Herhangi bir üçüncü taraf sürücü aracını kullanarak mevcut sürücünün yedeğini aldığınızdan emin olun(Make) , böylece herhangi bir sorun olması durumunda geri alabilirsiniz.
1] Radyo Yönetim Hizmetini Başlatın

- Çalıştırma İstemi'ni(Run Prompt) açın ( WIN + R ) ve services.msc yazarak Windows Hizmetleri(Services) ek bileşenini açın
- Radyo Yönetim(Locate Radio Management) hizmetini bulun ve açmak için üzerine çift tıklayın.
- Başlangıç Türünü(Change Startup Type) Manuel'den Otomatik(Manual) veya Otomatik (Automatic)Gecikmeli Başlatma'ya(Automatic Delayed Start) değiştirin
- Ardından, Başlat(Start) düğmesine tıklayın ve değişiklikleri kaydetmek için Tamam düğmesine tıklayın.
Bunu yayınlayın; Uçak(Airplane) modu artık grileşmemelidir.
2] RadioButton(Change RadioButton) değerini Kayıt Defteri aracılığıyla değiştirin(Registry)
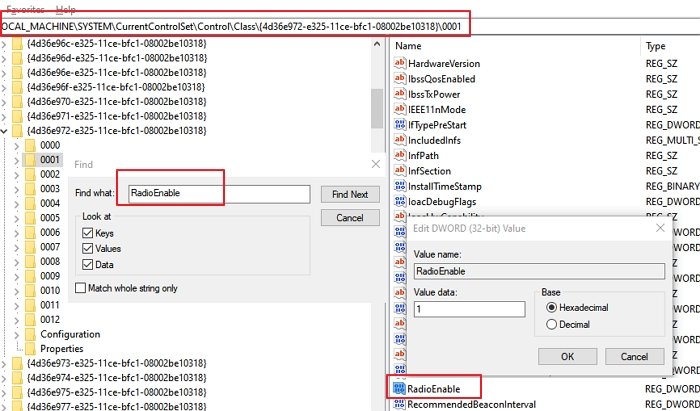
Bir geri yükleme noktası oluşturun, böylece kayıt defteri değişikliği bir soruna neden olursa anında geri yükleyebilirsiniz.
Çalıştırma İsteminde(Run Prompt) ( Win + RRegedit yazıp Enter tuşuna basarak Kayıt Defteri Düzenleyicisi'ni(Registry Editor) açın .
Şu yöne rotayı ayarla:
HKEY_LOCAL_MACHINESystemCurrentControlSetControlClass
(Right-click)Class öğesine sağ tıklayın ve Find öğesini seçin .
Ardından RadioEnable'ı arayın.( RadioEnable.)
Bulduğunuzda, üzerine çift tıklayın ve değeri 1 olarak ayarlayın .
3] Enable/Disable WiFi Network Adapter
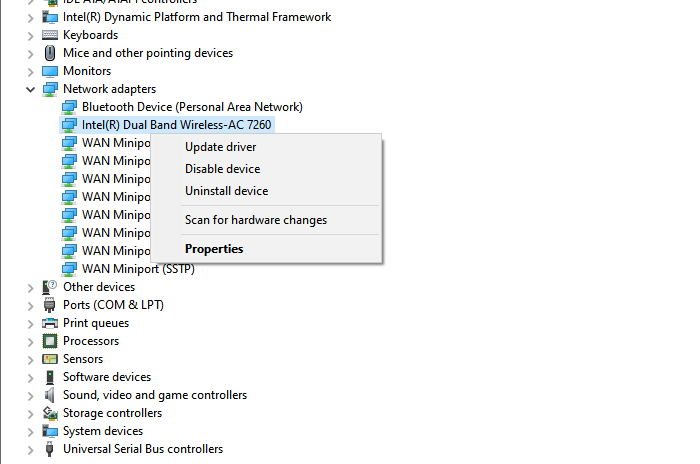
- WIN + X ve ardından M'yi kullanarak Aygıt Yöneticisi'ni(Device Manager) açın
- (Locate Network Adapter)> Disable Aygıtı devre dışı bırak altında Ağ Bağdaştırıcısını bulun
- 30 saniye bekleyin(Wait) ve ardından bu sefer etkinleştirmek için tekrar sağ tıklayın.
Windows 10'da (Windows 10)Uçak(Airplane) modunu şimdi etkinleştirip etkinleştiremeyeceğinizi kontrol edin .
4] Ağ Sorun Gidericisini Çalıştırın
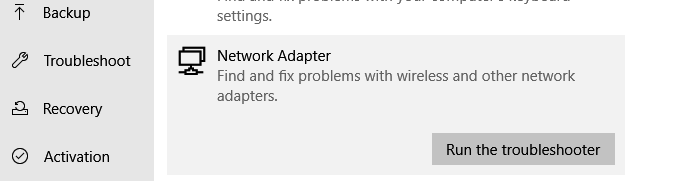
- Windows Ayarlarını Açın (WIN + I)
- (Navigate)Settings > Update ve Security > Troubleshoot Gider'e gidin
- Ağ Bağdaştırıcısını bulun(Locate Network Adapter) , seçin ve ardından “ Sorun gidericiyi çalıştır ” düğmesine tıklayın.(Run)
- (Wait)Sihirbazın işlemi tamamlamasını bekleyin ve yardımcı olup olmadığını kontrol edin.
5] Ağ Sürücüsünü Güncelleyin
Ağ sürücüsünü güncellemek için (update the network driver)Windows'u(Windows) veya herhangi bir üçüncü taraf uygulamasını kullanabilirsiniz . Sürücünün soruna neden olması için küçük bir ihtimal olsa bile, bu adım sorunu çözmelidir.
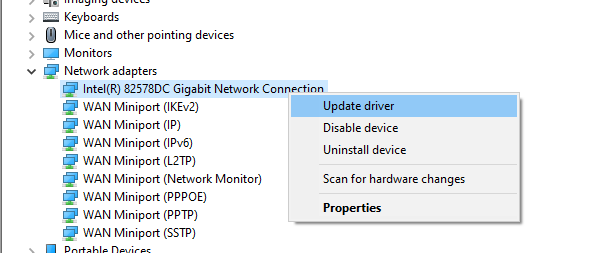
Umarım gönderiyi takip etmek kolay olmuştur ve Uçak modunun (Airplane)Windows 10'u(Windows 10) grileştirmesi sorununu çözmüşsünüzdür .
Sonraki oku(Read next) : Uçak modu Windows'ta kapanmıyor(Airplane mode won’t turn off) .
Related posts
Airplane mode Windows 10'te kapanmıyor
Windows 10 ayarlarında Nerede Uygulama seçeneğini seçin?
CMAK tabanlı VPN Windows 10 yükselttikten sonra çalışmıyor
Cloud Clipboard (Ctrl+V) Windows 10'te çalışmıyor veya senkronize etme
K-12 assessment uygulamalar Windows 10 arka planda çalışan bildiriyor
System.diagnostics.stackframe performance degrade Windows 10'de
Bu işlemi Windows 10 [Sabit] üzerinde gerçekleştirme iznine ihtiyacınız var
Airplane Mode Windows 10 olarak kapatılmadan [çözüldü]
Windows 10 Donma veya Rastgele Kilitlenme Sorunlarını Giderin
Picsart Custom Stickers & Exclusive 3D Editing Windows 10 sunmaktadır
Desktop simgeler Windows 10 içinde yeniden başlatıldıktan sonra rearrange and move
Enhanced Anti-Spoofing Windows 10 Hello Face Authentication'de etkinleştirin
SID Username yerine veya Windows 10'da arkadaşça isim yerine gösterir
Device Cast Windows 10 çalışmıyor
Sorun Giderme Windows 10 Uykuya Geçmiyor
Remote Desktop tab RDWEB'de Edge browser'den Windows 10'de eksik
Windows 10'da İnternet Bağlantısı Sorunlarını Giderin
CreateWindowEx function Windows 10'teki 32 bit uygulamaları için sorunlar
Windows 10'da Ağ Bağlantısı Sorunları Nasıl Giderilir
Windows 10 içinde Etkinleştirme Paketi nedir
