PC'de Kulaklık kullanırken Hoparlörler aracılığıyla Müzik nasıl çalınır
Kulaklıkları kullanırken hoparlörlerimizden müzik çalabilir miyiz? Evet yapabiliriz. Aslında aynı anda iki farklı ses cihazı kullanabiliriz. Bugün, bu yazıda, Windows 11/10 PC'nizde hem kulaklıklarımızı hem de hoparlörleri aynı anda kullanabileceğimiz üç yöntemi öğreneceğiz.
Kulaklık ve bilgisayar hoparlörlerini aynı anda kullanabilir misiniz?
Evet yapabilirsin! Şimdi, birinin neden aynı anda iki ses cihazı kullanmak istediğini merak ediyorsanız, bu normalde ailedeki bir kişi müziğin keyfini kulaklıkla çıkarmak isterken diğerleri hoparlörden dinlemek istediğinde olur. Ayrıca, bazı ses karıştırma sanatçıları bazen ses dosyalarını aynı anda iki farklı cihazda çalmak isteyebilir.
Kulaklık kullanırken Hoparlörler(Speakers) aracılığıyla Müzik(Music) nasıl çalınır
Bu prosedürü izleyerek Windows 11/10'da Kulaklık kullanırken Hoparlörler(Speakers) aracılığıyla Müzik(Music) çalabilirsiniz :
- Kulaklıklarınızı bağlayın
- PC'nizdeki Ses(Sounds) ayarlarına gidin
- Varsayılan ses cihazını ayarlayın
- Stereo Mikser ayarlarını yapın
- İkinci ses çıkış cihazını seçin
(Connect)Hem hoparlörlerinizi hem de kulaklığınızı PC'nize bağlayın . Her iki ses cihazının da bilgisayarınıza düzgün şekilde bağlandığından emin olun .(Make)
Sistem tepsinizdeki ses simgesine(volume icon in your system tray) gidin ve sağ tıklayın.
Sesler(Sounds) seçeneğini seçin . Bu , PC'nizdeki Ses(Sounds) ayarlarını açacaktır .
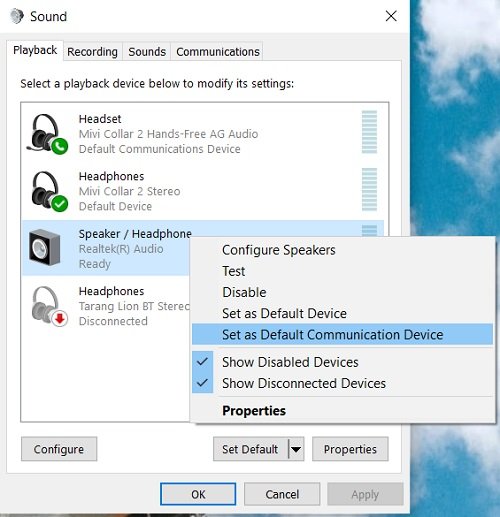
Oynatma(Playback) sekmesine tıklayın ve Hoparlörler'e gidin. (Speakers. )Sağ tıklayın ve “ Varsayılan Cihaz Olarak Ayarla(Set as Default Device) ” seçeneğini seçin. Zaten bir varsayılan oynatma aygıtı olarak ayarlanmışsa, seçenekler sizin için grileşir.


Şimdi kontrol edin, kulaklıklarınızı kullanırken hoparlörlerden müzik çalabilmeniz gerekir.
Bu yöntem hem kulaklığınız hem de hoparlörleriniz aracılığıyla müzik çalmanıza izin verse de ses kalitesi çok iyi olmayabilir. Ayrıca, her iki cihazdan da ses çıkışında biraz gecikme fark edebilirsiniz. Bu nedenle, herhangi bir kişisel veya geçici kullanımınız için bu ayarlara ihtiyacınız varsa, sorun değil, ancak profesyonel kalitede bir ses çıkışı arıyorsanız, bazı iyi ses mikserlerini deneseniz iyi olur.
Kulaklıklarımı bilgisayar hoparlörlerime bağladığımda hala çalıyor mu?
Bu, ses ayarınız veya yeni bir güncelleme nedeniyle olabilir. Öncelikle(First) bilgisayarınızı yeniden başlatın ve görün. Yardımcı olmazsa, Ses(Sound) ayarlarınızı değiştirin ve ses sürücülerinizi güncelleyin veya varsayılan ses cihazınızı değiştirmeyi deneyin.
Bu numarayı zaten denediyseniz, yorumlar yoluyla bize bildirin.
Related posts
Bluetooth speaker bağlı, ancak hiçbir Sound or Music Windows 10 içinde
Windows 10'da Surround Sound Speakers'i nasıl yapılandırır ve test edilir
LabChirp Windows PC için ücretsiz bir Sound Effect Generator software'tür
Speakers Properties'te Windows 10'da Eksik Geliştirmeler Sekmesi
Fix No Sound From Laptop Speakers
Windows 10 gösterilmiyor HDMI playback cihazı
PrntScrn Key için Add Sound ve Screenshots için Alert etkinleştirmek
Random Notification Sound Windows 10'de oynamaya devam ediyor
Windows 11'de Eski Sound Ayarlar Paneli Nasıl Açılır
Ücretsiz Royalty Free Sound Efekti bulmak için en iyi web siteleri
Windows 10 Fix'de çalışmayan veya tespit edilmeyen kulaklıklar
Windows 10'da oynatma cihazlarında gösterilmeyen kulaklıklar
Xbox One üzerinde oyun oynamak yok Audio or Sound
Windows 10 PC için Best Free Sound & Audio Equalizer software
Bilgisayarda Audio yok; Sound Windows 11/10'te eksik veya çalışmıyor
Sound Effects'u Outlook'da Windows 10'de nasıl açılır ve
Windows 11'de Yüksek Contrast Warning Message, Sound'i etkinleştirin veya devre dışı bırakın
Make Windows 10 özel Voice Message & Sound ile selamlıyorum
Windows 10'te Nasıl Etkinleştirilir veya Disable Sound Output Device
Windows 10'de Ses Hacmi Sessiz veya Sessiz Yapılır
