Windows 10'da JAVA_HOME nasıl ayarlanır
Unix terminolojisinde Ortam(Environment) değişkeni, sürücü adı, yol adı, dosya adı vb. bilgileri tutan bir dizedir. JAVA_HOME , sistemde (JAVA_HOME)Java Runtime Environment veya Java Development Kit'in(Java Development Kit) kurulu olduğu dizine adreslenen bir ortam değişkenidir . Kesin olarak söylemek gerekirse, Java'yı(Java) bilgisayarınızda C:\Program Files\Java\jdk1.8.0_121 yoluna yüklediyseniz , Java_Home'unuz (Java_Home)C:\Program Files\Java\jdk1.8.0_121 . Temel olarak(Basically) , JAVA_Home basitçe Java tabanlı programlar tarafından kullanılan bir örnektir.(Apache Tomcat)Java'nın(Java) sistemde nereye yerleştirildiğini bulmak için Apache Tomcat ve diğer uygulama sunucusu araçları .
Bu üçüncü taraf programları, JDK(JDK) veya JRE dizinine işaret eden ortam değişkenlerini kullanır . Basit bir ifadeyle, programların bilgisayarda javac gibi yürütülebilir dizini bulmasını kolaylaştırır. Bu üçüncü taraf programlarını kullanmıyorsanız, kullanıcıların sisteminizde JAVA_Home kurması(JAVA_Home) zorunlu olmayabilir . Bu yazımızda Windows 10'da (Windows 10)Java_HOME'u(JAVA_HOME) ortam değişkeni olarak nasıl ayarlayacağınızı detaylı olarak anlatacağız .
Windows 10'da Java_HOME Ayarı
Java_HOME(Set JAVA_HOME) ortam değişkenini ayarlayın ve sistem yolunu güncelleyin
Java'yı(Java) resmi site - java.com'dan(java.com) indirin ve yükleyin .
Kurulumdan sonra Başlat(Start) menüsüne gidin ve Gelişmiş(Advanced) sistem ayarları yazın.
Sistem (System)Özellikleri'ni(Properties) açmak için listeden Gelişmiş sistem ayarlarını görüntüle'ye(View advanced system settings) tıklayın .
Gelişmiş(Advanced) sekmesine gidin ve Ortam Değişkeni( Environment Variable) düğmesine tıklayın.

Ortam Değişkeni(Environment Variable) penceresinde, Sistem değişkeni altındaki Yeni düğmesine tıklayın.(New)
System Variable'ı (System Variable)Düzenle'de(Edit) , Değişken(Variable) adını JAVA_HOME olarak ve Değişken değerini (Variable)JDK dizininizin yolu olarak verin .

Tamam'a(OK) tıklayın .
Şimdi Ortam Değişkeni(Environment Variable) penceresine geri dönün ve Sistem değişkeni altında Yol'u seçin .(select Path)
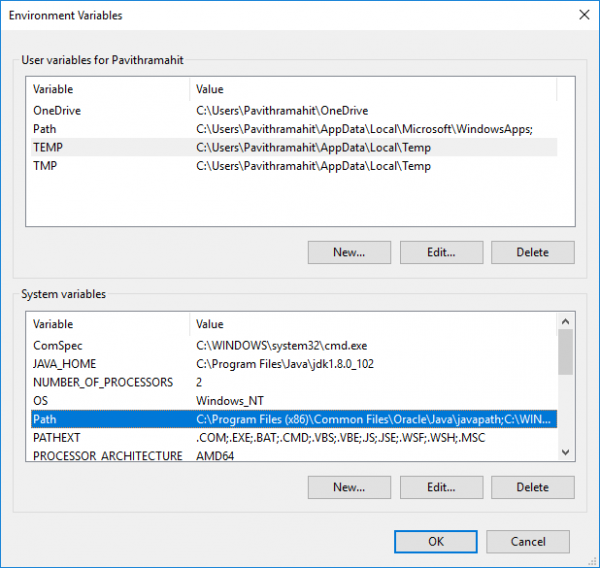
Ortam değişkenini düzenle(Edit) penceresini açmak için Düzenle(Edit) düğmesine tıklayın .

Yeni düğmesine tıklayın ve %JAVA_HOME%\bin .

Değişiklikleri uygulamak için Tamam'ı(OK) tıklayın .
(Check JAVA_HOME)CMD kullanarak (CMD)Java_HOME yapılandırma kurulumunu kontrol edin
Yapılandırmanızı test etmek için Komut istemini(Command prompt) açın .
echo %JAVA_HOME% yazın ve Enter'a(Enter) basın . Bu, JAVA_HOME'un(JAVA_HOME) işaret ettiği JDK dizinini yazdırmalıdır . Bunun yerine, bir boşluk görürseniz, ortam değişkenini ayarlamada başarısız oldunuz demektir.

Sonraki Java derleyicisinin sürümünü yazdırması gereken javac -version yazın .(javac -version)

Değilse, javac'ın dahili veya harici bir komut olarak tanınmadığına dair bir mesaj yazdıracaktır. Bu, yol değişkeninin doğru ayarlanmadığı anlamına gelir.
Hope this helps!
Related posts
Düzeltme Windows 10'da Java Sanal Makinesi Oluşturulamadı
Nasıl devre dışı Korunma Önlemleri için Windows 10 üzerinde Feature Updates için
Windows 10'te Network Sniffer Tool PktMon.exe nasıl kullanılır?
Taskbar Context Menu Windows 10'de Hide Toolbars option'de
NumPy PIP Windows 10 kullanılarak Nasıl Kurulur
Ashampoo WinOptimizer optimize Windows 10 ücretsiz bir yazılımdır
Windows 10 Windows 10'de Hide or Show Windows Ink Workspace Button'de
Hard Disk Cluster Size Windows 10'da nasıl değiştirilir
Notepad Windows 10'da Nasıl Bulunur ve Replace Text
Windows 10'te Retpoline'yı manuel olarak nasıl etkinleştirilir
Make Firefox display Media Controls Windows 10 Lock Screen
Windows 10 içinde Etkinleştirme Paketi nedir
Windows 10'de favori Website'inizi açmak için bir Keyboard Shortcut oluşturun
New içinde Windows 10 version 20H2 October 2020 Update özellikleri
Encrypt Care Windows 10 için ücretsiz bir encryption software olduğunu
Event ID 158 HATA - Windows 10'de GUIDs assignment'ler
Windows 10 üzerinde Install Realtek HD Audio Driver Failure, Error OxC0000374
Fix Fast Battery drain Windows 10'teki Hybrid grafiklerini kullanma
Windows 10 için ücretsiz Battery Limiter software
Xbox Live'e bağlanılamıyor; Fix Xbox Live Networking issue Windows 10'da
