Word'de arka plan ve renkli görüntüler nasıl yazdırılır
Bir Word belgesini yazdırmayı seçtiğinizde, ona bir arka plan rengi veya resmi ekleyebilirsiniz. Bu özellik varsayılan olarak etkin değildir ancak uygulamanın ayarları aracılığıyla kolayca yapılandırılabilir. Öyleyse, Microsoft Word'ün(Microsoft Word) yazdırma sırasında arka plan rengini veya görüntüsünü nasıl yazdıracağını görelim .

(Print)Word'de(Word) arka plan ve renkli görüntüleri yazdırın
Çoğu durumda, Word belgeleri dijital olarak görüntülenir ve nadiren yazdırılır, bu nedenle yazdırırken bunlara renk veya görüntü eklemeye çok az ihtiyaç vardır. Durum ne olursa olsun, burada Word'ün(Word) yazdırırken arka plan rengini veya görüntüsünü yazdırmasını nasıl sağlarsınız.
- Microsoft Word(Word) uygulamasını başlatın .
- Dosya(File) menüsüne gidin .
- Seçenekler(Options) öğesini seçin .
- Ekran(Display) sekmesine geçin .
- Yazdırma(Printing) seçeneklerine gidin .
- Arka plan renklerini ve resimlerini yazdır'ı(Print background colors and images) etkinleştirin .
Bunu ayrıntılı olarak görelim.
Microsoft Word uygulamasını başlatın.
Şerit menüsündeki Dosya(File) sekmesine gidin .
Sekmeyi tıklayın(Click) ve solda görüntülenen kenar çubuğunda Seçenekler'e gidin.( Options.)
Word Seçenekleri(Word Options) penceresini açmak için Seçenekler'e(Options) tıklayın .
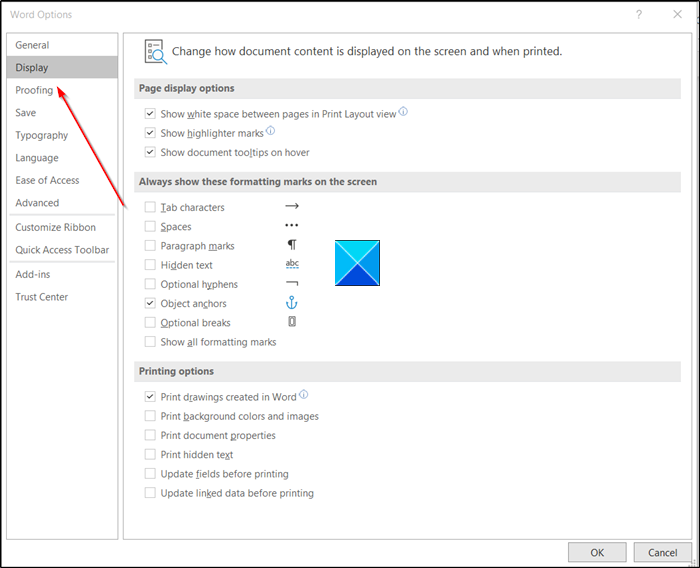
Ardından, Ekran( Display) sekmesine geçin.
Sağ bölmeye geçin ve Yazdırma Seçenekleri'ne gidin(Printing Options) .
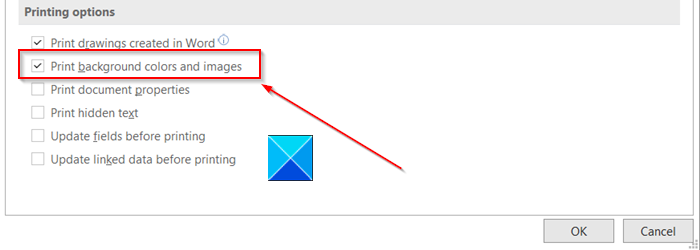
Orada, ' Arka plan ve renkli görüntüleri yazdır(Print background and color images) ' seçeneğinin karşısındaki kutuyu işaretleyin .
Yine, Dosya(File) menüsüne geri dönün ve ardından baskı önizlemesini kontrol etmek için Yazdır'ı seçin. (Print)Alternatif olarak, anında baskı önizlemesini almak için Ctrl+P
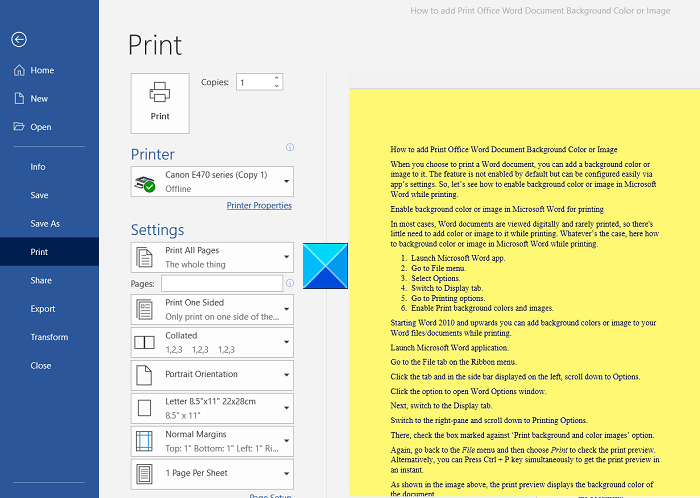
Yukarıdaki resimde gösterildiği gibi, baskı önizleme belgenin arka plan rengini görüntüler.
Varsayılan yazıcınızı seçin ve ardından renkli belgeyi yazdırmak için Yazdır düğmesini tıklayın.(Print)
Okuyun(Read) : Bir Resmin Arka Planı Microsoft Word ile nasıl kaldırılır(How to remove the Background of a Picture with Microsoft Word) .
(Please)Tüm arka plan renklerini ve resimlerini yazdırmak için bu özelliği etkinleştirdiğinizde, yazdırma işleminizin hızının biraz yavaşlayabileceğini lütfen unutmayın. Geçici yavaşlamayı dert etmiyorsanız, devam edin ve belgenizi yazdırın!
Hope it helps!
Related posts
Rewrite Suggestions Nasıl Kullanılır Word Web application için
Excel, Word or PowerPoint son kez başlayamadı
Microsoft Word ile bir Booklet or Book nasıl oluşturulur
Paragraph işaretlerini Microsoft Word'de nasıl kapatılır?
Word Online için Best Invoice Templates Business Invoices ücretsiz oluşturmak için
Table Text and Text'e Table'ye Nasıl Table'ye dönüştürülürler Word'de
Text Word'teki bir şekle nasıl yerleştirilir?
Word'daki tüm bölüm kopmalarını bir kerede nasıl kaldırılır
Word document'da bir filigran eklenebilir
Word'te Sayfa Numaralarını Ekleme, Kaldır veya Ekleme
Quick Parts Document Property feature Word'de Nasıl Kullanılır
Nasıl Outlook içinde Safe Mode Word, Excel, PowerPoint, başlamak için
Convert Word JPG Batch Word'ü JPG Converter'e kullanma belgeleri
Draw Tab araçları kullanılarak Microsoft Word çizmek için nasıl
Word'te açılır liste nasıl oluşturulur
Word'de bir belgeden diğerine stilleri nasıl içe aktarılır
Online Templates için Microsoft Word'de Nasıl Ara
Document Versions Word'de nasıl yönetilir
Nasıl birleştirme Word Documents
FocusWriter Writers için ücretsiz bir distraksiyon içermeyen Word Processor'dir
