Google Cloud'uma Nasıl Erişirim? (2022)
Google , her gün milyonlarca insan tarafından çok sayıda platformda kullanılmaktadır. Hemen hemen her birimizin bir Google hesabı var. Bir Google hesabına sahip olarak, (Google)Google tarafından sunulan çeşitli ürünlere erişebilirsiniz . Google'ın(Google) bulut depolaması böyle harika bir örnektir. Google , kuruluşlar ve ayrıca bizim gibi bireyler için bulut depolama olanakları sunar. Ancak Google Cloud'uma (Google Cloud)nasıl(How) erişirim ? Google'da(Google) bulut depolama alanıma erişmek için ne yapmalıyım ? Aklınızda aynı soru var mı? Cevabınız evet ise endişelenmeyin, bugün Google Cloud depolama alanınıza nasıl erişebileceğinizi tartışacağız.(If the answer is yes, then don’t worry as today we will discuss how you can access your Google Cloud storage.)

Bulut nedir?(What is Cloud?)
Gökyüzünde yüzen bulutları biliyorum. Peki nedir bu Bulut Depolama(Cloud Storage) ? Nasıl kullanıyorsun? Sizin için ne açıdan faydalı? İşte bazı cevaplar.
Bulut, verileri uzak depolama sistemlerinde depolayan(service model that stores data on remote storage systems) bir hizmet modelinden başka bir şey değildir . Bulutta, veriler bir bulut bilişim hizmet sağlayıcısı (örneğin, Google Cloud , Microsoft Azure , Amazon Web Services , vb.) aracılığıyla İnternet'te(Internet) depolanır . Bu tür bulut depolama sağlayan şirketler, verileri her zaman çevrimiçi olarak erişilebilir ve erişilebilir durumda tutar.
Bulut Depolamanın Bazı Faydaları(Some Benefits of Cloud Storage)
İster kuruluşunuz için ister kendiniz için bulut depolamaya ihtiyacınız olsun, verilerinizi depolamak için bulutu kullanarak birçok avantajdan yararlanabilirsiniz.
1. Donanıma gerek yok(1. No need for hardware)
Bulut sunucularında büyük miktarda veri depolayabilirsiniz. Bunun için herhangi bir sunucuya veya özel bir donanıma ihtiyacınız olmayacak. Büyük dosyalarınızı depolamak için büyük kapasiteli bir sabit diske bile ihtiyacınız olmayacak. Bulut, verileri sizin için saklayabilir. İstediğiniz zaman erişebilirsiniz. Şirketinizin veya kurumunuzun herhangi bir sunucuya ihtiyacı olmadığından daha fazla enerji tasarrufu sağlanır.
2. Verilerin mevcudiyeti(2. Availability of data)
Buluttaki verilerinize dünyanın herhangi bir yerinden istediğiniz zaman erişebilirsiniz. Yalnızca World Wide Web'e(World Wide Web) bağlı bir bilgisayara veya dizüstü bilgisayara erişmeniz gerekir . İnternet(Internet) . _
3. Kullandığınız kadar ödeyin(3. Pay for what you use)
İşletmeniz için bulut depolama hizmetlerinden yararlanıyorsanız, yalnızca kullandığınız depolama alanı için ödeme yapmanız gerekir. Bu sayede değerli paranız boşa gitmeyecektir.
4. Kullanım kolaylığı(4. Ease of use)
Bulut depolamaya erişmek ve onu kullanmak asla zor bir iş değildir. Bilgisayar sisteminizde depolanan dosyalara erişmek kadar basittir.
5. Tamam, o zaman Google Cloud nedir?(5. Okay, then what is Google Cloud?)
Pekala, açıklamama izin ver. Google Cloud , teknoloji devi (Google Cloud)Google tarafından işletilen bir bulut depolama hizmeti platformudur . Google tarafından sunulan bulut depolama hizmetleri , Google Cloud veya Google Cloud Console ve Google Drive'dır(Google Drive) .
Google Cloud ve Google Drive Arasındaki Fark(Difference Between Google Cloud and Google Drive)
Google Cloud , geliştiriciler tarafından kullanılan genel amaçlı bir bulut depolama platformudur. Google Cloud Console'un(Google Cloud Console) fiyatlandırması, kullanımınıza göre değişir ve bazı depolama sınıflarına bağlıdır. Verileri çevrimiçi bir dosya depolama hizmetinde depolamak için Google'ın kendi altyapısını kullanır. Google Cloud Console'da(Google Cloud Console) kullanıcılar , üzerine yazılan veya silinen dosyaları alabilir.
Öte yandan, Google Drive , kullanıcıların verilerini bulutta depolamak için kişisel kullanımları için tasarlanmış bir bulut depolama hizmetidir. Kişisel depolama hizmetidir. Google Drive'da ücretsiz olarak 15 GB'a kadar veri ve dosya depolayabilirsiniz. (You can store up to 15 GB data and files for free on Google Drive.)Bundan fazlasını kullanmak istiyorsanız, ek depolama alanı sunan bir depolama planı satın almanız gerekir. Google Drive'ın(Google Drive) fiyatlandırması, seçtiğiniz plana göre değişir. Google Drive'ı(Google Drive) kullanarak , dosyalarını Gmail hesabı olan diğer kullanıcılarla paylaşabilirsiniz . Bu kişiler, kendileriyle paylaştığınız dosyaları görüntüleyebilir veya düzenleyebilir (dosyayı paylaşırken belirlediğiniz izinlerin türüne göre).(view or edit)
Google Cloud'uma nasıl erişirim?(How do I access my Google Cloud? )
Google hesabı ( Gmail hesabı) olan herkese Google Drive'da(Google Drive) ( Google Cloud ) 15 GB ücretsiz depolama alanı tahsis edilir . Aşağıda listelenen yöntemlerle Google Cloud Storage'ınıza(Google Cloud Storage) nasıl erişeceğinizi görelim .
Bilgisayarınızdan Google Drive'a Nasıl Erişilir?(How to Access Google Drive from your Computer?)
1. İlk olarak, (First)Google hesabınızı(Google account) kullanarak oturum açtığınızdan emin olun .
2. Google sayfasının(Google page) ( google.com ) sağ üst köşesinde, ızgaraya benzeyen bir simge bulun.
3. Izgara simgesine tıklayın(Click) ve ardından “ Drive “ öğesini seçin.

4. Alternatif olarak, favori web tarayıcınızın adres çubuğuna www.drive.google.com yazıp Enter tuşuna basabilir veya Google Drive'ı açmak için bu bağlantıya tıklayabilirsiniz.(this link)
5. Google(Google) hesabınızda zaten oturum açtıysanız, Google Drive'ınız açılacaktır(Drive will open) . Aksi takdirde, Google sizi oturum açma sayfasına yönlendirir.
6. İşte bu kadar, artık Google Drive(Google Drive) depolama alanınıza erişiminiz var .
7. Google Drive'ın(Google Drive) sol bölmesinde , dosyalarınızı yükleme seçeneklerini bulacaksınız.
Not: Burada, (Note:)Google Drive'ınızda(Google Drive) ne kadar depolama alanı kullanıldığını da görebilirsiniz .
8. Dosyalarınızı Google Drive'a(Google Drive) yüklemeye başlamak için “ Yeni(New) ” düğmesini tıklayın .

Akıllı Telefonunuzdan Google Drive'a Nasıl Erişilir?(How to Access Google Drive from your Smartphone?)
Google Drive'ınıza erişmek için Apple Store'da(Apple Store) (iOS kullanıcıları için) veya Google Play Store'da(Google Play Store) ( Android kullanıcıları için) bulunan Google (Google Drive)Drive(Google Drive) uygulamasını indirip yükleyebilirsiniz .
Google Cloud Console'a Bilgisayarınızdan Nasıl Erişilir?(How to Access Google Cloud Console from your Computer?)
Bir geliştiriciyseniz ve Google Cloud Console'u(Google Cloud Console) kullanmak istiyorsanız , PC'nizde favori web tarayıcınızı açın ve cloud.google.com yazın ve Enter tuşuna basın.
1. Google(Google) hesabınızı kullanarak zaten oturum açtıysanız, devam edebilirsiniz. Değilse, Google Cloud Console'da(Google Cloud Console) oturum açmak için oturum açma seçeneğini(sign-in option) tıklayın ( Google hesabı kimlik bilgilerinizi kullanın).
2. Ücretli depolama planınız yoksa “ Ücretsiz Deneme(Free Trial) ” seçeneğini kullanabilirsiniz.
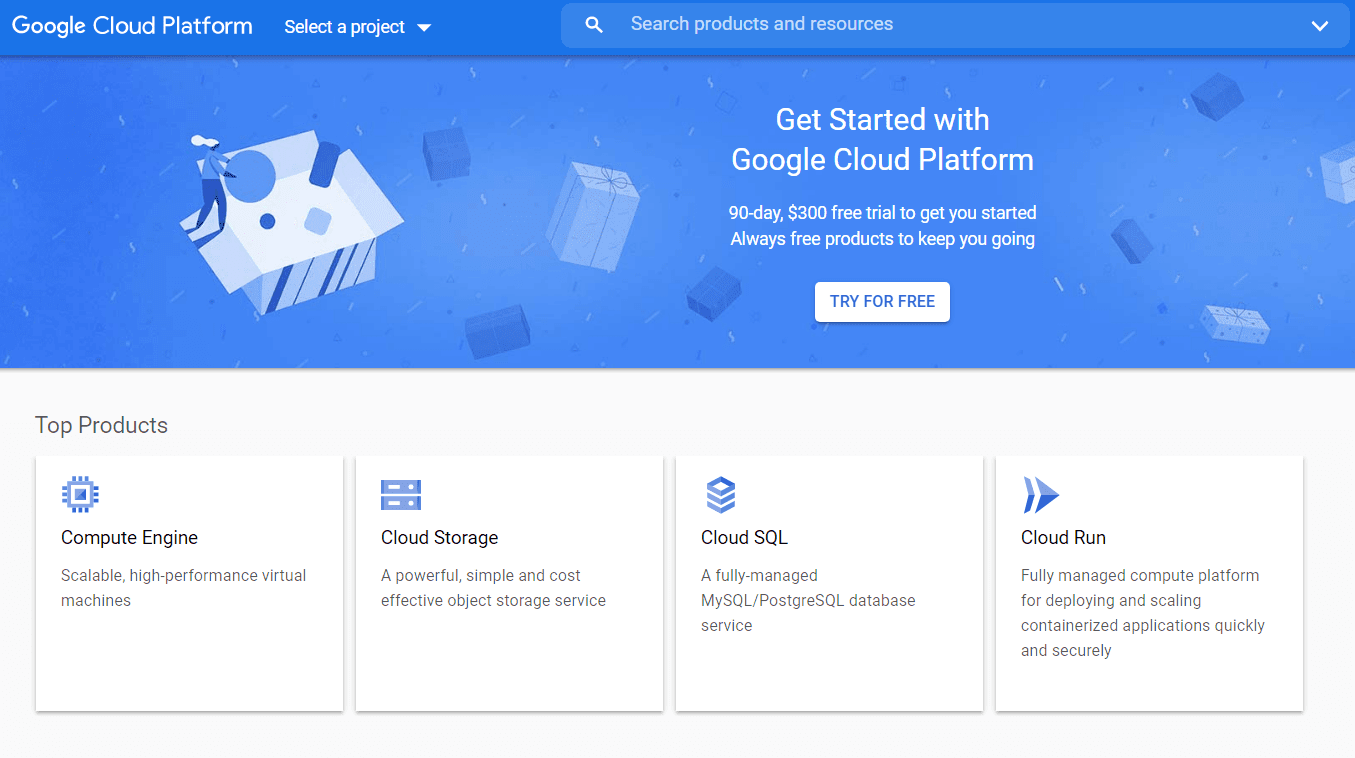
3. Veya Google Cloud Console'a erişmek(link to access Google Cloud Console) için bu bağlantıya tıklayın .
4. Şimdi, yeni projelere erişmek veya yeni projeler oluşturmak için (access or create new projects.)Google Cloud web sitesinin sağ üst panelindeki konsola tıklayın .
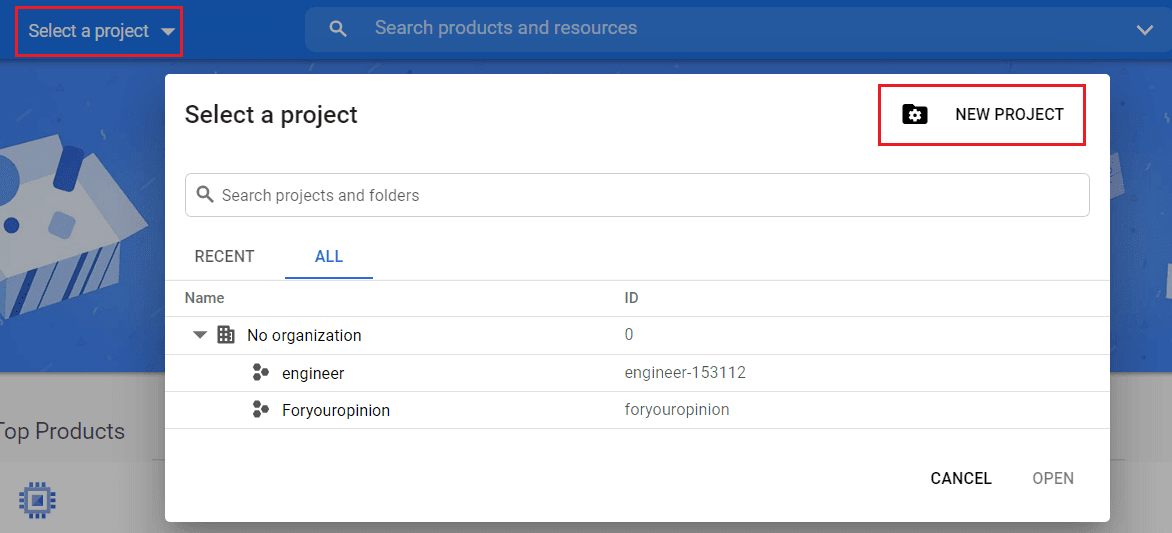
Akıllı Telefonunuzdan Google Bulut Konsoluna Nasıl Erişilir(How to Access Google Cloud Console from your Smartphone)
Google Cloud'unuza erişmek için Apple Store'da(Apple Store) (iOS kullanıcıları için) veya Google Play Store'da(Google Play Store) ( Android kullanıcıları için) bulunan Google Cloud (Google Cloud)Console(Google Cloud Console) uygulamasını indirebilir ve yükleyebilirsiniz .

Tavsiye edilen:(Recommended:)
- Spotify Profil Resmi Nasıl Değiştirilir (Hızlı Kılavuz)(How to Change Spotify Profile Picture (Quick Guide))
- Microsoft Word'deki en iyi El Yazısı Yazı Tiplerinden bazıları nelerdir?
- Google E-Tablolarda Yinelenenleri Kaldır(Remove Duplicates In Google Sheets)
Bu makalenin yardımcı olduğunu umuyoruz ve artık bulut depolamanın ne olduğunu ve Google Cloud(Google Cloud) depolamanıza nasıl erişebileceğinizi biliyorsunuz . Ancak yine de bu makaleyle ilgili herhangi bir sorunuz veya öneriniz varsa, bunları yorum bölümünde sormaktan çekinmeyin.
Related posts
3 Hisse Wi-Fi Access için Ways Password vermeden
6 Ways Google Tablolar'da Duplicates çıkarmak için
Google or Gmail Profile Picture nasıl kaldırılır?
Access Mobile Web Siteleri Using Desktop Browser (PC)
SafeSearch Google'de nasıl kapatılır?
Contents Google Docs'de Nasıl Add Table
Nasıl Extract WhatsApp Group Contacts (2021)
Email ID Nasıl Kontrol Edilir Facebook Account ile bağlantılı
Word içinde One Page Landscape nasıl olun
Snapchat Messages and Conversations Nasıl Silme
Block and Unblock Google Chrome'de Website Nasıl Yapılır
Google Calendar'inizi Someone Else ile paylaşın
Google Meet'de Nasıl Fix No Camera Found (2021)
Deleted Google Docs Kurtar nasıl
5 Ways - Access Blocked Android Phone web siteleri
Google Docs'te Strikethrough Text'ü Nasıl Yapılır
Bir Gmail Account'dan diğerine kolayca Move Emails
Google Docs'te bir sayfa nasıl eklenir
Google Docs içinde Döndür 4 Ways Bir Resim
Herhangi bir yer için Find GPS Coordinate
