Amazon Prime Video'da TV ve Film Kanalı Abonelikleri Nasıl İptal Edilir
Amazon Prime Video ile Showtime , Paramount+ ve BritBox gibi akış hizmetlerine abone olabilirsiniz . Ancak Amazon'daki TV ve film kanalı aboneliklerini(TV and movie channel subscriptions) iptal etmek ve bu hizmetler için ücret ödemekten vazgeçmek istediğinizde(Amazon) ne yapmalısınız ?
Neyse ki, Amazon web sitesindeki (Amazon website)Amazon hesabınız(Amazon account) , artık istemediğiniz Amazon aboneliklerini yönetebileceğiniz ve iptal edebileceğiniz tek bir abonelik sayfasında(subscription page) tüm aboneliklerinizi listeler .

(TV and Movie Channel Subscriptions)Amazon Prime Video'da(Amazon Prime Video) TV ve Film Kanalı Abonelikleri
Bir Amazon Prime üyeliği , (Amazon Prime membership)Prime aboneliğinizin(Prime subscription) maliyetinin ötesinde herhangi bir ek ücret ödemeden izleyebileceğiniz birçok akışlı televizyon programına ve filme erişim ile birlikte gelir .
Ancak, bazı sağlayıcılardan bazı programları ve filmleri izlemek için AMC veya Cinemax(AMC or Cinemax) veya STARZ gibi premium bir Prime video kanalına abone olmanız gerektiğini fark etmiş olabilirsiniz .

Bu kanalların çoğu ücretsiz denemeler sunar. Denemeler Amazon Prime(Amazon Prime) üyeleri için ücretsiz olsa da, yine de kredi kartı ve fatura bilgilerinizi(credit card and billing information) girmeniz gerekecek çünkü deneme süresi(trial period) sona erdiğinde Amazon , siz iptal edene kadar hesabınızdan abonelik ücreti alacaktır.
Genel olarak kanal abonelikleri, siz aboneliğinizi iptal edene kadar otomatik olarak yenilenir. Bu, Amazon Music ve Amazon Prime üyeliğiniz gibi diğer abonelik türleri için de geçerlidir.
Amazon'da(Amazon) Aboneliklerinizi Nereden Yönetebilirsiniz?
Üyelikler ve Abonelikler sayfası(Memberships & Subscriptions page) , tahmin ettiğiniz, üyeliklerinizi ve sipariş ettiğiniz herhangi bir abonelik hizmetini tüm yönleriyle yönetebileceğiniz yerdir. (subscription service)Bu sayfaya bir web tarayıcısında(web browser) erişmek için şu adımları izleyin:
- (Log)Amazon.com'da(Amazon.com) hesabınıza giriş yapın .
- Fareyi sayfanın sağ üst köşesindeki Hesap ve Listeler'in üzerine getirin. (Account & Lists )Bir açılır menü görünecektir.

- Açılır menünün Hesabınız bölümünde, Üyelikler ve (Your Account)Abonelikler(Memberships & Subscriptions) 'i seçin .
Bu sayfaya mobil uygulamada erişmek için şu adımları izleyin:
- Amazon mobil uygulamasını başlatın.
- Kullanıcı(User) simgesini seçin .

- Hesabınızı(Your Account) seçin .
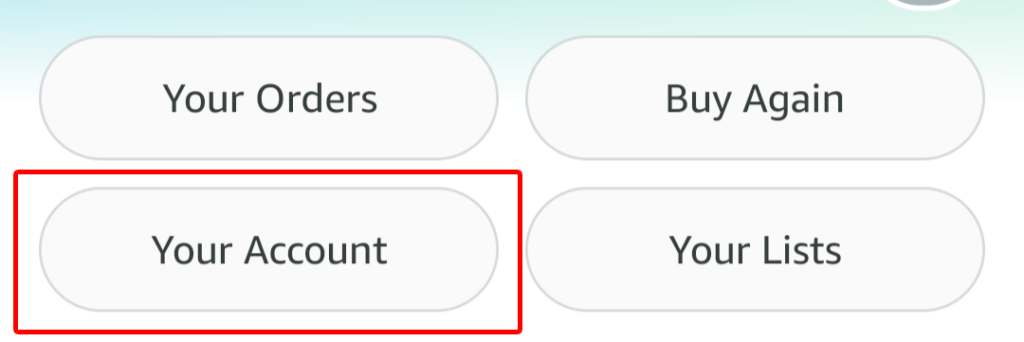
- Hesap Ayarları(Account Settings) altında , Üyelikler ve abonelikler'i(Memberships & subscriptions) seçin .
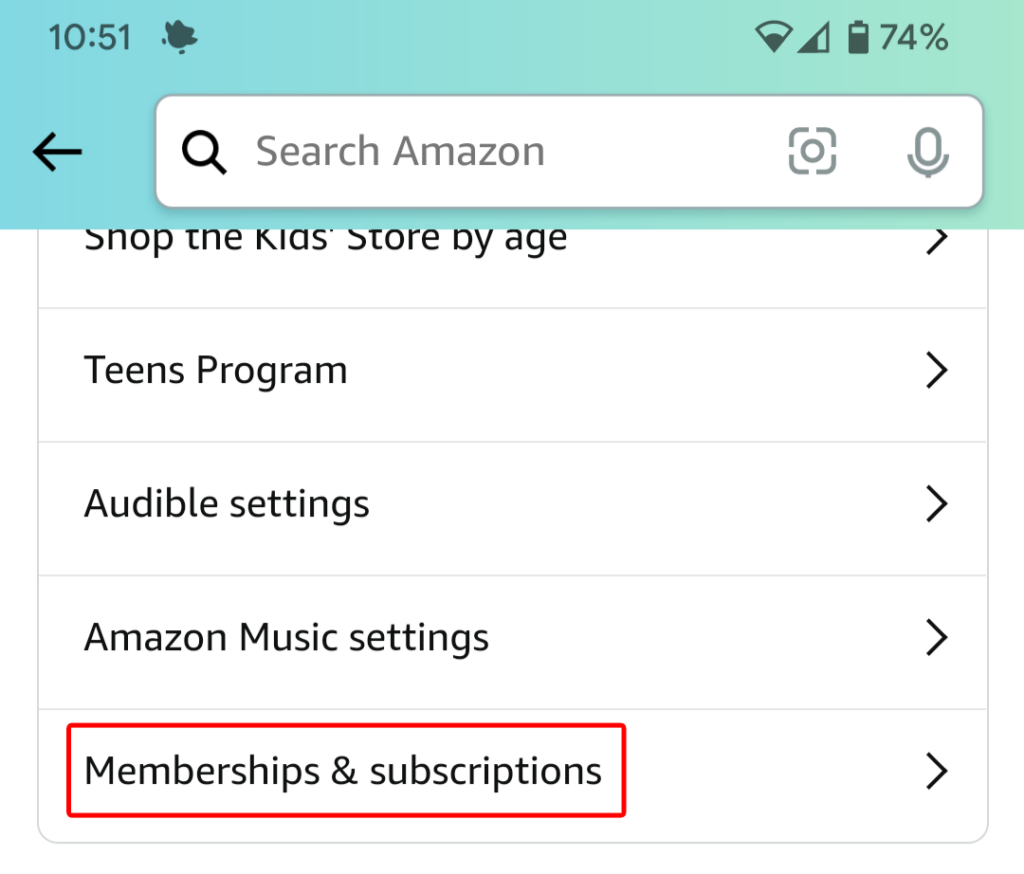
Abonelikleri web üzerinden mi yoksa mobil uygulama üzerinden mi yönetiyorsunuz, aynı bilgileri göreceksiniz.
Aboneliklerinizle İlgili Bilgiler
Üyelikler ve Abonelikler sayfası(Memberships & Subscriptions page) , tüm aboneliklerinizin bir listesini görüntüler. Görünüm seçenekleri şunlardır:
- Mevcut abonelikler
- Geçmiş abonelikler
- Tüm abonelikler
- Prime ile kullanılabilir
- Video Kanalları
Dilerseniz aboneliklerinizi Öne Çıkanlar'a(Featured) göre, Yenileme Tarihine(Renewal Date—either) göre kronolojik sıraya veya ters kronolojik sıraya göre veya başlığa göre alfabetik olarak sıralayın. Ayrıca , aradığınız aboneliği hızlıca arayabilmeniz için bir arama kutusu(search box) da görürsünüz .
Bu sayfa tüm aboneliklerinizi gösterecek ve her biri için hizmetin adını ve açıklamasını(name and description) , yenileme tarihini ve (renewal date)ödeme geçmişinizin(payment history) bağlantısını gösterecektir . Hizmet, Prime üyelik (Prime membership) ödeme yönteminiz(payment method) tarafından ödeniyorsa , bunu söyleyecektir. Bunu yapmak istemeniz durumunda Prime için ödeme yöntemini(payment method) güncellemek için bir bağlantı göreceksiniz .
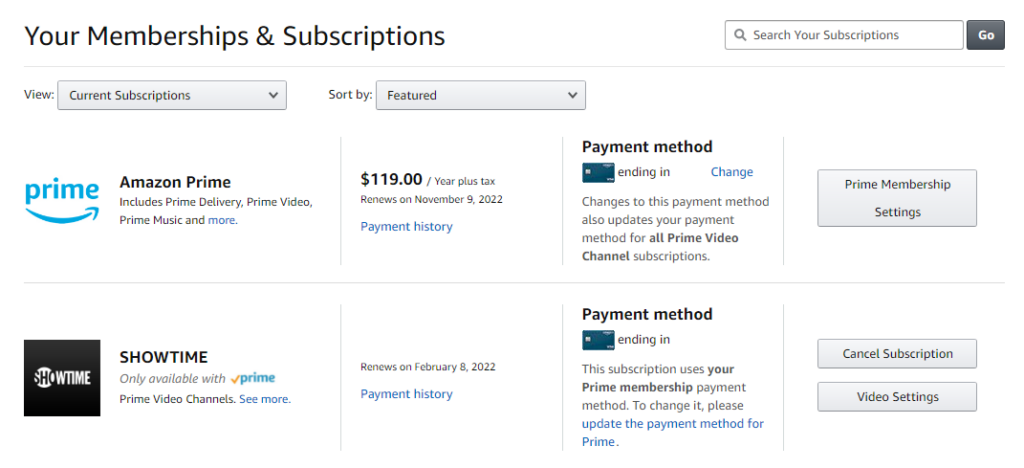
Diğer ödeme yöntemlerini kullanan aboneliklerde, o hizmet için hangi kredi kartından(credit card) ücret alındığını değiştirmek istemeniz durumunda , bir Değiştir(Change) bağlantısıyla birlikte kredi kartının son dört hanesini görürsünüz.(credit card)
TV ve Film Kanalı Abonelikleri(Cancel TV and Movie Channel Subscriptions) Nasıl İptal Edilir
Bir dizi veya film kanalına(TV show or movie channel) üyeliği sonlandırmak için abonelikler listesinde programı veya filmi(show or movie) bulun . Ardından Aboneliği İptal Et(Cancel Subscription) düğmesini seçin. Halihazırda oturum açmış olsanız bile , Amazon hesabınızda(Amazon account) oturum açmanız istenecektir .

Oradan birkaç seçenek alacaksınız. Aboneliğin yenilenmesinden birkaç gün önce hatırlatılmayı tercih edebilir, böylece aboneliğin gerçekten bitmesini isteyip istemediğinize karar verebilirsiniz.
Alternatif olarak, otomatik yenilemeyi kapatmayı da seçebilirsiniz. Bunu yaparsanız, programı veya kanalı (show or channel)abonelik bitiş tarihine(subscription end date) kadar izleyebilirsiniz .

Son olarak, aboneliğinizi hemen sonlandırmak için Şimdi İptal'i(Cancel now and get a refund) seçebilir ve geri ödeme alabilirsiniz.
Fikrinizi tamamen değiştirdiyseniz, Aboneliği koru(Keep subscription) düğmesini seçebilirsiniz .
TV ve Film Kanalı Aboneliklerini İptal Etmenin(Cancel TV and Movie Channel Subscriptions) Başka Bir Yolu(Way)
Üyelikler ve Abonelikler(Memberships & Subscriptions) sayfasından bir film kanalı aboneliğini(movie channel subscription) iptal etmenin başka bir yolu var . İptal etmek istediğiniz kanalın sağındaki Video Ayarları(Video Settings) düğmesini seçin .

Hesap ve Ayarlar(Account & Settings) altında , Kanallar(Channels ) sekmesini seçin, Kanallarınızın(Your Channels) bir listesini göreceksiniz . Ardından(Next) , iptal etmek istediğiniz kanalın sağındaki Kanalı İptal Et(Cancel Channel) bağlantısını seçin .

Hesap ve Ayarlar(Account & Settings) sayfası, aşağıdakiler gibi birçok başka gelişmiş kontrole sahiptir:
- Ayarlar(Settings) : Otomatik Kullan'ı açın ve kapatın.
- Prime Video PIN'i : (Prime Video PIN)Prime Video satın alma işlemlerini yetkilendirmek ve Ebeveyn Denetimlerini(Parental Controls) atlamak için bir PIN ekleyin .
- Altyazı Ön Ayarları(Subtitle Presets) : Altyazıların tüm kayıtlı cihazlarınızda nasıl görüneceğini özelleştirin.
- Cihazlarınız(Your Devices) : Yeni bir cihaz kaydedin veya geçmişte yetkilendirdiğiniz bir cihazın kaydını silin.
- İzleme Geçmişiniz(Your Watch History) : Başka bir profille izlenen öğeleri görüntüleyin, o profile geçin.
- Gizlediğiniz başlıkların listesi. Gizli videolar(Hidden videos) gelecekteki önerilere dahil edilmeyecek, ancak arama sonuçlarında görünmeye devam edecekler.

Evinize ve izleme alışkanlıklarınıza bağlı olarak, bu kontrolleri çok kullandığınızı fark edebilirsiniz.
Amazon Prime Aboneliğinizi(Your Amazon Prime Subscription) Nasıl İptal Edebilirsiniz?
Amazon Prime aboneliğinizi kesin(Amazon Prime subscription) olarak iptal etmek istiyorsanız, bunu iki yoldan biriyle yapabilirsiniz. Yukarıda açıklanan yöntemlerden birini kullanarak Üyelikler ve Abonelikler(Memberships & Subscriptions) sayfasına gidin . O zamanlar:
- Prime üyeliğinizin(Prime membership) sağındaki Prime Üyelik Ayarları(Prime Membership Settings) düğmesini seçin .

- Yönet(Manage) altında , Güncelle, iptal et ve daha fazlası(Update, cancel and more) bağlantısını seçin.

- Üyeliği sonlandır(End membership) düğmesini seçin .
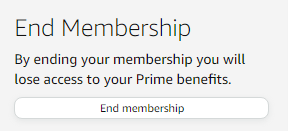
Amazon Prime aboneliğinizi(Amazon Prime subscription) iptal etmenin daha da hızlı bir yolu var . Hesap ve Listeler(Account & Lists) açılır menüsünden, Prime Üyelik'i(Prime Membership) seçin .

Buradan Amazon Prime aboneliğinizi iptal etmek için (Amazon Prime subscription)Güncelle, iptal et ve daha fazlası(Update, cancel and more) bağlantısını seçebilirsiniz .
Related posts
YouTube için Setup Parental Controls, Netflix, Amazon Prime, HBO Max ve fazla
Windows Movie Maker WMV Videosunu DVD'ye Nasıl Yazılır
Amazon Prime Avantajlarını Arkadaşlarınız ve Ailenizle Paylaşın
Chromebook üzerinde bir Photo or Video atın 3 Yolları
Get Scammed Amazon'da değil
Photoshop CC Kullanarak Bir Videodan GIF Nasıl Oluşturulur
Bir Video Nasıl Yeniden Boyutlandırılır veya Çözünürlük Nasıl Değiştirilir
Bu 7 Uygulamayla Videodan Sesi Çıkarın
Amazon bir Order or Purchase gizleme nasıl
Film Torrentleri Nasıl Yayınlanır
Adobe Premiere'de Videonun İçine Video Nasıl Gömülür
Bir PowerPoint Sunusuna YouTube Videosu Nasıl Eklenir
Amazon'da Yalnızca Eklenti Öğelerini Arayın
Spanish'deki Amazon'm neden? Dil ve diğer Important ayarları
YouTube Ses Kitaplığını Video Projelerinizde Nasıl Kullanırsınız?
Nasıl Bulunur ve Print A Amazon Receipt
Fake Reviews Amazon'te Nasıl Görünür
Nasıl Edit Music bir Video kullanarak Adobe Premiere içine
PowerPoint'i DVD, Video ve PDF'ye Dönüştürme
Bir YouTube Channel nasıl engellenir
