Android akıllı telefonlarda Otomatik Düzeltmeyi nasıl kapatırsınız?
Bazı kullanıcılar, Android akıllı telefonlarındaki klavyenin yazdıklarını otomatik olarak düzeltmesini takdir ederken, metin mesajlarında daha az hata bulunurken, diğerleri bundan nefret ediyor. İster Gboard (Google Klavyesi)(Gboard (the Google Keyboard)) ister SwiftKey Klavyesi olsun, klavyeniz için (SwiftKey Keyboard)Otomatik Düzeltme(Autocorrect) özelliğini kapatmak istiyorsanız , bu kılavuzu okuyun ve nasıl yapılacağını öğrenin. Talimatlarımız, Samsung(Samsung) , Huawei , Xiaomi , Motorola veya başka bir üreticiden olsunlar, Android 8 Oreo veya Android(Oreo or Android) 9 Pie yüklü tüm akıllı telefonlar için geçerlidir . Başlayalım:
NOT:(NOTE:) Bu kılavuz, Android 8 Oreo ve Android(Oreo and Android) 9 Pie yüklü akıllı telefonları kapsar . Ekran görüntülerimizde Android 8 Oreo her zaman solda, Android 9 Pie ise sağda. Hangi Android(Android) sürümünü kullandığınızı bilmiyorsanız , Akıllı telefonunuzda veya tabletinizde (smartphone or tablet)Android sürümünü(Android version) nasıl kontrol edersiniz ? başlıklı makaleyi okuyun.
İlk olarak, Android klavyenizin(Android keyboard) ayarlarını bulun ( Gboard veya SwiftKey(Gboard or SwiftKey) )
Android akıllı telefonunuzda(Android smartphone) hangi klavyeyi kullanırsanız kullanın, önce ayarlarını açmanız gerekir. Bunu yapmak için Ayarlar(Settings) uygulamasını açın. Hem Android 8 hem de Android 9'da , (Android 9)Sistem(System) girişini bulana kadar aşağı kaydırın ve üzerine dokunun.

Ardından, Android 8'de Diller ve giriş'e veya (Language & input)Android 9'da(Android 9) Dil ve giriş'e(Languages & input) dokunun . Bu girdinin konumu, kullandığınız Android sürümüne(Android version) bağlı olarak farklılık gösterir .
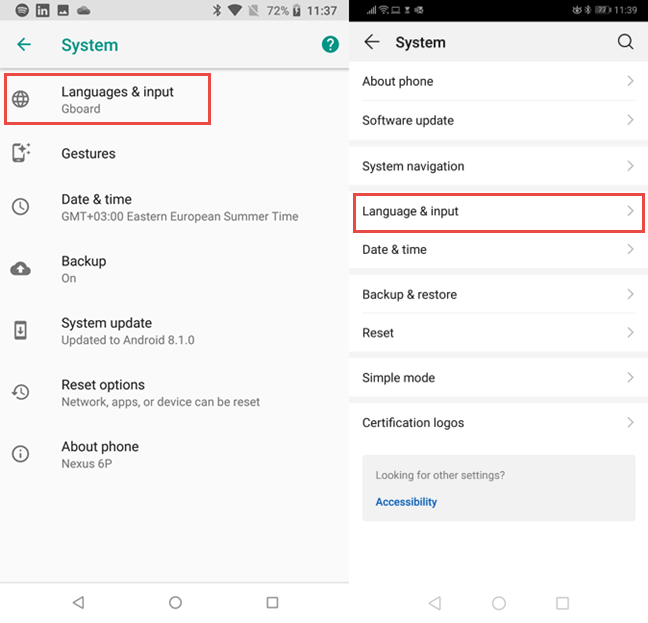
Android 8 Oreo'da Sanal klavye(Virtual keyboard) girişine dokunmanız(Oreo) gereken bir ara adım var . Android 9 Pie kullanıyorsanız bu adım mevcut değildir.
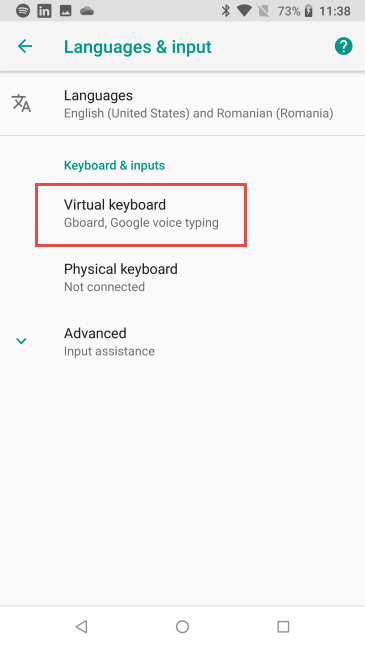
Akıllı telefonunuzda yüklü olan tüm klavyelerin bir listesini görürsünüz. Çoğu insan için bu liste, Google sesle yazmanın (Google voice typing)yanı sıra bir klavye(keyboard alongside) içerecektir .
Diğerleri için iki veya daha fazla klavye olacak. Ayarlarını değiştirmek için kullandığınız klavyenin adına dokunun: Gboard , SwiftKey Klavyesi(SwiftKey Keyboard) veya başka bir şey.

Android'inizin(Android) Gboard'u için Otomatik Düzeltmeyi(Autocorrect) devre dışı bırakın(Gboard)
Google'ın Gboard'u , (Gboard)Android akıllı telefonlarda en çok kullanılan klavyedir . Siz de kullanıyorsanız, Gboard Ayarları'nda (Gboard Settings)Metin düzeltme'ye(Text correction) dokunun .

Düzeltmeler(Corrections) bölümüne gidin ve Otomatik düzeltme(Auto-correction) anahtarını devre dışı bırakın . Otomatik büyük harf kullanımı, Yazım denetimi, Noktalama işaretlerinden sonra otomatik boşluk(Auto-capitalization, Spell check, Autospace after punctuation) bırakma gibi diğer otomatik düzeltme özelliklerini de devre dışı bırakabilirsiniz .

Değişikliklerinizden memnun olduğunuzda, Geri'ye(Back) basın ve Android akıllı telefonunuzu(Android smartphone) kullanmaya devam edin .
SwiftKey klavyesi(SwiftKey keyboard) için Otomatik Düzeltmeyi(Autocorrect) devre dışı bırakın
Milyonlarca Android(Android) akıllı telefonda bulunan bir başka popüler klavye de SwiftKey . Örneğin, Huawei akıllı telefonlarda varsayılan olarak yüklenir. SwiftKey Klavyesini(SwiftKey Keyboard) kullanıyorsanız , ayarlarında Yazma'ya(Typing) dokunun .

Ardından Yazma ve otomatik düzeltme(Typing & autocorrect) öğesine dokunun .

Ayarlar listesinde, Otomatik Düzeltme(Autocorrect) anahtarını devre dışı bırakın . Otomatik büyük harf kullanımı(Auto capitalize) veya Hızlı nokta(Quick period) gibi sizi rahatsız edebilecek diğer benzer özellikleri de devre dışı bırakabilirsiniz .

Değişikliklerinizden memnun olduğunuzda, Geri'ye(Back) basın ve Android akıllı telefonunuzu(Android smartphone) kullanmaya devam edin .
(Did)Android akıllı telefonunuzda(Android smartphone) Otomatik Düzeltmeyi(Autocorrect) başarıyla devre dışı bıraktınız mı ?
Bu kılavuzda, Android akıllı telefonlar için en popüler iki klavyeyi ele aldık. Kapatmadan önce, istediğinizi nerede yapmayı başardığınızı ve klavyeyi Otomatik Düzeltme(Autocorrect) açık olmadan kullanmaktan daha memnun olup olmadığınızı bize bildirin. Aşağıya yorum yapın(Comment) ve tartışalım.
Related posts
speed dial ve Android doğrudan mesaj için bir kısayol nasıl eklenir
Android'te ekran görüntüsü almanın 7 yolu (Samsung Galaxy dahil)
Nasıl Android üzerinde share location için
İPhone'dan Android'ye (4 yol) fotoğrafları nasıl aktarılır
Android'de Chrome Bildirimleri Nasıl Kapanır: Komple Kılavuz
iPhone'da konum nasıl paylaşılır: Tüm bilmeniz gereken -
OneDrive'ın 3 adımda otomatik fotoğraf albümleri oluşturmasını durdurun
Android Ayarları menüsüne ulaşmanın 5 yolu -
iPhone 11 ve üç şekilde açmak için bunu nasıl kapatılır
iPhone 11'de Ekran Görüntüsü Nasıl Yapılır: Bilmeniz Gerekenler
Windows 10'deki uygulamaları en aza indirmenin ve maksimize etmenin 7 yolu
6 kolay adımda Android Ana ekranı özelleştirme
God Mode Windows 11 vs. Windows 10 vs. Windows 7
Windows 10 gelen bir harici sabit drive or USB çıkarmak 5 yolu
Android akıllı telefonunuzdaki Google Discover beslemesini nasıl kişiselleştirebilirsiniz?
ücretsiz QR code jeneratör kullanan QR code s nasıl oluşturulur
Android bildirimlerinin içeriğini nasıl gizleyebilirim?
Nasıl erişim ve Windows 11 eski sağ tıklama menüsüne geri
Screenshots nereye gidiyor? Onları Windows, Mac, Android veya iOS'ta bulun
Samsung Galaxy cihazlarına Ana ekran kısayolları nasıl eklenir
