Android'de Uygulama Yüklenmedi Hatası Nasıl Onarılır

Android , dünya çapında milyonlarca kullanıcı için popüler bir işletim sistemi platformudur . (operating system platform)Kullanıcılar Google Play(Google play) Store'dan telefonlarına farklı uygulamalar yükleyebilirler . Bu android uygulamalarının çoğu, Android telefon(Android phone) kullanıcıları için deneyimi geliştirir. Ancak bazı durumlarda, Android telefonunuza(Android phone) bir uygulama yüklemeye çalıştığınızda, ' Uygulama(App) yüklenmedi' veya ' Uygulama(Application) yüklenmedi' şeklinde bir mesaj istemi(message prompt) alırsınız . Bu, çoğu Android(Android) kullanıcısının telefonlarına bazı uygulamaları yüklerken karşılaştığı bir hatadır . Bu uygulamayla karşılaşırsanız(App)yüklü değil' hatası alırsanız, söz konusu uygulama telefonunuza yüklenmeyecektir. Bu nedenle, Android'de uygulama yüklenmedi hatasını düzeltmenize( fix app not installed error on Android) yardımcı olmak için, bu hatanın arkasındaki nedenleri öğrenmek için okuyabileceğiniz bir kılavuzumuz var.

(Fix App)Android'de Uygulama Yüklenmedi Hatasını (Installed Error)Düzeltin(Android)
Android'de Uygulamanın Yüklenmemesinin Nedenleri Hatası(Reasons for App not installed Error on Android)
Android'de(Android) uygulamanın yüklenmemesinin birkaç nedeni olabilir . Bu nedenle, düzeltme yöntemlerinden bahsetmeye başlamadan önce bu sorunun nedenini bilmek önemlidir. Bu hatanın olası nedenlerinden bazıları şunlardır:
a) Bozuk dosyalar(a) Corrupted files)
Bilinmeyen kaynaklardan dosya indiriyorsunuz, o zaman bozuk dosyalar indirme şansınız var. Bu bozuk dosyalar, Android telefonunuzda(Android phone) uygulama yüklenmemiş hatasıyla karşılaşmanızın nedeni olabilir . Bu nedenle dosyaları güvenilir kaynaklardan indirmek önemlidir. Bu nedenle bilgisayarınıza herhangi bir dosya indirmeden önce yorum kısmından(comment section) kişilerin yorumlarını okuduğunuzdan emin olun . Ayrıca, dosya bazı bilinmeyen virüs saldırıları(virus attack) nedeniyle de bozulabilir . Bozuk bir dosyayı tanımlamak için, dosyanın boyutunu kontrol etme özelliklerini görebilirsiniz, çünkü bozuk bir dosya orijinal dosyaya kıyasla daha küçük bir boyuta sahip olacaktır.
b) Düşük depolama(b) Low on storage)
Telefonunuzda düşük depolama alanı olma ihtimaliniz vardır ve bu nedenle Android'de(Android) uygulama yüklenmemiş hatasıyla karşı karşıyasınız . Bir Android paketinde farklı dosya türleri vardır. Bu nedenle, telefonunuzda düşük depolama alanı varsa, yükleyici paketteki tüm dosyaları yüklerken sorun yaşar ve bu da Android'de(Android) uygulama yüklenmedi hatasına yol açar .
c) Yetersiz sistem izinleri (c) Inadequate system permissions )
Yetersiz sistem izinleri, (Inadequate system)Android'de(Android) uygulama yüklenmedi hatasıyla karşılaşmanın ana nedeni olabilir . Telefonunuzun ekranında(phone screen) hatayla ilgili bir açılır pencere alabilirsiniz .
d) İmzasız başvuru(d) Unsigned application)
Uygulamaların genellikle bir Anahtar Deposu(Keystore) tarafından imzalanması gerekir . Anahtar Deposu(Keystore) , temel olarak uygulamalar için bir dizi özel anahtar içeren bir ikili dosyadır. Bu nedenle, dosyaları resmi Google oyun mağazasından indirmiyorsanız, (official Google play store)Keystore'dan(Keystore) gelen imzanın eksik olma ihtimali vardır . Bu eksik imza, uygulamanın Android'de(Android) yüklenmemesi hatasına neden olur .
e) Uyumsuz sürüm(e) Incompatible version)
Lollipop, marshmallow, Kitkat(Kitkat) veya diğerleri gibi Android sürümlerinizle uyumlu doğru uygulamayı indirdiğinizden emin olmalısınız . Bu nedenle, Android akıllı telefonunuza(Android smartphone) dosyanın uyumsuz bir sürümünü yüklemeye çalışırsanız, büyük olasılıkla uygulama yüklenmedi hatasıyla karşılaşırsınız.
Android'de Uygulama Yüklenmedi Hatasını Düzeltmenin 7 Yolu(7 Ways to Fix App Not Installed Error on Android)
Android akıllı telefonunuzda(Android smartphone) bu hatayı düzeltmeyi deneyebileceğiniz bazı yöntemlerden bahsediyoruz ve ardından uygulamayı telefonunuza kolayca yükleyebileceksiniz:
Yöntem 1: Sorunu Düzeltmek için Uygulama Kodlarını Değiştirin(Method 1: Change App Codes to Fix the Problem)
'APK Ayrıştırıcı' adlı bir uygulama yardımıyla uygulama kodlarını değiştirerek Android'de(Android) uygulama yüklenmedi hatasını düzeltebilirsiniz .
1. İlk adım, Google Play Store'u(Google Play Store) açmak ve ' APK Parser 'ı aramaktır .

2. Uygulamayı Android akıllı telefonunuza(Android smartphone) indirmek için Yükle(Install) üzerine dokunun .
3. Uygulamayı telefonunuzda(phone and tap) başlatın ve ' Uygulamadan Apk(Select Apk from app) seçin ' veya ' Bir Apk dosyası seçin(Select an Apk file) ' üzerine dokunun . Düzenlemek istediğiniz uygulamaya göre uygun seçeneğe dokunabilirsiniz.

4. Uygulamalar listesini gözden geçirin ve istediğiniz uygulamaya dokunun(tap on your desired application) . Uygulamayı istediğiniz gibi kolayca düzenleyebileceğiniz bazı seçenekler açılacaktır.
5. Şimdi , seçtiğiniz uygulama için kurulum konumunu değiştirmelisiniz. (install location)' Yalnızca dahili (Internal only)' veya(‘ or whichever location) telefonunuz için uygun olan yere dokunun . Ayrıca uygulamanın sürüm kodunu(version code) da değiştirebilirsiniz . Bu nedenle, kendiniz için bir şeyler keşfetmeye çalışın.
6. Gerekli tüm düzenlemeleri yaptıktan sonra yeni değişiklikleri uygulamalısınız. Bunun için yeni değişiklikleri uygulamak için ' Kaydet'e tıklamanız gerekir.(Save)
7. Son olarak, uygulamanın düzenlenmiş sürümünü Android akıllı telefonunuza(Android smartphone) yükleyin . Ancak, değiştirilmiş sürümü ' APK ayrıştırıcı'dan yüklemeden önce, uygulamanın önceki sürümünü (APK parser)Android akıllı telefonunuzdan(Android smartphone) sildiğinizden emin olun .
Yöntem 2: Uygulama Tercihlerini Sıfırla(Method 2: Reset App Preferences)
Android'de uygulama yüklenmemiş hatasını düzeltmek için Uygulama tercihlerini sıfırlamayı deneyebilirsiniz: (You can try to reset the App preferences to fix app not installed error on Android: )
1. Android akıllı telefonunuzda Ayarlar'ı açın.(Settings)
2. Şimdi Ayarlar'dan ' (Settings)Uygulamalar(Apps) ' sekmesine gidin ve ardından tüm yüklü uygulamalarınızı görüntülemek için ' Uygulamaları yönet(Manage apps) ' üzerine dokunun .

3. Uygulamaları(Apps) yönet'te ekranın sağ üst köşesindeki üç dikey noktaya(three vertical dots) dokunmanız gerekir .

4. Şimdi açılan birkaç seçenek arasından ' Uygulama tercihlerini sıfırla(Reset App preferences) ' seçeneğine dokunun . ' Uygulamaları Sıfırla'ya(Reset Apps) dokunduğunuz yerde bir iletişim kutusu(dialog box) açılacaktır .

5. Son olarak, Uygulama(App) tercihlerini sıfırladıktan sonra istediğiniz uygulamayı yükleyebilirsiniz.
Ancak, bu yöntem Android'de uygulama yüklenmedi hatasını düzeltemezse, bir sonraki yöntemi deneyebilirsiniz.(fix the app not installed error on Android, you can try the next method.)
Yöntem 3: Google Play Protect'i devre dışı bırakın(Method 3: Disable Google Play Protect)
Uygulamanın Android'de(Android) yüklenmemesinin bir başka nedeni de Google oyun(Google play) mağazanız olabilir. Play Store, Play Store'da(Play store and thereby) bulunmayan uygulamaları algılayabilir ve bu nedenle kullanıcıların bunları telefonunuza yüklemesine izin vermez. Bu nedenle, Google Play(Google play) Store'da bulunmayan bir uygulamayı yüklemeye çalışıyorsanız, telefonunuza uygulama yüklenmemiş hatasıyla karşılaşabilirsiniz. Ancak, google play korumasını(play protect) devre dışı bırakırsanız herhangi bir uygulamayı yükleyebilirsiniz . Bu yöntem için şu adımları izleyin.
1. Akıllı telefonunuzda Google Play Store'u(Google Play Store) açın .
2. Ekranın sol üst köşesinde gördüğünüz üç yatay çizgiye(three horizontal lines) veya hamburger simgesine dokunun .(hamburger icon)

3. ' Play Protect'i(Play Protect) bulun ve açın .

4. ' Play Protect ' bölümünde, ekranın sağ üst köşesindeki Dişli simgesine(Gear icon) dokunarak Ayarlar'ı açın.(Settings)

5. Şimdi ' Play Protect ile uygulamaları tara(Scan apps with play protect) ' seçeneğini devre dışı bırakmalısınız(disable) . Devre dışı bırakmak için, seçeneğin yanındaki geçişi kapatabilirsiniz .(toggle off)

6. Son olarak istediğiniz uygulamayı hatasız bir şekilde yükleyebilirsiniz.
Ancak, uygulamanızı yükledikten sonra ' Uygulamaları oynatma korumasıyla tara(Scan apps with play protect) ' seçimini açtığınızdan emin olun .
Yöntem 4: Uygulamaları SD kartlardan yüklemekten kaçının(Method 4: Avoid installing Apps from SD-cards)
SD kartınızın(SD card) , akıllı telefonunuz için tehlikeli olabilecek birkaç kirlenmiş dosya içerme olasılığı vardır . Telefon yükleyiciniz (phone installer)uygulama paketini(application package) tamamen ayrıştırmayabileceğinden, SD kartınızdan(SD card) uygulama yüklemekten kaçınmalısınız . Bu nedenle, dosyaları dahili depolama alanınıza yüklemek olan başka bir seçeneği her zaman seçebilirsiniz. Bu yöntem, Android(Android) telefonların eski sürümlerini kullanan kullanıcılar içindir .
Yöntem 5: Bir Üçüncü Taraf uygulaması kullanarak bir Uygulama İmzalayın(Method 5: Sign an Application using a Third-Party app)
Uygulamaların genellikle bir Anahtar Deposu(Keystore) tarafından imzalanması gerekir . Anahtar Deposu(Keystore) , temel olarak uygulamalar için bir dizi özel anahtar içeren bir ikili dosyadır. Ancak, yüklediğiniz uygulamanın Keystore imzası(Keystore signature) yoksa, uygulamayı imzalamak için ' APK imzalayıcı(APK signer) ' uygulamasını kullanabilirsiniz.
1. Telefonunuzda Google Play Store'u açın.(Google Play Store)
2. ' APK imzalayanı(APK signer)(APK signer) ' arayın ve oyun mağazasından(play store) yükleyin .

3. Yükledikten sonra uygulamayı başlatın ve Uygulamanın kontrol paneline(App’s dashboard) gidin .
4. Kontrol panelinde, İmzalama, Doğrulama ve Anahtar Depoları olmak üzere(Signing, Verifying, and Keystores) üç seçenek göreceksiniz . İmzalama(Signing) sekmesine dokunmanız gerekir .

5. Şimdi, Dosya Yöneticinizi(File Manager) açmak için ekranın sağ altındaki ' Dosya İmzala(Sign a File) ' seçeneğine dokunun .

6. Dosya yöneticiniz(file manager) açıldığında, yüklü olmayan uygulama hatasıyla karşılaştığınız uygulamayı seçmeniz gerekir.(select the application)
7. İstediğiniz uygulamayı seçtikten sonra ekranın alt kısmındaki ' Kaydet ' seçeneğine dokunun.(Save)
8. ' Kaydet(Save) ' seçeneğine dokunduğunuzda , APK uygulaması(APK app) başvurunuzu otomatik olarak imzalar ve imzalanmış uygulamayı telefonunuza yükleyebilirsiniz.(you can install the signed application on your phone.)
Ayrıca Okuyun: Google uygulamasının (Also Read:)Android'de(Android) çalışmaması nasıl düzeltilir(Fix Google)
Yöntem 6: Verileri ve Önbelleği Temizle(Method 6: Clear Data and Cache)
Android'de Uygulama yüklenmedi hatasını düzeltmek(To fix App not installed error on Android) için paket yükleyicinizin (package installer)verilerini ve önbelleğini (data and cache)temizlemeyi(, ) deneyebilirsiniz . Ancak, paket yükleyicinin verilerini ve önbelleğini temizleme seçeneği bazı eski (package installer)telefonlarda(data and cache) mevcuttur.
1. Telefonunuzun Ayarlarını(Settings) açın .
2. Aşağı kaydırın ve ' Uygulamalar(Apps) ' bölümünü açın.

3. Paket Yükleyiciyi(Package Installer) bulun .
4. Paket yükleyicide , (package installer)Verileri ve Önbelleği Temizle(Clear Data and Cache) seçeneğini kolayca bulabilirsiniz .
5. Son olarak, uygulamanın yüklenmemiş hatasını kontrol etmek için uygulamayı çalıştırabilirsiniz .(run the application)
Yöntem 7: Bilinmeyen Kaynak Kurulumunu Açın(Method 7: Turn on the Unknown Source Installation)
Varsayılan olarak, şirketler genellikle bilinmeyen kaynak yüklemesini(source installation) devre dışı bırakır . Bu nedenle, Android'de(Android) uygulama yüklenmemiş hatasıyla karşı karşıyaysanız , muhtemelen etkinleştirmeniz gereken bilinmeyen kaynak yüklemesinden kaynaklanmaktadır. (source installation)Bu nedenle(Therefore) , bilinmeyen bir kaynaktan uygulama yüklemeden önce, bilinmeyen kaynak yüklemesini(source installation) açtığınızdan emin olun . Telefonunuzun sürümüne göre bölümün altındaki adımları izleyin.
Android Oreo veya üstü(Android Oreo or higher)
İşletim sisteminiz(operating system) olarak Oreo varsa, aşağıdaki adımları izleyebilirsiniz:
1. İstediğiniz uygulamayı bir Bilinmeyen Kaynaktan(Unknown Source) normal şekilde yükleyin . Bizim durumumuzda Chrome'dan(Chrome) bir uygulama indiriyoruz .
2. İndirme işlemi tamamlandıktan sonra uygulamaya(tap on the application) dokunun ve Ayarlar'a dokunmanız gereken Bilinmeyen Kaynak uygulamasıyla ilgili bir iletişim kutusu açılır. (Unknown Source application will pop up, where you have to tap on Settings. )
3. Son olarak, Ayarlar'da ' Bu kaynaktan izin ver(Allow from this source) ' seçeneğini açın(turn on) .

Android Nougat veya önceki sürümler(Android Nougat or lower)
İşletim sisteminiz(operating system) Nougat ise şu adımları takip edebilirsiniz:
1. Telefonunuzda telefonunuzun ayarlarını(Settings) açın .
2. Listeden ' Güvenlik(Security) ' veya diğer güvenlik seçeneğini(security option) bulun ve açın . Bu seçenek telefonunuza bağlı olarak değişebilir.
3. Güvensizlik, etkinleştirmek için ' Bilinmeyen kaynaklar ' seçeneğinin geçişini (Unknown sources)açın .(turn on)
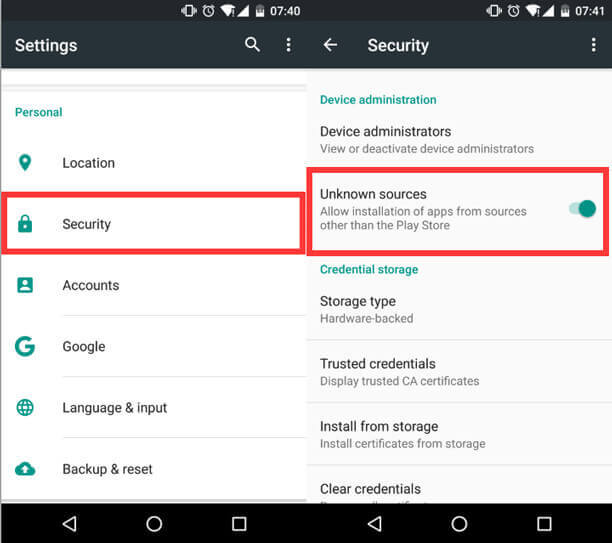
4. Son olarak, telefonunuza uygulama yüklenmemiş hatasıyla karşılaşmadan herhangi bir üçüncü taraf uygulamasını yükleyebilirsiniz.
Önerilen:(Recommended:)
- WhatsApp Çağrısının (Fix WhatsApp Call)Android'de(Android) Çalmamasını Düzeltin
- Android Telefonunuzda (Android Phone)Pusulayı(Compass) Nasıl Kalibre Edebilirsiniz ?
- Android Telefonda(Android Phone) Çağrı Sesini(Call Volume) Artırmanın 10 Yolu(Ways)
- (Fix USB OTG)Android Cihazlarda(Devices) Çalışmayan USB OTG'yi Düzeltin
Bu kılavuzun yardımcı olduğunu ve Android'de uygulama yüklenmemiş hatasını düzeltebildiğinizi umuyoruz. (fix app not installed error on Android. )Ancak, yukarıda belirtilen yöntemlerden hiçbiri işe yaramazsa, sorun yüklemeye çalıştığınız uygulamanın bozuk olması veya telefonunuzun işletim sisteminde bazı sorunlar olabilir. Bu nedenle, son bir çözüm bir profesyonelden teknik yardım almak olabilir. Kılavuzu beğendiyseniz, aşağıdaki yorumlarda bize bildirebilirsiniz.
Related posts
Let Me Post Error Instagram Will not Nasıl Fix
Nasıl Fix Android.Process.Media Has Stopped Error
Fix Play Store DF-DFERH-01 Error (2021),
9 Ways Fix Message, Android'da Sent Error'e değil
Fix WhatsApp Your Phone Date Inaccurate Error
Fix Instagram Music Nasıl Çalışmıyor
Fix Improve Location Accuracy Popup In Android
Nasıl Fix Pokémon Go GPS Signal bulunamadı
Düzeltme Hatası 98 SMS Sonlandırma Reddedildi
Instagram Error'te Fix Action Blocked Nasıl Yapılır
Android'de Nasıl Fix Slow Charging (6 Easy Solutions)
Nasıl Fix Hulu Token Error 3 için
Google Play Store'da Sunucu Hatası Nasıl Onarılır
20 Quick Ways - Fix Mobile Hotspot Android üzerinde çalışmıyor
Snapchat Bağlantı Hatasını Düzeltmenin 9 Yolu
Fix Tap Load Snapchat Error'a Nasıl Yapılır
Android Mesajlaşma Uygulamasının Çalışmamasını Düzeltin
Nasıl Fix Facebook Dating Working Değildir (2021)
Android üzerinde Fix Screen Overlay Detected Error 3 Ways
Nasıl Fix Instagram Keeps Crashing (2021)
