Android'de Uygulamaları SD Karta Taşıma

Android telefonlar her geçen gün(passing day) daha fazla depolama alanı(storage space) kazanıyor . Eski sürümlerin daha az depolama alanı ve RAM'i(storage space and RAM) olmasına rağmen . Ayrıca, büyük miktarda cihaz depolama alanı , (device storage)Android işletim(Android operating) sistemi ve önceden yüklenmiş veya yerleşik uygulamalar tarafından işgal edilir . Daha fazla uygulama yüklemeye, fotoğraflara tıklamaya ve video indirmeye devam ettiğinizde, alanınızın bitmesi riskini alırsınız. Neyse ki, Android cihazlar SD kartlarını destekler (SD card)ve uygulamalar(s and apps) bunları kaldırmak yerine bu kartlara taşınabilir. Bugün , uygulamaları Android'de Dahili Cihaz Belleğinden (Internal Device Memory)SD (Android)karta(SD card) nasıl taşıyacağımızı tartışacağız .

Android Cihazlarda Uygulamaları SD Karta Taşıma
(How to Move Apps to SD Card on Android Devices
)
Cihazınızda genişletilebilir depolamaya sahip olmak ek bir avantajdır. Android cihazlarda uygulamaları SD kartlara aktarmak çok kolay ve güvenlidir .
Not:(Note:) Akıllı telefonlarda aynı Ayarlar seçenekleri bulunmadığından ve bunlar üreticiden (Settings)üreticiye(manufacturer hence) farklılık gösterdiğinden , herhangi birini değiştirmeden önce doğru ayarları yaptığınızdan emin olun.
1. Ana Ekrandaki(Homescreen) Uygulama Çekmecesinden (App Drawer)Ayarlar'a(Settings) dokunun .
2. Ekranda bir seçenekler listesi görüntülenecektir. Burada, Uygulamalar'a dokunun .(Applications.)
3. Tüm uygulamaları açmak için Tümü(All) seçeneğine dokunun .

4. SD karta(SD card) taşımak istediğiniz Uygulamaya( App ) dokunun . Örnek olarak Flipkart'ı(Flipkart) gösterdik .
5. Şimdi, gösterildiği gibi Depolama'ya(Storage ) dokunun .

6. Seçilen uygulama taşınacak özelliği destekliyorsa, SD karta taşı(Move to SD card) seçeneği görüntülenecektir. SD karta(SD card) taşımak için üzerine dokunun .
Not: (Note:)Depolama seçeneğini(storage option) tekrar dahili belleğe değiştirmek istiyorsanız , Adım 6'da(Step 6) SD kart yerine Dahili Bellek'i(Internal Memory) seçin .
Android akıllı telefonlarda uygulamaları SD karta(SD card) bu şekilde taşıyabilirsiniz ve bunun tersi de geçerlidir.
Ayrıca Okuyun: (Also Read:)Fotoğrafları (Photos)Android Telefonda(Android Phone) SD Karta(SD Card) Nasıl Kaydedilir
SD Kart Dahili Depolama Olarak Nasıl Kullanılır(How to Use SD Card as Internal Storage)
Uygulamaların Android'de(Android) SD karta(SD card) nasıl taşınacağına ilişkin yukarıdaki yöntem, yalnızca söz konusu uygulamanın depolama değiştirme seçeneğini desteklediği durumlarda geçerlidir. Bu özelliği desteklemeyen uygulamalar için de dahili depolama belleği(storage memory) olarak bir SD kart(SD card) kullanılabilir . Tüm uygulamalar ve multimedya dosyaları(apps and multimedia files) otomatik olarak SD karta(SD card) kaydedilir ve böylece dahili depolama alanının(storage space) yükü ortadan kalkar . Bu senaryoda, SD kart ve dahili bellek, büyük, birleşik bir (SD card)depolama aygıtına(storage device) dönüşecektir .
Not 1:(Note 1:) Dahili depolama aygıtı(storage device) olarak bir SD kart(SD card) kullandığınızda, biçimlendirmediğiniz sürece yalnızca o telefonda kullanılabilir.
Not 2:(Note 2:) Ayrıca cihaz sadece SD kart(SD card) takıldığında çalışacaktır. Kaldırmaya çalışırsanız, fabrika ayarlarına sıfırlama(factory reset) tetiklenir.
Ayrıca Okuyun:(Also Read:) Android'de Engellenen Sitelere(Access Blocked Sites) Nasıl Erişilir(Android)
Adım I: SD Kartı Sil
(Step I: Erase SD Card
)
Öncelikle, varsayılan depolama konumunu (default storage location)SD kart(SD card) olarak değiştirmeden önce SD(SD card) kartınızı silmelisiniz .
1. SD kartı(SD card) cihazınıza yerleştirin.
2. Cihaz Ayarları(Settings) > Diğer ayarlar'ı(More settings) açın .
3. Ekranda görüntülenen seçenekler listesinden, gösterildiği gibi RAM ve depolama alanı(RAM and storage space) üzerine dokunun .

4. SD kartına(SD card) ve ardından aşağıda gösterildiği gibi SD kartı sil öğesine dokunun.(Erase SD card)

This operation will erase the SD card. You will lose data! şeklinde bir uyarı alacaksınız . Veri kaybedeceksiniz! . SD kartı sil(Erase SD card ) üzerine tekrar dokunarak seçiminizi onaylayın .
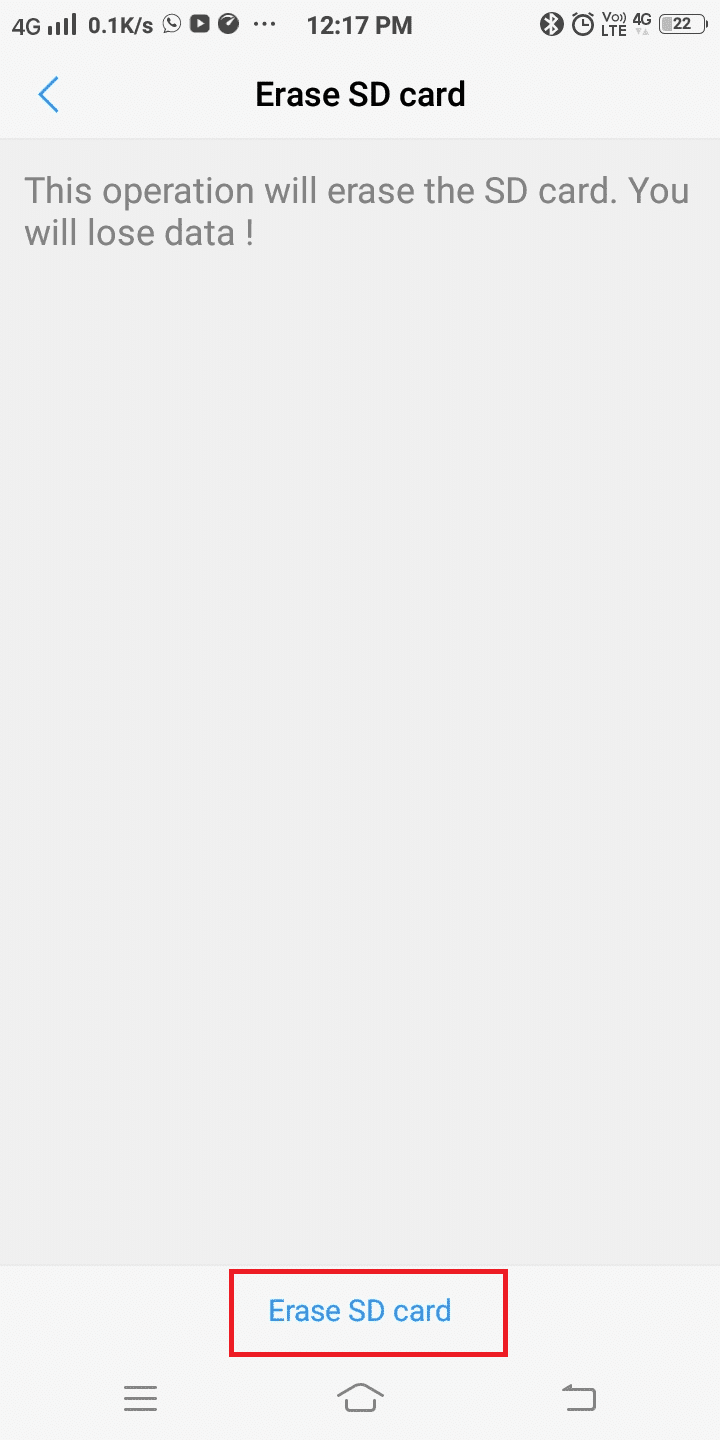
Adım II: Varsayılan Depolama Konumunu Değiştirin(Step II: Change Default Storage Location)
Artık 7-9. Adımları(Steps 7-9) izleyerek SD kartınızı (SD card)varsayılan depolama konumu(default storage location) olarak ayarlayabilirsiniz .
7. Gösterildiği gibi Ayarlar(Settings) > Depolama(Storage) seçeneğine gidin .
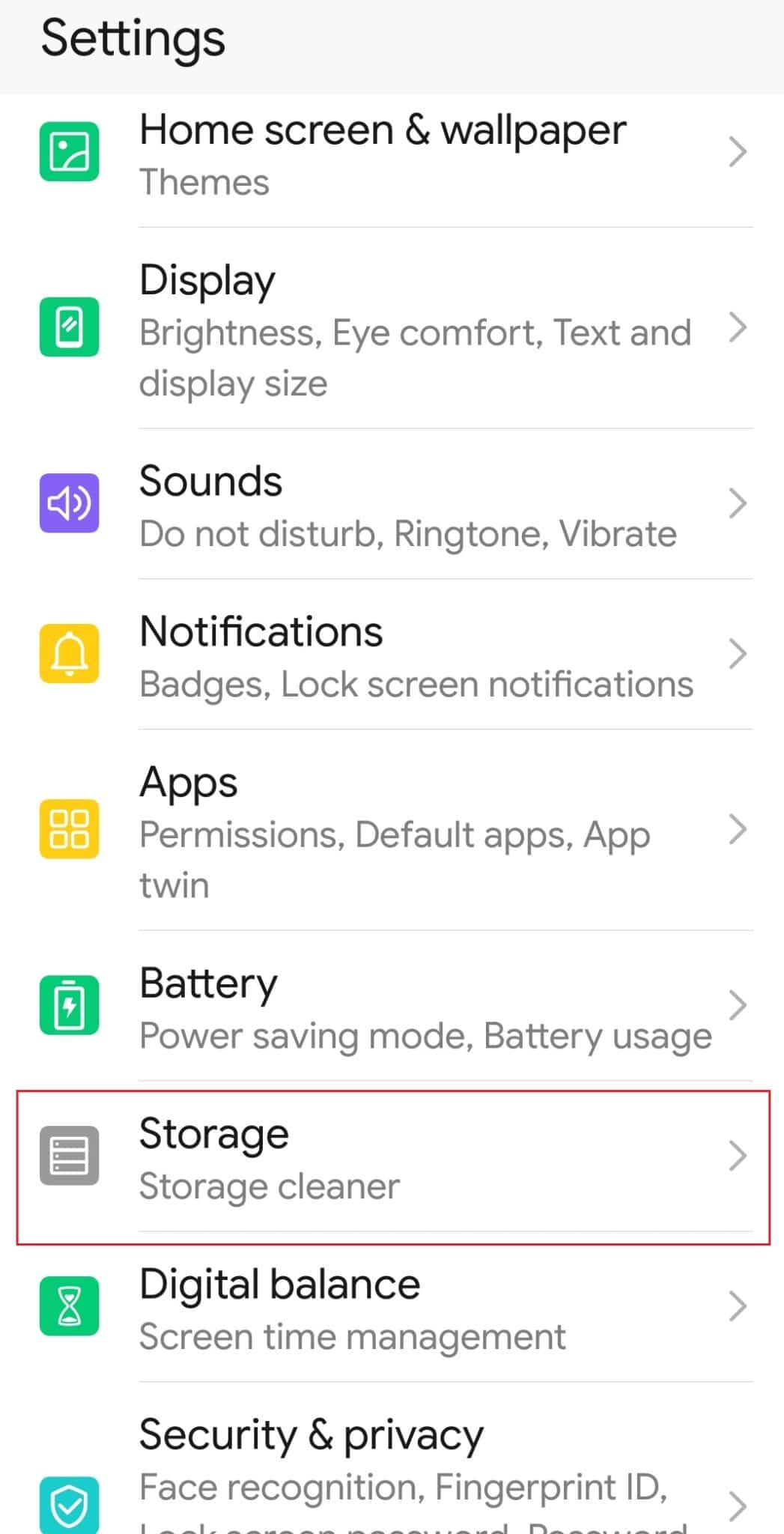
8. Burada, Varsayılan konum(Default location) seçeneğine dokunun.
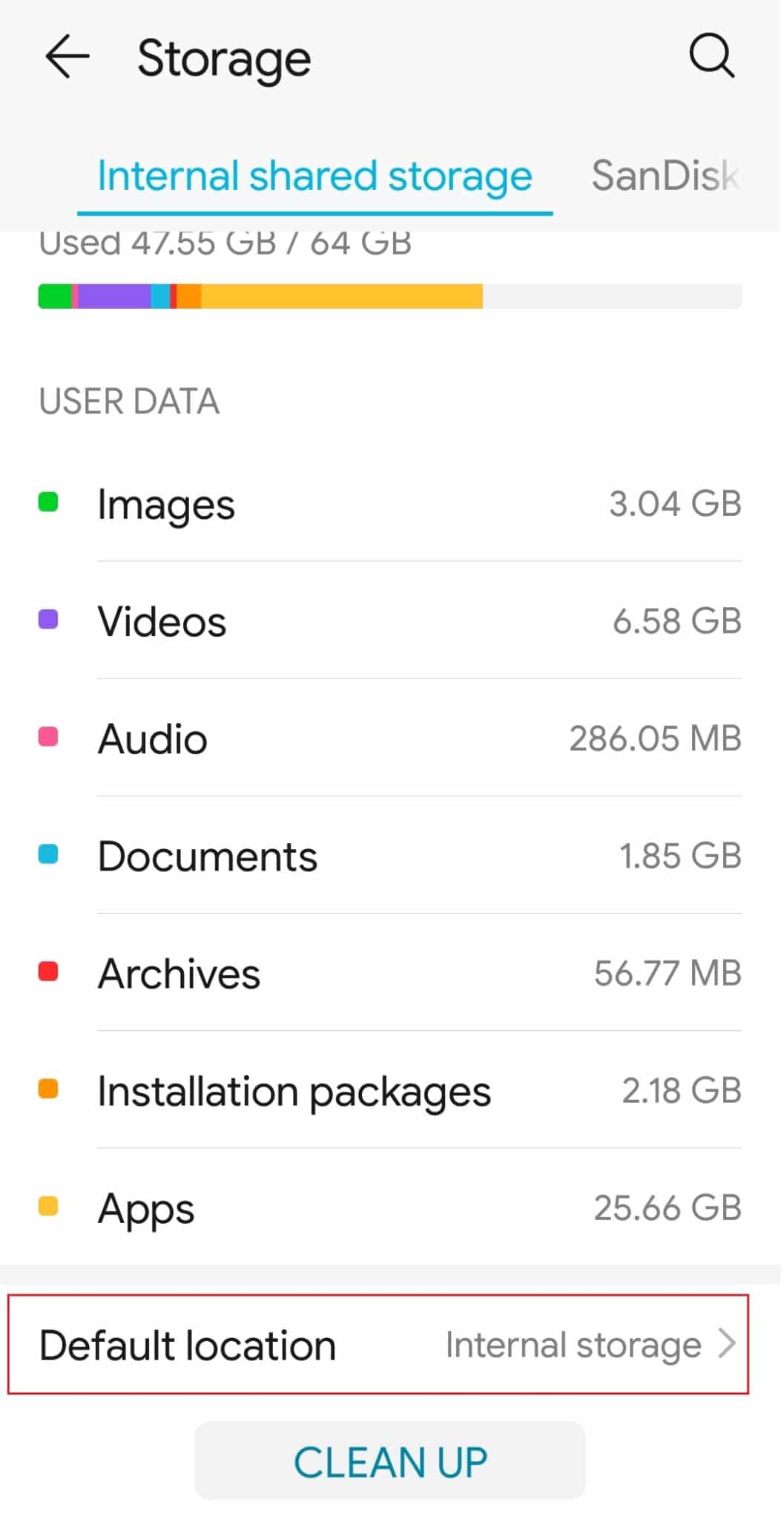
9. SD kartınıza(SD card) dokunun (örn . SanDisk SD kartı(SanDisk SD card) )
Not:(Note:) Bazı SD kartların(SD card) işlenmesi yavaş olabilir. SD kartınızı(SD card) dahili depolama belleğine(storage memory) dönüştürmeden önce , Android cihazınızın(Android device) optimum performansını korumak için yeterince hızlı bir SD kart(SD card) seçtiğinizden emin olun .

Artık cihazınızın varsayılan depolama konumu (device default storage location)SD karta(SD card) ayarlanacak ve buradan indirdiğiniz tüm uygulamalar, fotoğraflar veya videolar(photos or videos) ve dosyalar SD karta(SD card) kaydedilecek .
Önerilen:(Recommended:)
- Discord Nasıl Silinir
- Düzeltme(Fix) Maalesef İşlem com.android.phone(Process com.android.phone) durdu
- Düzeltme Maalesef IMS Hizmeti Durduruldu(Fix Unfortunately IMS Service Has Stopped)
Bu kılavuzun yardımcı olduğunu ve uygulamaları Android'de SD karta nasıl taşıyacağınızı(how to move apps to SD card on Android) öğrenebileceğinizi umuyoruz . Herhangi bir sorunuz varsa, bunları aşağıdaki yorumlar bölümüne bırakın.
Related posts
Force Move Apps Android'te SD Card'e Nasıl Yapılır?
Nasıl Android Phone On To Save Photos için SD Card
Dosyaları Android Dahili Depolamadan SD Karta Nasıl Aktarılır
Android'de Uygulamaları SD Karta Taşıma
Fix Unable için Download Apps On Your Android Phone
Your Country'de Available Nasıl Your Country'de Nasıl Yapılır?
Windows, MACOS, iOS & Android'de View Saved WiFi Passwords'de Nasıl Yapılır?
Android Phone'de Nasıl Sideload Apps (2021)
Android'de Uygulamaları Kaldırdıktan Sonra Kalan Dosyalar Nasıl Kaldırılır
Mac'te SD Kart Nasıl Formatlanır
Nasıl Android Phone üzerinde Keyboard yeniden boyutlandırma için
SIM Card Samsung S8+'dan nasıl kaldırılır
Android'de GPS Location'u Nasıl Yapılır?
Android or iPhone Screen'ünüzün kromastına nasıl yansıtılır
Music Facebook Profile'ünüze nasıl eklenir
Nasıl Android üzerinde Pre-Installed Apps (kolay yolu) Sil
Android için Setup Roadrunner Email (Steps - Configure)
Nasıl Single click ile Blok Annoying YouTube Ads için
Progressive Web Apps Microsoft Edge Android kullanarak Nasıl Kurulur
Android Phone üzerine Apps Hide nasıl
