Android için En İyi 4 Kenar Çubuğu Uygulaması
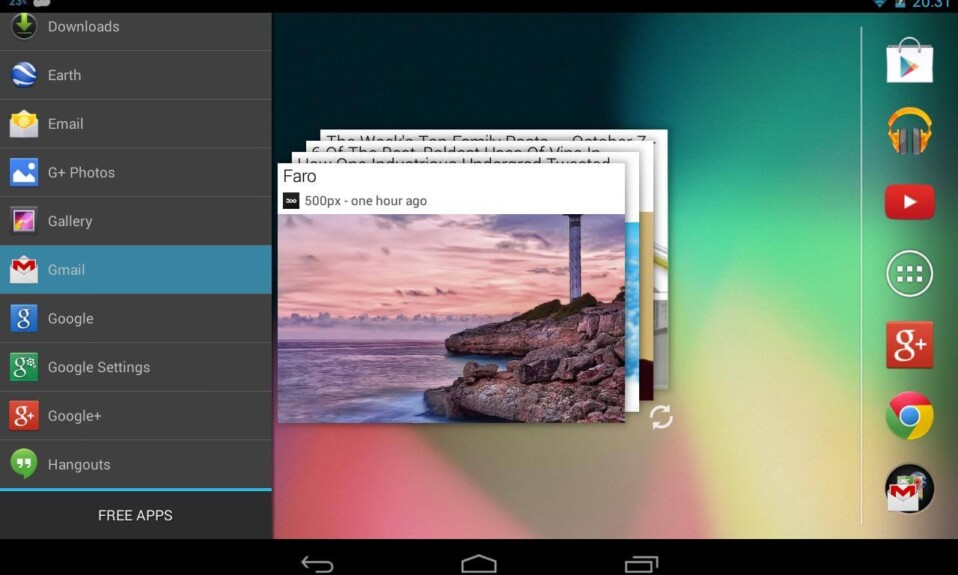
Bugün, Herhangi Bir Android cihazında(Any Android device) Sol Cihaz Kaydırıcısı özelliğini(Left Device Slider feature) almanızı sağlayan harika Android tüyosu(Android hack) ile karşınızdayız . Şimdiye kadar birçok Android ipucunu ve hackini ele aldık ve belirli bir Android uygulamasını seçerek (Android app)Android cihazınıza(Android device) harika bir kaydırıcı eklemenizi sağlayacak harika bir teknik sağlayacağız . Bu işlev, özellikle Android'de çoklu görev(multitasking on Android) yapmak için yapılmıştır . Burada bahsedeceğimiz uygulama , Android ekranınızın(Android screen) sol tarafına uygulama slayt özelliğini ekleyecektir.(slide feature), görevlerinizi kullanışlı hale getirir. Başlamak için, bu Android(Android) için Kenar Çubuğu Uygulamaları(Sidebar Apps) ile favori uygulamalarınıza nasıl erişeceğinize ilişkin eksiksiz kılavuza bir göz atın :
Android için En İyi 4 Kenar Çubuğu Uygulaması(4 Best Sidebar Apps for Android)
1. Meteor Kaydırmayı Kullanma(1. Using Meteor Swipe)

Mükemmel bir kenar çubuğu uygulamasıdır ve (sidebar app)Android kullanan tüm kişiler için önerilir . Favori uygulamalarınız, kişileriniz ve kısayollarınız bununla yalnızca bir kaydırma hareketi uzağınızda.
Adım 1: Uygulamanın (Step 1:)Android cihazınıza(Android device) indirilip yüklenmesi gerekir .
Meteor Swipe'ı indirin
Adım 2:(Step 2:) Ana arayüzden, sol alt köşedeki Düzenle düğmesine (Edit button)tıklamanız gerekir.(Click)
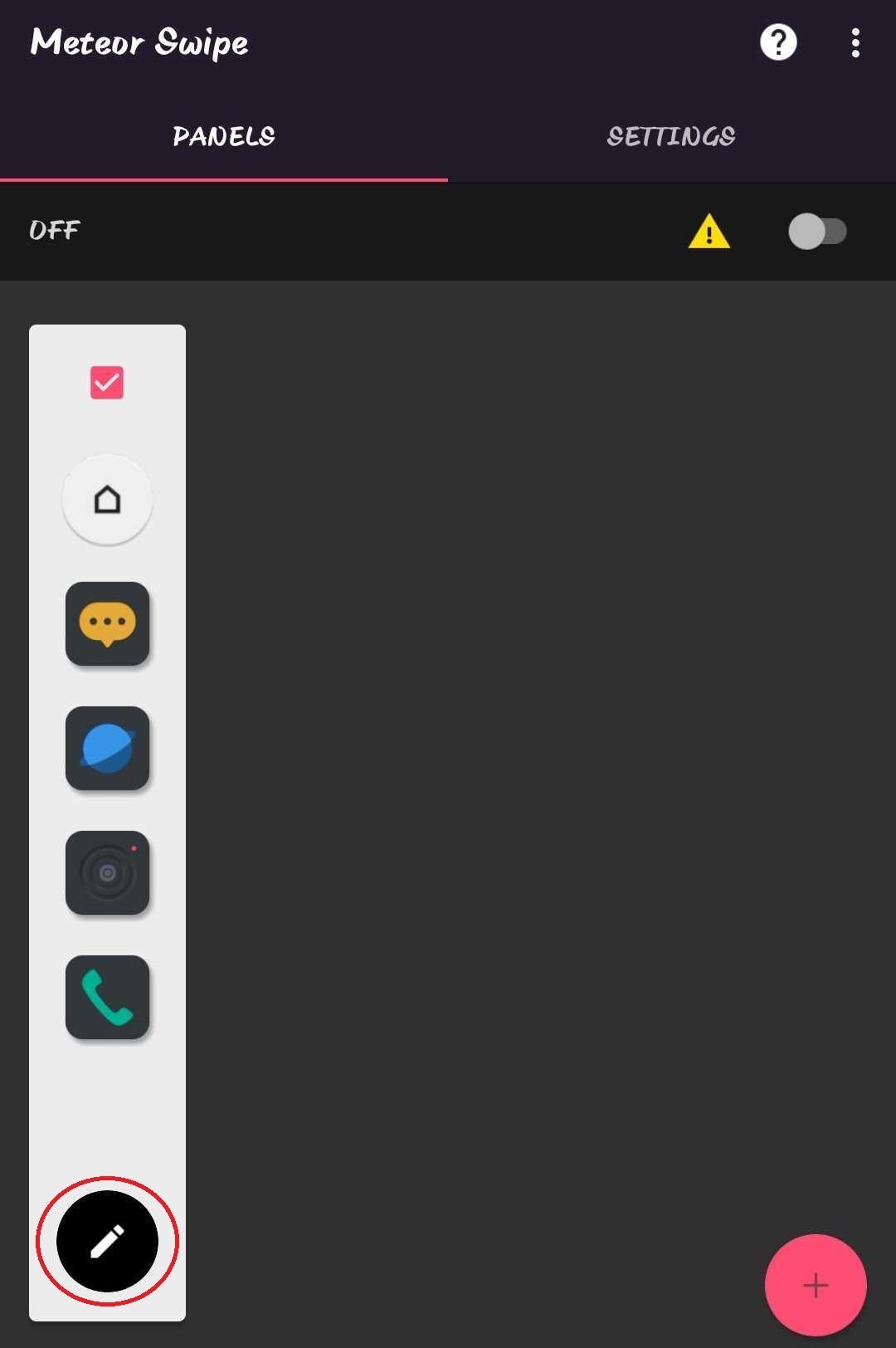
Adım 3:(Step 3:) Kenar çubuğuna eklemek istediğiniz uygulamaları seçin ve ekleyin.(Choose)
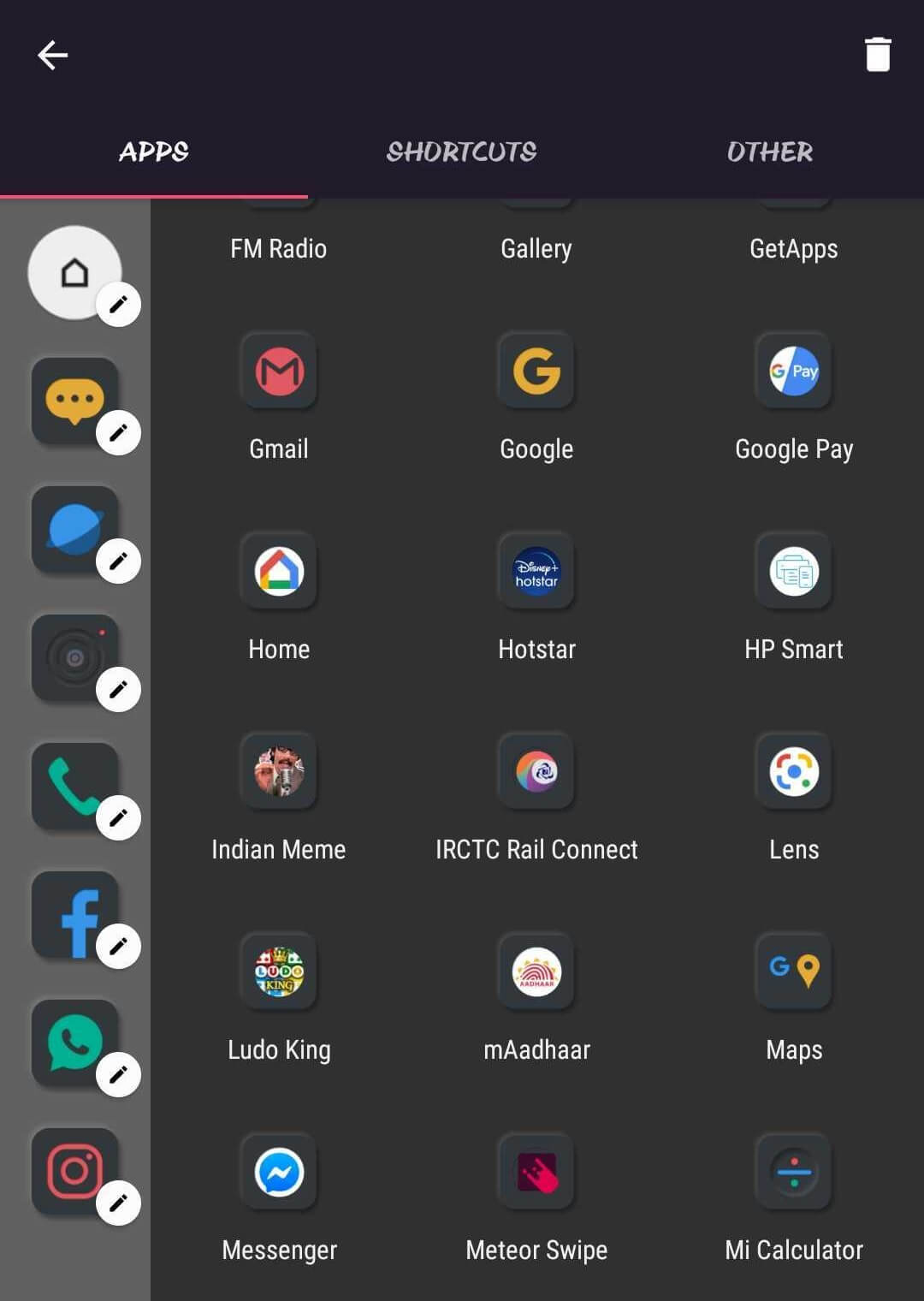
Adım 4: "Erişilebilirlik hizmeti (Step 4:)" iznini(” permission) sağlayın ve kenar çubuğunu kullanmaya hazırsınız.
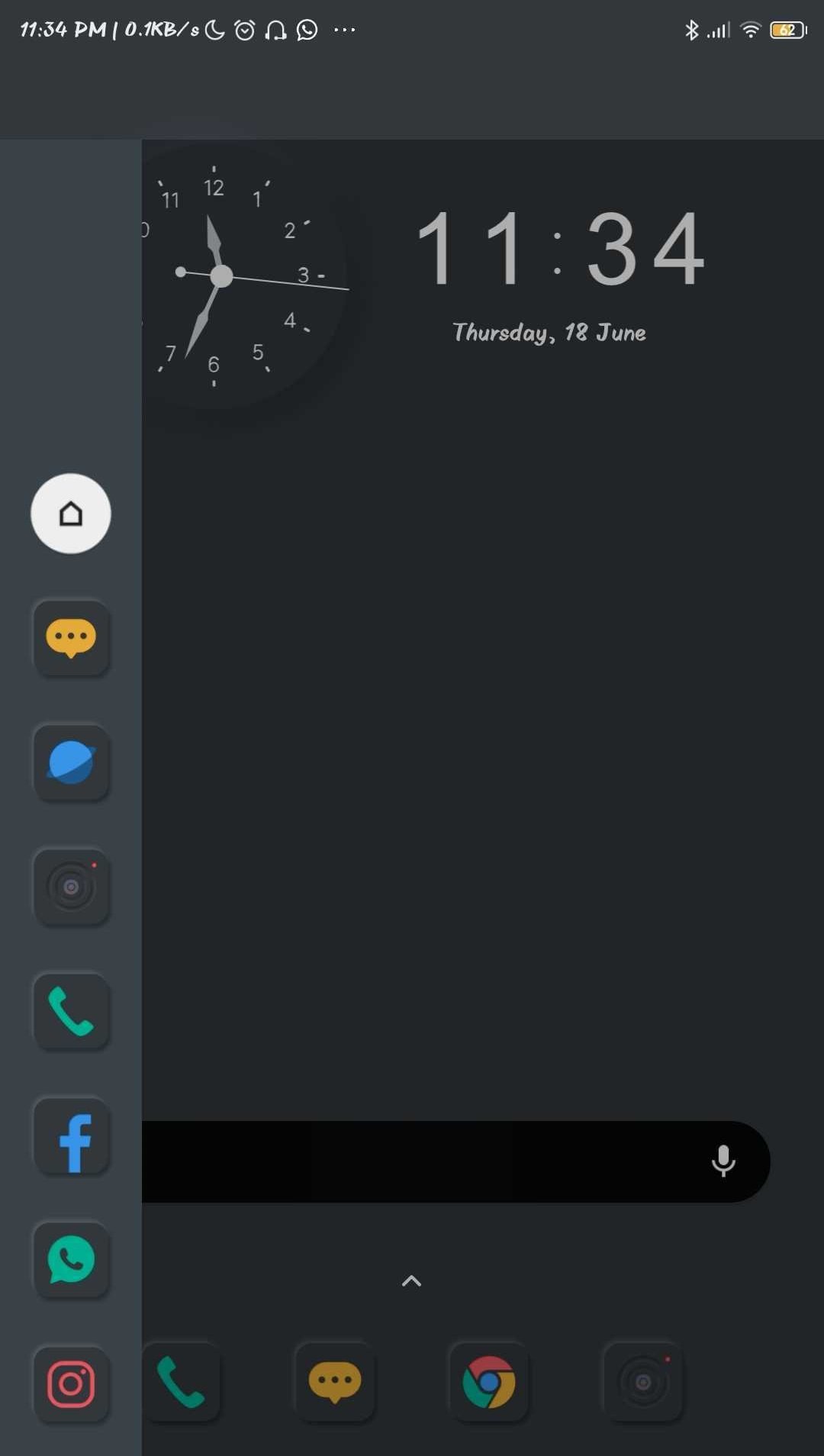
2. Ray Kenar Çubuğu Başlatıcı(2. Ray Sidebar Launcher)

Bu uygulama, Eldiven Kutusu Uygulamasına(Glovebox App) biraz benziyor . Ekranınıza benzer bir dikey liste eklemenize yardımcı olacaktır. Ek özellikler doğrudan panelin kendisinden eklenebilir. Bunu yapmak için aşağıdaki adımlar -
- Öncelikle Ray Sidebar Launcher'ı (Ray Sidebar Launcher)Android cihazınıza(Android device) indirip kurun .
- Uygulamayı açma konusunda size nasıl çalıştırılacağına dair bir eğitim verilecektir.
- Bir ekran göreceksiniz ve “ Tamam(Ok) ”a dokunmanız gerekiyor .
- Şimdi, kenarın boyutunu ayarlamaya( adjust the size of the edge.) yardımcı olacak bir ayarlar paneli görünecektir .
- Sol köşeden(left corner) ana sayfa düğmesine(home button) basarak ana ekrana(home screen) döndüğünüzde, kaydırmanız gerekir ve bir “ + ” düğmesi görünecektir. üzerine dokunun.
- Artık uygulamalar, üzerlerine dokunarak kenar çubuğuna eklenebilir.(apps can be added to the sidebar by simply tapping on them.)
Ayrıca Okuyun : (Also Read)Android Telefonunuzu(Android Phone) Kişiselleştirmek için En İyi Özel ROM'lar(ROMs)
3. Daire Kenar Çubuğu(3. Circle Sidebar)
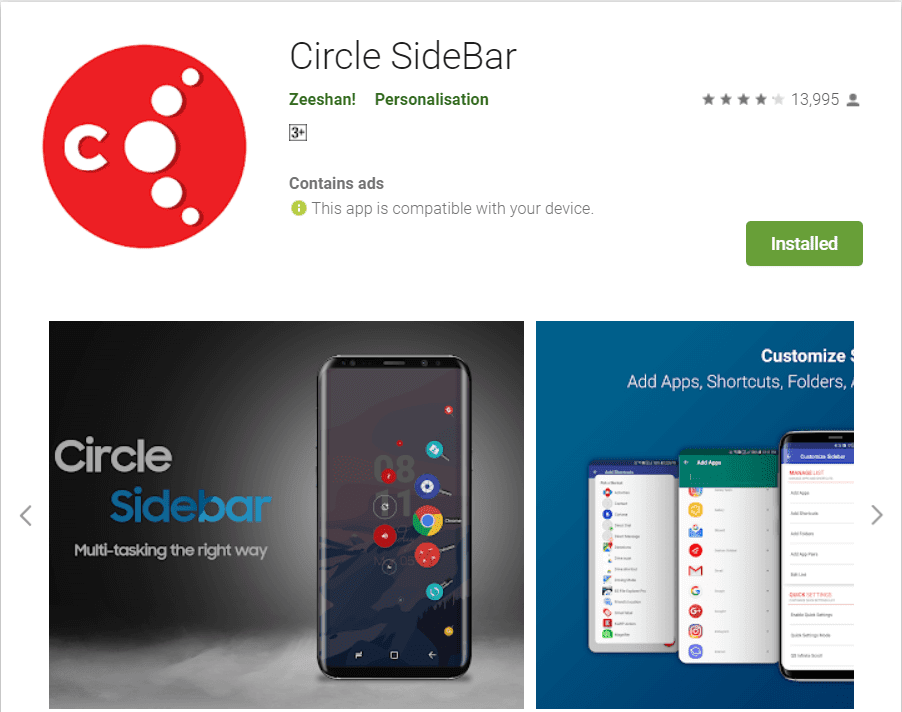
Bu uygulama Android deneyiminizi(Android experience) geliştirecek . Çoklu görev yapmayı her zaman kolaylaştıracaktır. İhtiyaçlarınıza göre kolayca özelleştirilebilir ve herhangi bir ekrandan sadece bir kaydırma ile erişilebilir. Arka planda çalışır.
Adım 1:(Step 1:) Öncelikle, indirip yükledikten sonra Android'inizde (Android)Circle Sidebar uygulamasını(Circle Sidebar app) başlatın .
Çember Kenar Çubuğunu İndir( Download Circle Sidebar)
Adım 2:(Step 2:) Kurulumdan sonra aşağıdaki gibi bir ekran gelecektir. “ Ver(Grant) ” üzerine dokunun .
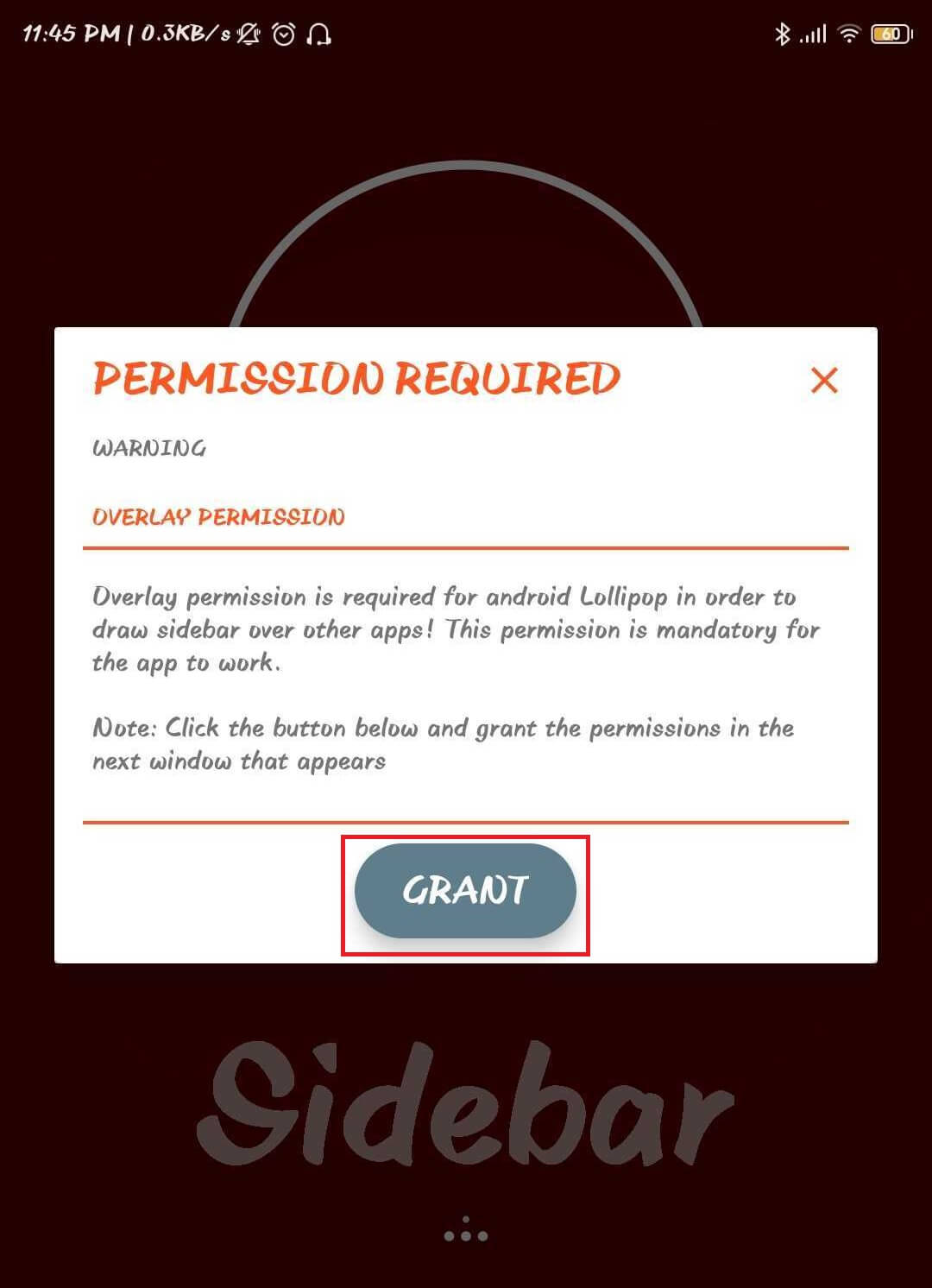
3. Adım (Step 3): Bu adımda, (:)uygulamaya (app permission)Android'inizdeki(Android) fotoğraflara, medyaya ve dosyalara erişmesi için izin vermeniz gerekir .
Adım 4: (Step 4:)Ayar paneline(setting panel) gitmeli ve ihtiyaçlarınıza göre özelleştirmelisiniz.
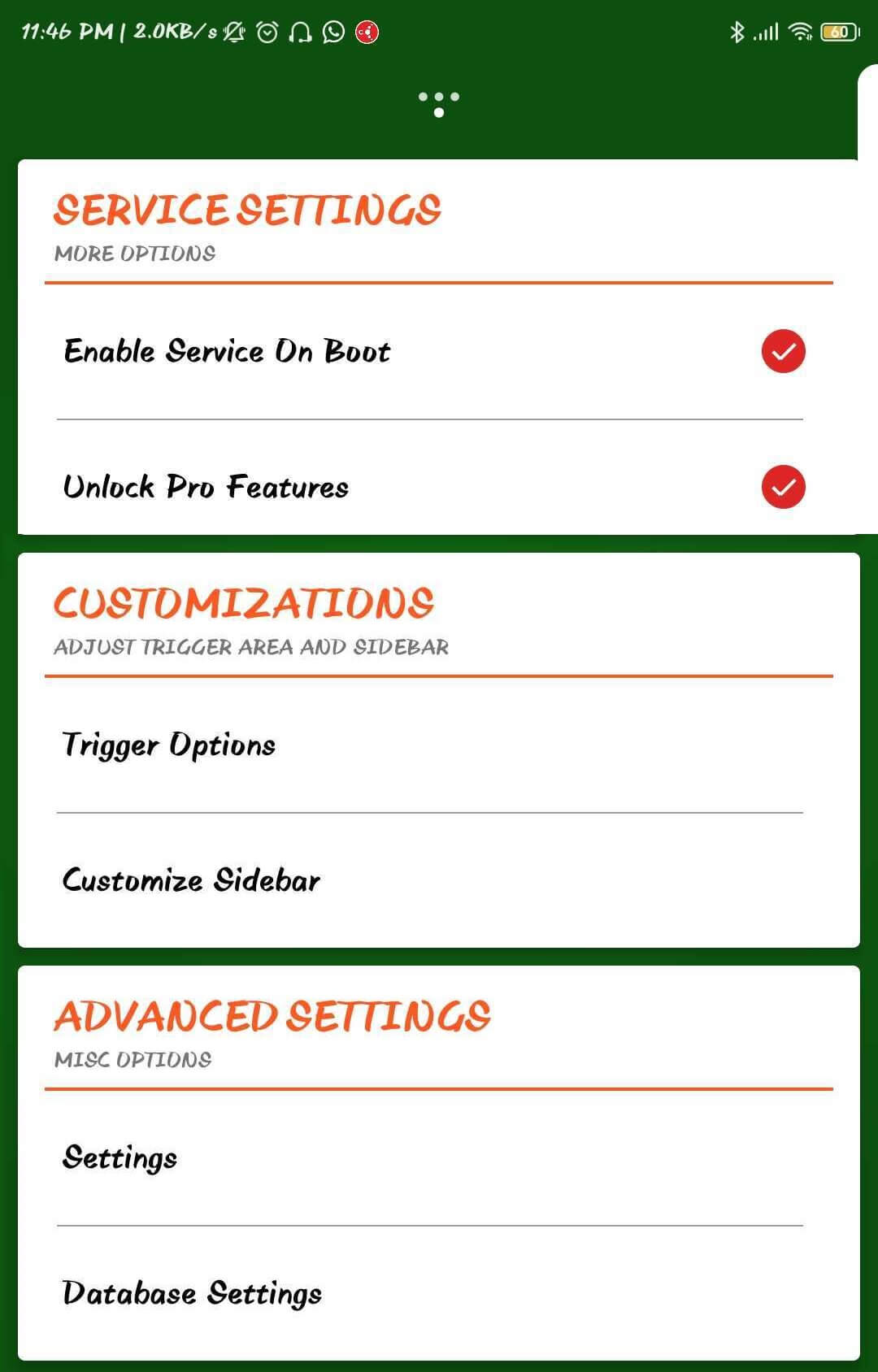
Adım 5: (Step 5:)Circle Kenar Çubuğu Uygulamasını (Circle Sidebar App. ) kullanmaya hazırsınız .
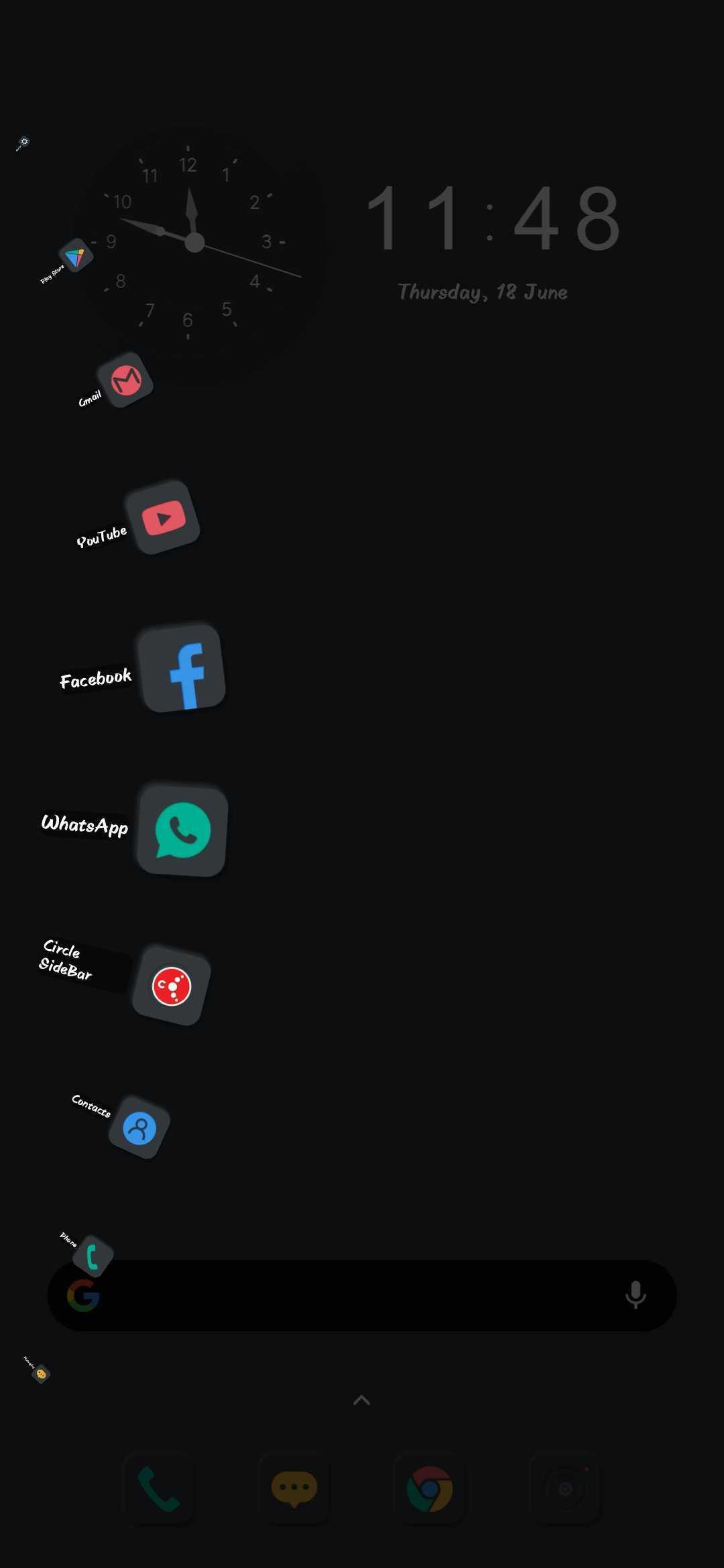
4. Torpido gözü(4. GloveBox)
- Öncelikle Android uygulaması (Android application) GloveBox – Side Launcher cihazınıza kurulmalı ve indirilmelidir.
- Kurulumdan sonra uygulamanın başlatılması ve ardından başlamak için kaydırmanız gerekir. ( slide it to begin. )
- Bundan sonra, sol alt köşede olacak olan düzenle düğmesine dokunulmalıdır.(edit button)
- Telefonunuzda yüklü olan uygulamalar artık size görünür olacak.
- Sol kaydırıcınızda istediğiniz uygulamalara(tap on the applications) ve onay işaretine dokunmanız gerekir .
- Bunu yaptıktan sonra, seçilen uygulamaların(chosen apps) ana ekranınızda göründüğünü göreceksiniz.
- Sağ köşeye(right corner) doğru sola kaydırdığınızda , seçtiğiniz uygulamalar kaydırıcıda görünecektir.
Önerilen: Android'de Uygulamaları Kaldırdıktan Sonra Kalan Dosyalar Nasıl Kaldırılır(Recommended: How To Remove Leftover Files After Uninstalling Apps On Android)
Bunlar, kolayca çoklu görev yapmanızı sağlayacak Android için en iyi 4 kenar çubuğu uygulamasıydı ve herhangi bir (sidebar apps)Android cihazına(Android device) eklenebilirler .
Related posts
1521'in 15 Best Android Launchers Apps
2021'de Android için 10 Best Free Cleaner Apps
Android için 23 Best Video Player Apps
10 Best Note Android 2021 için Taking Apps
4 Best Apps için Remotely View bir Webcam iOS and Android ile
8 Best Android Video Player Apps
4 Best Apps Android'de Edit PDF'a
Android için 10 Best Fitness and Workout Apps (2021)
8 Best Anonymous Android Chat Apps
Android ve iOS için Best Caller ID Apps
Android için 15 Best WiFi Hacking Apps (2021),
12 Best Free Android Calculator Apps and Widgets
Android için 10 Best Password Manager Apps
10 Best Android Keyboard Apps 2020'de denemek için
Android'de Free için 8 Best Apps'e Download Movies'ye (2021)
10 Best Apps Your Photos'i canlandıracak
Android için 8 Best Selfie Apps
7 Best Apps PC'nizden Control Android Phone'e uzaklaştırın
Android 10 Best Photo Frame Apps
7 Best Pedometer Apps Android and iPhone için
