Android için Facetime Nasıl Gidilir?
FaceTime , 2010 yılında çıkış yapmış olsa da, hala yalnızca iPhone, iPad ve Mac için kullanılabilir . Bu nedenle, Android(Android) için Play Store'da(Play Store) herhangi bir yerde listelenen Apple'ın popüler görüntülü sohbet uygulamasını bulmayı beklemeyin .
Ancak iOS 15(release of iOS 15) , iPadOS 15 ve macOS 12 Monterey'in piyasaya sürülmesiyle (Monterey)Apple , Android kullanıcılarının bire bir ve grup görüntülü görüşmelerine(participate in one-on-one and group video calls) (birçok kısıtlamayla da olsa) katılmalarına izin vererek FaceTime üzerindeki tutuşunu şaşırtıcı bir şekilde rahatlattı .
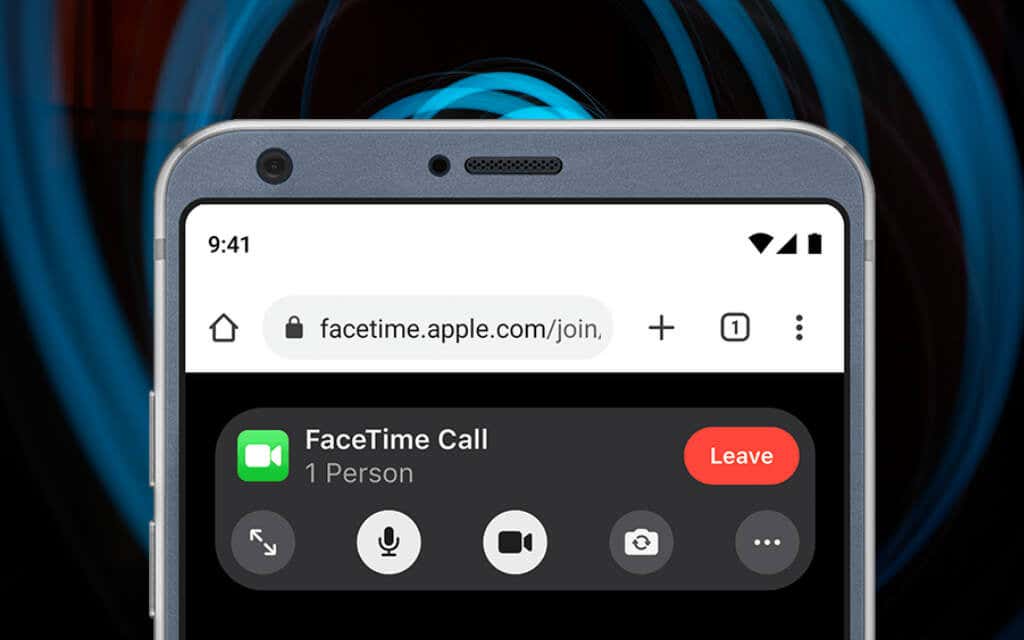
Android için FaceTime hakkında
FaceTime , Android akıllı telefonunuz veya tabletiniz için bir uygulama olarak mevcut değildir , ancak yine de FaceTime görüntülü sohbetlerine katılabilirsiniz. Nasıl? Yalnızca iOS 15, iPadOS 15 veya macOS Monterey çalıştıran bir iPhone, iPad veya Mac'ten bir (Mac)FaceTime bağlantısına ihtiyacınız var .
Ardından bağlantıya dokunabilir ve Android'deki(Android) varsayılan tarayıcı aracılığıyla bir video görüşmesine katılabilirsiniz . Bu eğitimde, Android(Android) için FaceTime'ı(FaceTime) edinmek için ne yapmanız gerektiğini öğreneceksiniz .
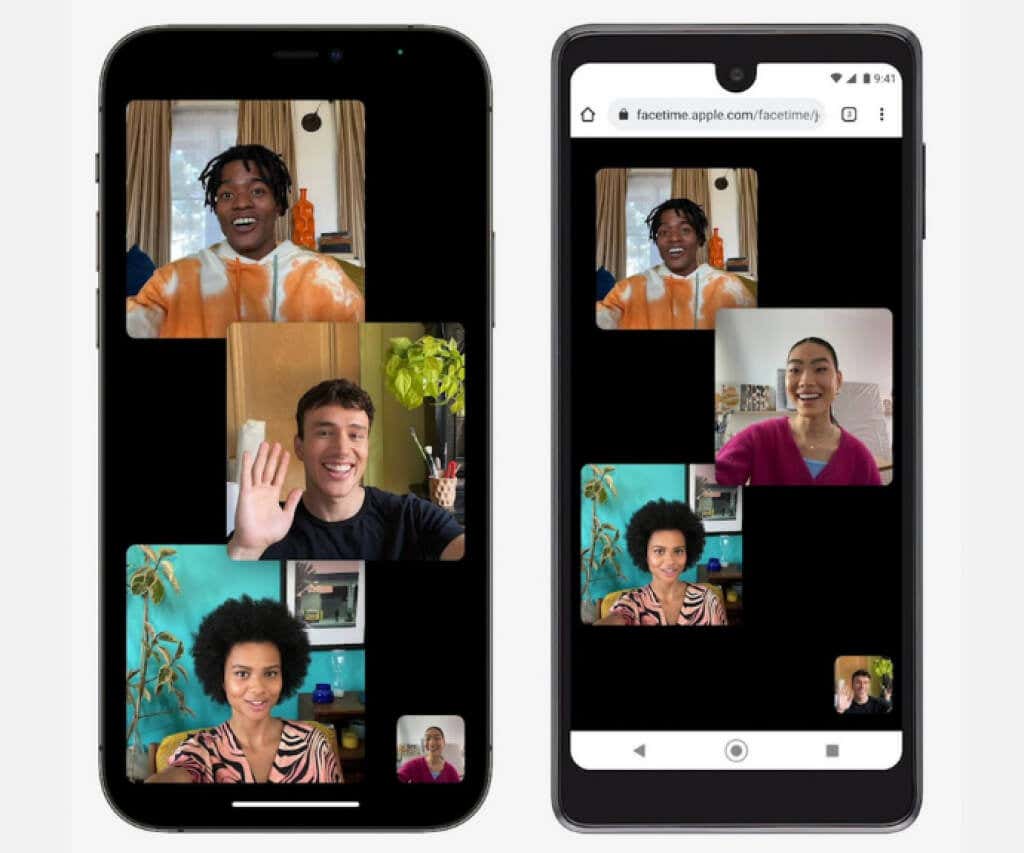
En son sistem yazılımını çalıştıran bir iOS veya macOS cihazına erişiminiz varsa, bir FaceTime bağlantısı oluşturabilir ve bunun (FaceTime)Android'de(Android) nasıl çalıştığını test edebilirsiniz . Yalnızca bir Android cihaz kullanıyorsanız, iPhone kullanıcıları size (Android)FaceTime bağlantıları gönderdiğinde ne yapacağınızı bilmek için yine de sonuna kadar okumak isteyebilirsiniz .
Aşağıdaki talimatlar aynı zamanda bir iPhone, iPad ve Mac kullanıyorsanız ve (Mac)Android telefon kullanıcılarının (Android)FaceTime aramalarına katılmasını nasıl sağlayabileceğinizi öğrenmek istiyorsanız da geçerlidir.
iPhone ve Mac'te (Mac)FaceTime Bağlantıları(FaceTime Links) Oluşturma
iOS 15, iPadOS 15 ve macOS 12 Monterey'deki FaceTime uygulaması, Apple cihazı (Monterey)kullanıcılarının (FaceTime)bir(Apple) web tarayıcısı kullanarak herkesin katılabileceği paylaşılabilir görüntülü arama bağlantıları oluşturmasına olanak tanır . Buna Android'deki(Android) mobil tarayıcılar da dahildir . PC'deki Windows kullanıcıları da katılabilir.
iPhone'da FaceTime Bağlantısı Oluşturun(Create a FaceTime Link on iPhone)
1. iPhone veya iPad'de FaceTime uygulamasını açın.(FaceTime)
2. Bağlantı Oluştur( Create Link) öğesine dokunun .

3. Görüntülenen Paylaşım Sayfasında , (Share Sheet)FaceTime görüntülü sohbeti için bir ad eklemek için Ad(Add Name) Ekle'ye dokunun . Bu, onu oluşturduğunuz diğer bağlantılardan ayırt etmeye yardımcı olur.
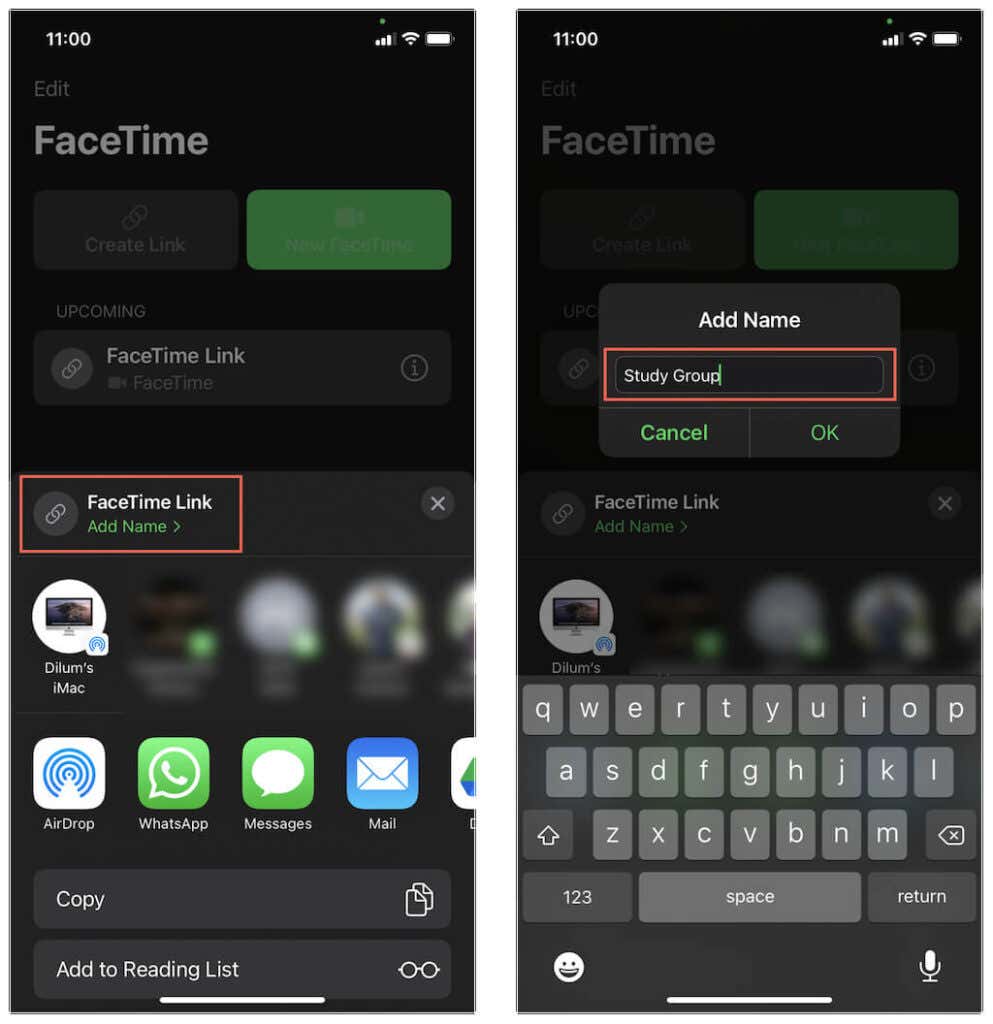
4. FaceTime bağlantısını iPhone'un panosuna kopyalamak için Kopyala'yı seçin. (Copy)Daha sonra başkalarıyla manuel olarak paylaşabilirsiniz. Veya bağlantıyı doğrudan paylaşmak için Posta(Mail) , Mesajlar(Messages) veya Whatsapp gibi bir uygulamaya dokunun .
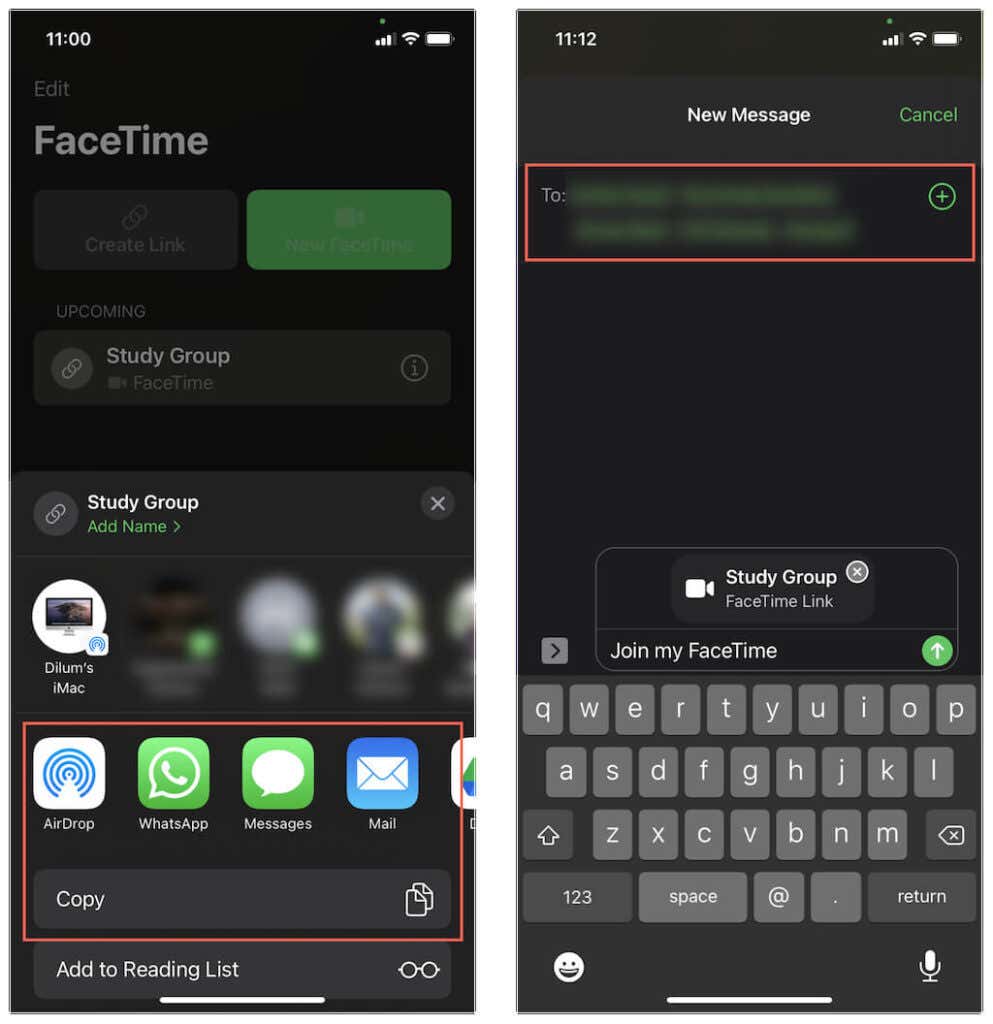
5. FaceTime bağlantısı, uygulamanın ana ekranının üst kısmında görünecektir (sonradan oluşturduğunuz diğer bağlantılarla birlikte). Sohbeti başlatmak için üzerine dokunabilirsiniz. Tekrar paylaşmak veya silmek için bir bağlantının yanındaki Bilgi(Info) simgesine de dokunabilirsiniz .

Mac'te FaceTime Bağlantısı Oluşturun(Create a FaceTime Link on Mac)
1. Mac'te FaceTime uygulamasını açın.
2. Kenar çubuğunun üstündeki Bağlantı Oluştur düğmesini seçin.(Create Link)
3. FaceTime bağlantısını panoya kopyalamak için Bağlantıyı Kopyala'yı seçin. (Copy Link)Veya bağlantıyı doğrudan paylaşmak için Posta(Mail) veya Mesajlar(Messages) gibi bir uygulama seçin .
4. FaceTime bağlantısı kenar çubuğunda görünecektir (oluşturduğunuz diğer bağlantılar dahil). Sohbeti başlatmak için kullanmalısınız. Bağlantıyı tekrar kopyalamak veya paylaşmak veya silmek için Bilgi'yi(Info) seçin .
Android'de FaceTime Bağlantısına Katılma
Bağlantıyı bir Android(Android) cihazda paylaştıktan veya aldıktan sonra yapmanız gerekenler burada.
1. FaceTime bağlantısına dokunun. Bu, Android(Android) cihazınızın varsayılan tarayıcısını otomatik olarak açacaktır - örneğin, Google Chrome . Alternatif olarak, bağlantıyı kopyalayıp tarayıcının adres çubuğuna yapıştırın ve Enter'a(Enter) dokunun .

Not(Note) : FaceTime , Android'deki(Android) herhangi bir tarayıcıyla iyi çalışsa da , en iyi sonuçları elde etmek için Google Chrome veya Microsoft Edge kullanın .
2. Adınızı girin ve Devam'a(Continue) dokunun . İstendiğinde, mikrofonu ve kamerayı kullanmak için FaceTime web uygulaması izinlerini sağlayın.

3. Katıl'a dokunun ve(Join) toplantı sahibinin sohbete girmenize izin vermesini bekleyin.
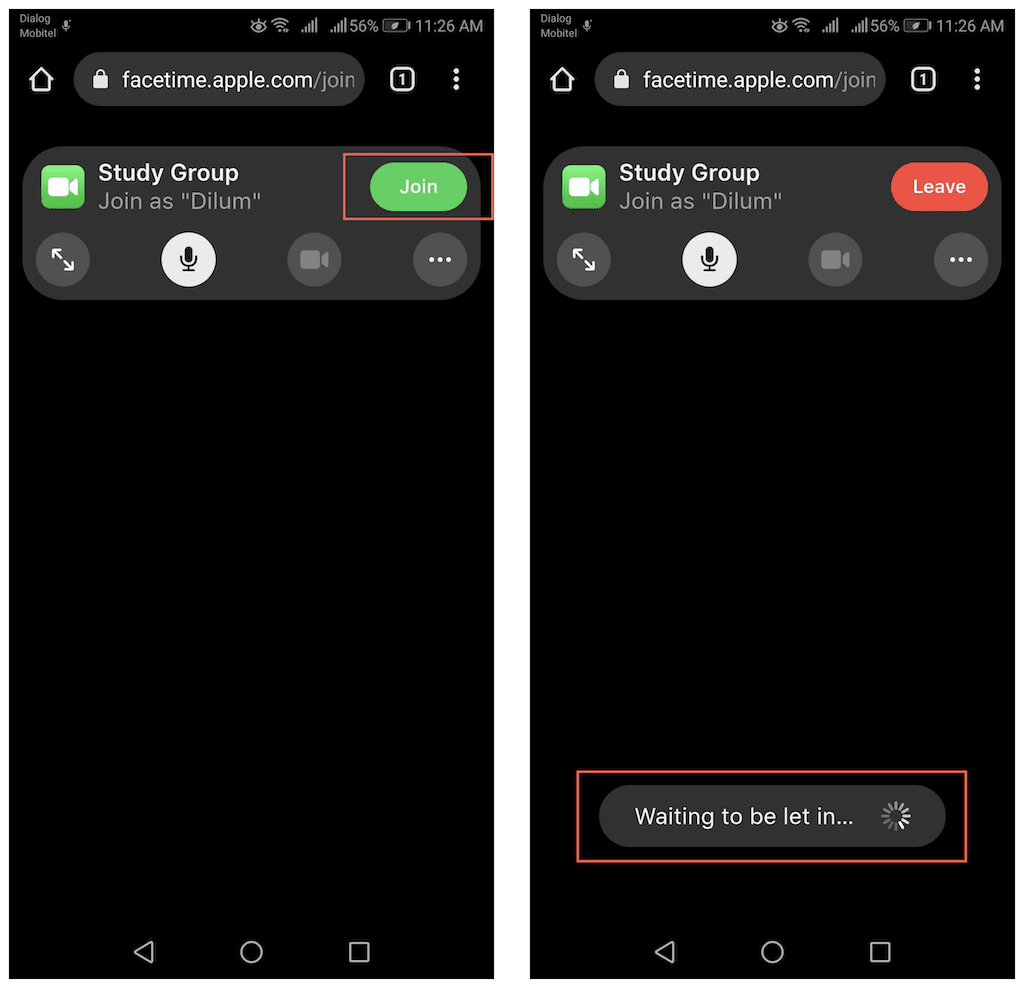
Not(Note) : Bir iOS, iPadOS veya macOS aygıtında bir FaceTime bağlantısına dokunmak, (FaceTime)FaceTime uygulamasını otomatik olarak başlatır.
iPhone ve Mac'te (Mac)FaceTime Katılımcılarına İzin Verme
Bir kişi FaceTime bağlantısına her katıldığında, toplantı sahibi iOS, iPadOS veya macOS cihazında bir bildirim alır.
1. FaceTime(FaceTime) uygulaması aracılığıyla bağlantıyı seçerek veya bildirime dokunarak/seçerek aramayı başlatın.

2. simgesine dokunun veya Katıl'ı(Join) seçin .
3. Bire bir arama başlatmak için katılımcı adının yanındaki Kabul et simgesine dokunun. (Accept)FaceTime görüşmesi şimdi oturumda . Bağlantıyı birden fazla kişiyle paylaşırsanız, Grup FaceTime(Group FaceTime) araması başlatmak için onları kabul etmeye devam edin.

Android'de FaceTime Çağrısını Yönetme
Android tarayıcısındaki bir FaceTime görüntülü araması , iPhone ve iPad'dekine biraz benzer şekilde çalışır. Android'inizin(Android) kamera beslemesi sağ alt köşede görünürken, toplantı sahibi bire bir aramalarda merkezde görünecek. Grup FaceTime(Group FaceTime) oturumlarında katılımcılar, web uygulaması konuşurken insanları otomatik olarak vurgulayarak eşit boyutta kutucuklar olarak ortaya çıkacak.

Bir FaceTime(FaceTime) aramasını yönetmek için kullanabileceğiniz ekranın üst kısmında birkaç kontrole sahipsiniz . Birkaç saniye sonra otomatik olarak kaybolurlar, ancak tekrar görünmelerini sağlamak için ekranın herhangi bir yerine dokunabilirsiniz.
Mikrofon(Microphone) : Mikrofonunuzu sessize alın veya açın.
Tam Ekran(Full-Screen) : Tarayıcının adres çubuğunu gizleyerek tam ekran moduna girin.
Kamera(Camera) : Kamerayı açın veya kapatın.
Flip Camera : Android cihazınızın ön ve arka kamerası arasında geçiş yapın.
Ayarlar Menüsü(Settings Menu) : Katılımcı listesini gösterin, kamera ve mikrofonu yönetin veya FaceTime bağlantısını paylaşın.
Izgara Düzeni : Döşemelerin (Grid Layout)Grup FaceTime'da(Group FaceTime) bir düzende görünmesini sağlayın .
Android üzerinden FaceTime Bağlantılarını Paylaşma
Bir FaceTime bağlantısını Android cihazınızdan başkalarıyla paylaşabilirsiniz. Aldığınız bağlantıyı kopyalayıp göndermeniz yeterlidir . (Just)Veya bir aramanın ortasındaysanız, bunu doğrudan FaceTime web uygulaması aracılığıyla yapabilirsiniz.
1. Ayarlar (Settings) Menüsünü(Menu ) açın (üç noktalı simgeye dokunun).
2. Bağlantıyı Paylaş(Share Link) öğesine dokunun .
3. Bağlantıyı paylaşmak için bir yöntem seçin.

Not(Note) : Sohbete katılmak isteyen herkes için yalnızca toplantı sahibi izin verebilir.
Android'de FaceTime Çağrısından Ayrılma
Android'de bir (Android)FaceTime görüntülü aramasından çıkmak için ekranın üst kısmındaki Ayrıl(Leave) düğmesine dokunun . Bağlantı hala aktif olduğu sürece görüşmeye tekrar katılmak mümkündür. Ancak, aramanın sahibi tekrar girmenize izin vermelidir.

Android için FaceTime Alternatifleri
Bir web uygulaması için FaceTime , Android'de(Android) şaşırtıcı derecede iyi çalışıyor . Güçlü bir Wi-Fi veya hücresel bağlantınız olduğu sürece, görüntülü görüşmelere performans sorunu yaşamadan katılabilmeniz gerekir. Ama yine de, özellikler açısından süper sınırlıdır. Yeni başlayanlar için, kendi FaceTime sohbetlerinizi oluşturamazsınız ve iPhone, iPad ve Mac'teki (Mac)FaceTime uygulaması gibi harika şeyler ( efektler ve filtreler eklemek(adding effects and filters) veya SharePlay'i(SharePlay) kullanmak gibi) yapamazsınız .
Bu nedenle, Android(Android) ve iPhone sahiplerinin kısıtlama olmaksızın iletişim kurabileceği çok platformlu bir çözüm arıyorsanız, Google Duo , Google Meet , Skype , Zoom ve Messenger gibi en iyi FaceTime görüntülü arama uygulaması alternatiflerine bakmanızı(top FaceTime video calling app alternatives) öneririz .
Related posts
iPhone ve Android'de QR Kodu Nasıl Taranır?
Dosyaları iPhone veya Android'den PC'ye Aktarma
Android'den Metin Mesajları Nasıl Yazdırılır
Android'de Sesten Metne Nasıl Etkinleştirilir?
Limbo ile Android'de Windows XP Emülatörü Nasıl Kullanılır
Android'de Uygulamalar Nasıl Gizlenir
Android'de TWRP Recovery Nasıl Kurulur
PC'de Android Oyunları Nasıl Oynanır?
Kitap İnceleme - Windows 8 için Nasıl Yapılır Geek Kılavuzu
Donmuş bir iPhone veya Android Cihazı Nasıl Sıfırlanır
Telefonunuzu Kablosuz Web Kamerası Olarak Kullanma (iPhone ve Android)
Belirli Bir Uygulama için Kullanıcı Hesabı Denetimini (UAC) Kapatın
Android ve Windows'ta AirPods Pili Nasıl Kontrol Edilir
GIMP Eklentilerini Yükleme: Nasıl Yapılır Kılavuzu
Android'de Konumunuzu Nasıl Paylaşırsınız?
Dosyaları PC'den Android Telefona USB Olmadan Nasıl Aktarırım
Android'de Steam Oyunları Nasıl Oynanır?
Windows 11'de Android Uygulamaları Nasıl Yüklenir
WhatsApp Verilerini Android'den iPhone'a Nasıl Aktarırım
Android için En İyi 7 FaceTime Alternatifi
