Apex Legends'ın EA Sunucularına Bağlanamaması Düzeltildi
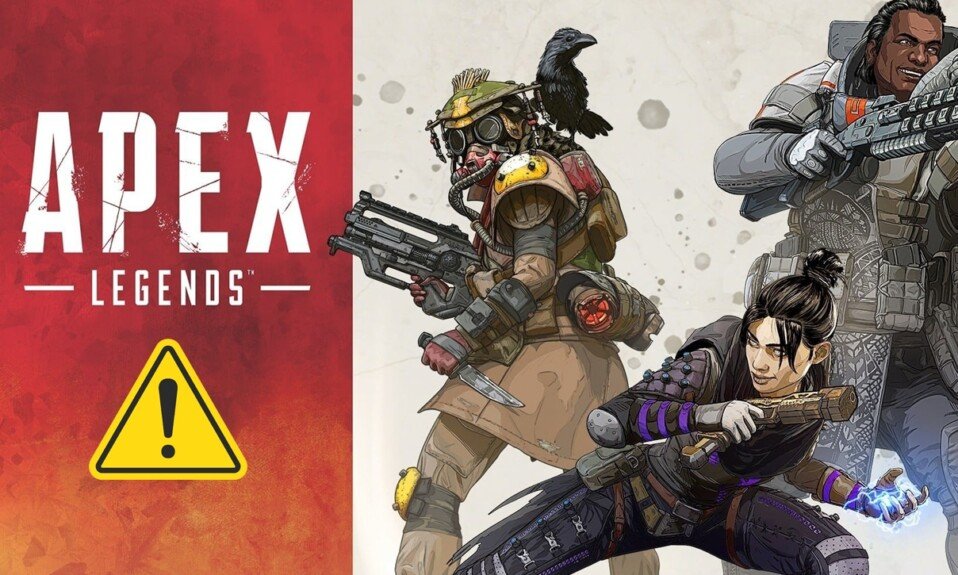
Apex Legends , tüm dünyadaki oyuncular tarafından tercih edilen eğlenceli bir çevrimiçi video oyunudur . (online video game)Boş zamanınızı(leisure time) bu macera dolu oyunu oynayarak geçirebilirsiniz . Bununla birlikte, birçok kullanıcı, oyun sırasında hataları bağlayamayan Apex ile karşı karşıyadır. (Apex)Siz de aynı hatayı alıyorsanız doğru yerdesiniz! Apex Legends'ın (Apex Legends)EA sunucusuna(EA server) bağlanamaması hatasını düzeltmenize yardımcı olacak mükemmel bir kılavuz getiriyoruz . Buna neden olan birkaç neden olabilir, örneğin:
- Çevrimdışı EA sunucuları
- Sunucularda yüksek ağ trafiği
- Yönlendirici veya yönlendirici ayarlarıyla(router or router settings) ilgili sorunlar
- Yetersiz internet bağlantı hızı(internet connection speed)
- Windows Güvenlik Duvarı ile Engelle
- Eski Windows işletim sistemi
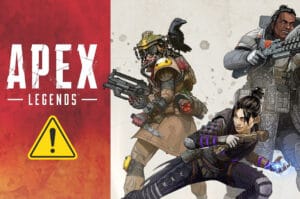
Apex Legends EA Sunucularına Bağlanamıyor Nasıl Onarılır(How to Fix Apex Legends Unable to Connect to EA Servers)
Not:(Note: ) Bu yazıda tartışılan yöntemleri denemeden önce , Apex Legends resmi web sitesinde(Apex Legends official website) oyunun Sunucu durumunu(Server status ) gösterildiği gibi kontrol edin.
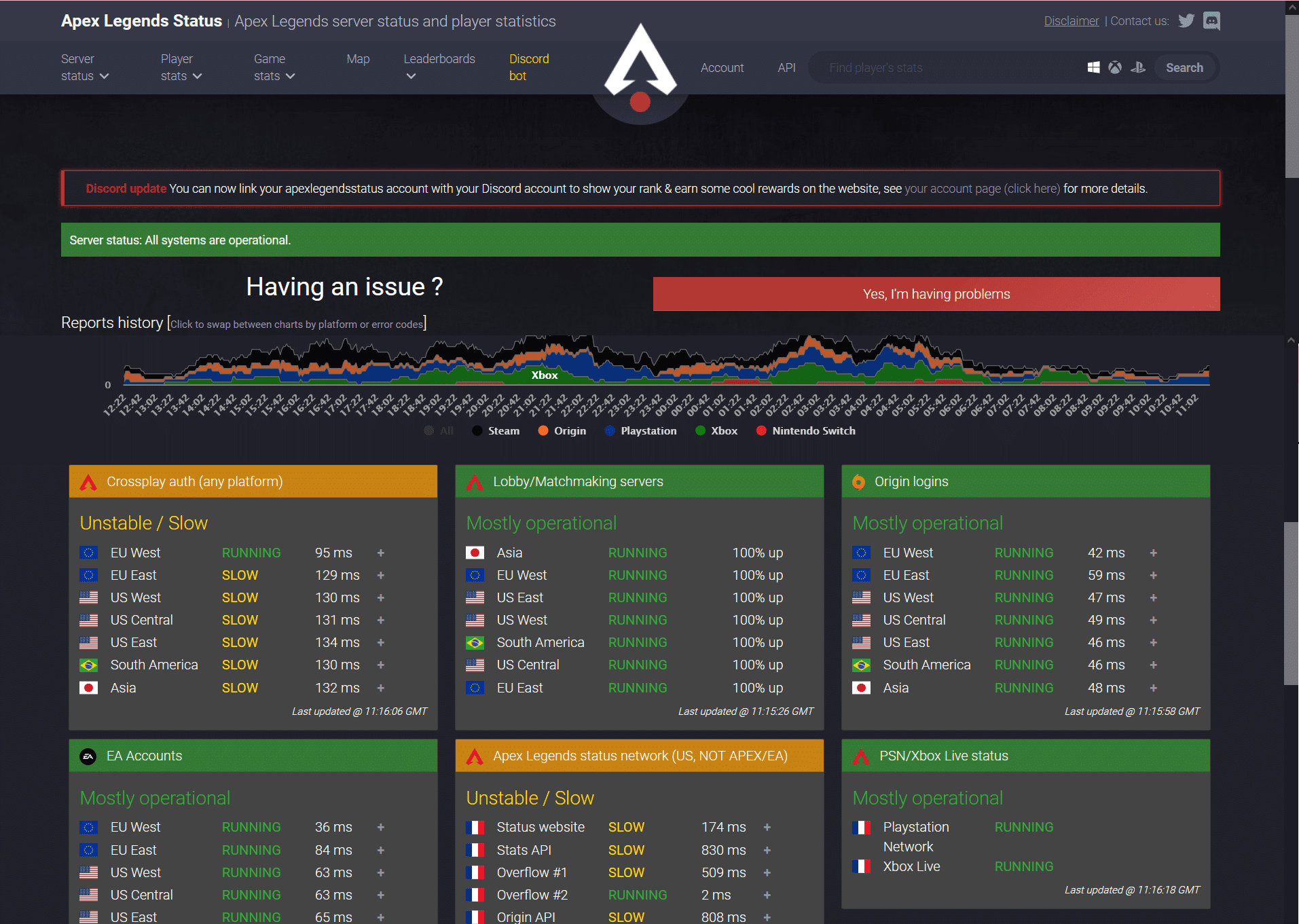
Apex Legends Bağlanamıyor Sorununu Düzeltmek için Ön Kontroller
(Preliminary Checks to Fix Apex Legends Unable to Connect Issue
)
Sorun gidermeye başlamadan önce,
- Sabit internet bağlantısı sağlayın(Ensure stable internet connectivity) . Gerekirse, kablosuz ağ(wireless network) yerine bir ethernet bağlantısı(ethernet connection) kullanın . Ayrıca Windows 10'da Ağ Bağlantısı Sorunlarını Giderme(Troubleshoot Network Connectivity Problems) başlıklı makaleyi (How)de(How) okuyun .. Ayrıca Windows (Windows 10)10'da (Windows 10)Ağ Bağlantısı Sorunlarını(Troubleshoot Network Connectivity Problems) Gidermeyi de okuyun ..
- (Restart your PC) Küçük hatalardan kurtulmak için bilgisayarınızı yeniden başlatın .
- Ek olarak, gerekirse yönlendiricinizi (reset your router)yeniden başlatın veya sıfırlayın.(restart or)
- (Check minimum system requirements) Oyunun düzgün çalışması için minimum sistem gereksinimlerini kontrol edin .
- Yönetici olarak giriş yapın(Log in as an administrator) ve ardından oyunu çalıştırın. Bu işe yararsa, oyunun her başlattığınızda yönetici ayrıcalıklarıyla çalıştığından emin olmak için Yöntem 1'i izleyin.(Method 1)
Yöntem 1: Başka Bir Oyuna Giriş Yapın(Method 1: Log into Another Game)
Bazen hesabınızdaki bir aksaklık, oyununuza giriş yapmanızı veya oyununuzu yüklemenizi engelleyebilir. Bu, EA sunucularıyla bağlantınızı kısıtlar. Cihazınızda başka bir EA oyunu varsa, oyuna aynı (another EA game)EA hesabıyla(EA account) giriş yapmayı deneyin .
- Aynı EA hesabını(EA account) kullanarak başka bir oyunda başarılı bir şekilde oturum açabiliyorsanız , sorunun EA hesabınızla(EA account) ilgili olmadığı anlamına gelir . Bu durumda, bu makalede açıklanan diğer yöntemleri uygulayın.
- Aynı yükleme sorununu başka bir oyunda yaşıyorsanız, EA hesabınızla(EA account) ilgili bir sorununuz olduğunu gösterir . Bu durumda EA desteği(EA support) ile iletişime geçin .
Yöntem 2: Tarih ve Saat Ayarlarını Değiştir(Method 2: Change Date & Time Settings)
Yanlış tarih ve saat ayarlarına sahip olduğunuzda (date and time settings)oyun sunucusuyla(game server) bağlantınız genellikle kesintiye uğrayacaktır . Oyun içi ayarları değiştirmek için normal tarih ve saati(date and time) değiştirmiş, ancak ayarı normale döndürmeyi unutmuş olabilirsiniz. Durum buysa, konsol ve EA sunucusu zaman dilimleri arasındaki herhangi bir zaman farkı, (console and EA server time frames)ağ bağlantısında(network connection) kesintilere yol açacaktır . Bu nedenle , (Hence)Apex Legends'ın(Apex Legends) EA sunucusuna bağlanamaması sorununu düzeltmek için manuel kurulum yerine her zaman otomatik tarih ve saat(date and time) kurulumunu izleyin :
1. Windows Ayarları'nı(Windows Settings) açmak için Windows + I keys birlikte basın .
2. Vurgulandığı gibi Zaman ve Dil'e tıklayın.(Time & Language)

3. Gösterildiği gibi Saati Otomatik Olarak Ayarla(Set time Automatically) geçiş düğmesini Açık konuma getirin.(On)

4. Bilgisayarı yeniden başlatın ve oyunu yeniden başlatın.
Ayrıca Okuyun: (Also Read:) Windows 10'da(Windows 10) Kullanıcıların Tarih ve Saati(Date and Time) Değiştirmesine İzin Verin veya Önleyin(Allow or Prevent Users)
Yöntem 3: Tüm Arka Plan Uygulamalarını Kapatın(Method 3: Close All Background Applications)
Arka planda çalışan çok sayıda uygulama olabilir. Bu, CPU ve bellek kullanımını(CPU and memory usage) artıracak , böylece oyunun ve PC'nin performansını etkileyecektir. Arka plan görevlerini kapatarak Apex Legends'ın(Apex Legends) bağlanamaması sorununu gidermek için aşağıda belirtilen adımları izleyin :
1. Windows tuşuna basın, (Windows key)görev yöneticisi(task manager) yazın ve Aç'a(Open) tıklayın .

2. Burada, İşlemler(Processes) sekmesinde arka planda çalışan gereksiz görevleri(unnecessary tasks) arayın .
Not(Note) : Üçüncü taraf programları seçmeyi tercih edin ve Windows ve Microsoft hizmetlerini seçmekten(selecting Windows and Microsoft services) kaçının .
3. Çalışan uygulamaya(app) (örn . Google Chrome ) sağ tıklayın ve aşağıda gösterildiği gibi Görevi sonlandır öğesini seçin.(End task)
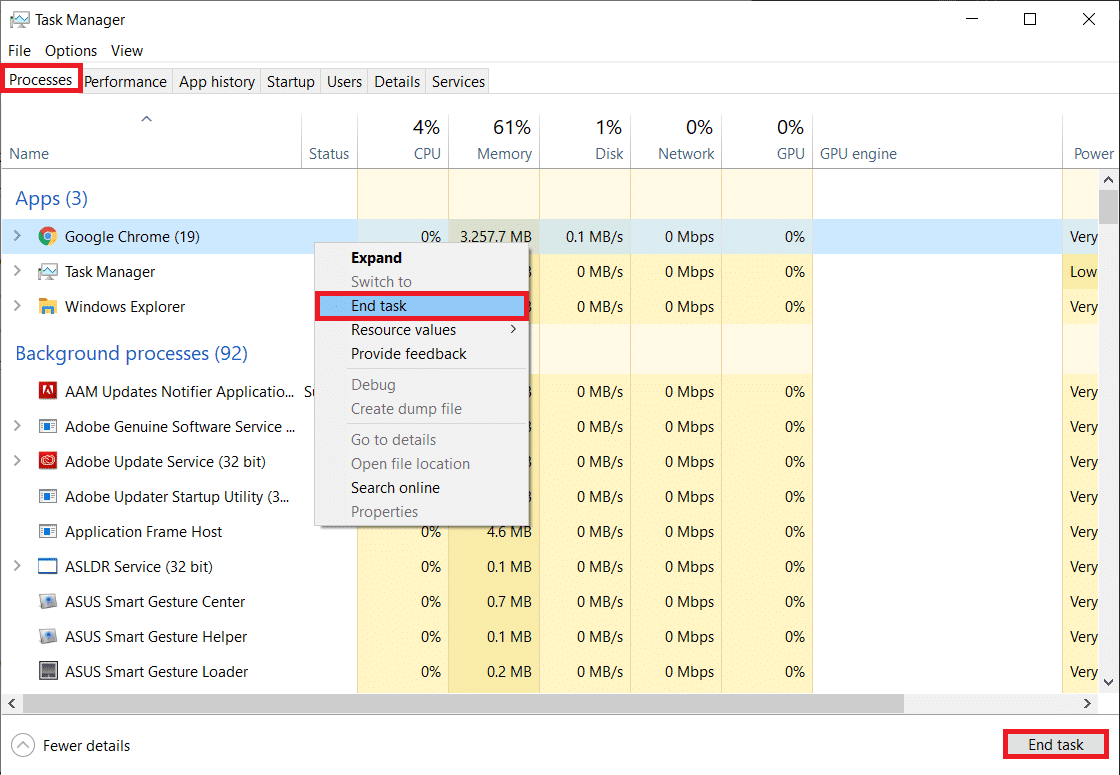
Yöntem 4: Apex Legends Oyununu Güncelleyin(Method 4: Update Apex Legends Game)
Herhangi bir çakışmayı önlemek için oyunun en son sürümünü çalıştırması her zaman önemlidir. Bu nedenle, bir güncellemeden sonra Apex Legends(Apex Legends) bağlanamıyor hatasını düzeltebilirsiniz . Genellikle güncellemeler otomatik olarak ayarlanır. Ancak, oyununuzla ilgili herhangi bir sorun veya aksaklık yaşarsanız, manuel olarak güncellemeniz gerekir.(issue or glitch)
Not: (Note:)Oyun platformuna(gaming platform) göre adımları izleyin . Steam İstemcisini(Steam Client ) örnekleme amacıyla kullandık .
Oyununuz için yeni bir güncelleme varsa, Steam ana sayfasında(Steam home page) gösterilecektir . Vurgulanmış olarak gösterilen GÜNCELLE(UPDATE) düğmesine tıklamanız yeterlidir .

Ek olarak, Steam(Steam) oyunları için otomatik güncelleme özelliğini etkinleştirmek için şu adımları izleyin :
1. Steam'i(Steam ) başlatın ve gösterildiği gibi KÜTÜPHANE'ye(LIBRARY) gidin .

2. Ardından, Oyuna(Game) sağ tıklayın ve Özellikler…(Properties… ) seçeneğini seçin.

3. Şimdi, GÜNCELLEMELER(UPDATES ) sekmesine geçin ve aşağıda gösterildiği gibi OTOMATİK GÜNCELLEMELER(AUTOMATIC UPDATES) açılır menüsünden Bu oyunu her zaman güncel tut'u seçin.(Always keep this game updated)

Güncellemeden sonra oyun sunucusu bağlantı sorununun(game server connection issue) giderilip giderilmediğini kontrol edin. Değilse, bir sonraki düzeltmeyi deneyin.
Ayrıca Okuyun:(Also Read:) Steam Oyunları Nerede Kurulur?
Yöntem 5: Windows'u Güncelleyin(Method 5: Update Windows)
Bilgisayarınızı güncel sürümünde kullanmazsanız, sistemdeki dosyalar oyun dosyalarıyla uyumlu olmayacak ve Apex bağlanamıyor hatasına yol açacaktır. Windows işletim sistemini nasıl güncelleyeceğiniz aşağıda açıklanmıştır :
1. Windows tuşuna(Windows key) basın , Arama Çubuğuna (Search Bar,)Güncellemeleri kontrol et(Check for updates) yazın ve Aç'ı tıklayın(Open) .
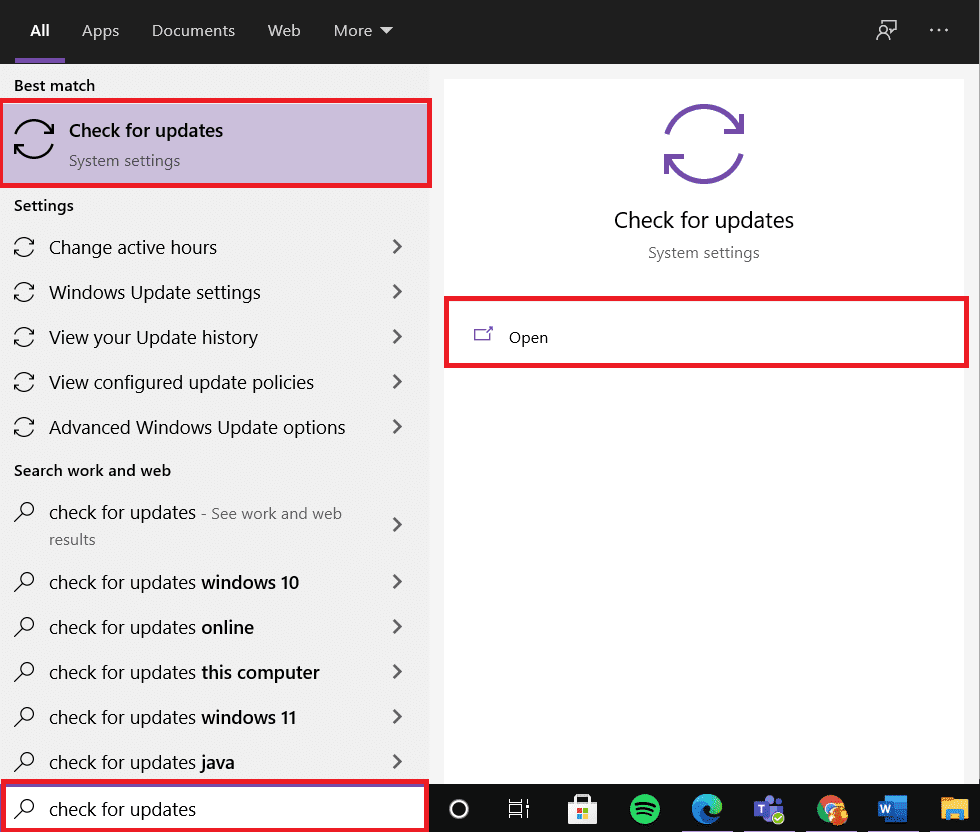
2. Sağ panelden Güncellemeleri Kontrol Et düğmesine tıklayın.(Check for Updates)

3 A. Mevcut en son güncellemeyi indirmek ve kurmak için Şimdi Kur'a(Install Now) tıklayın .
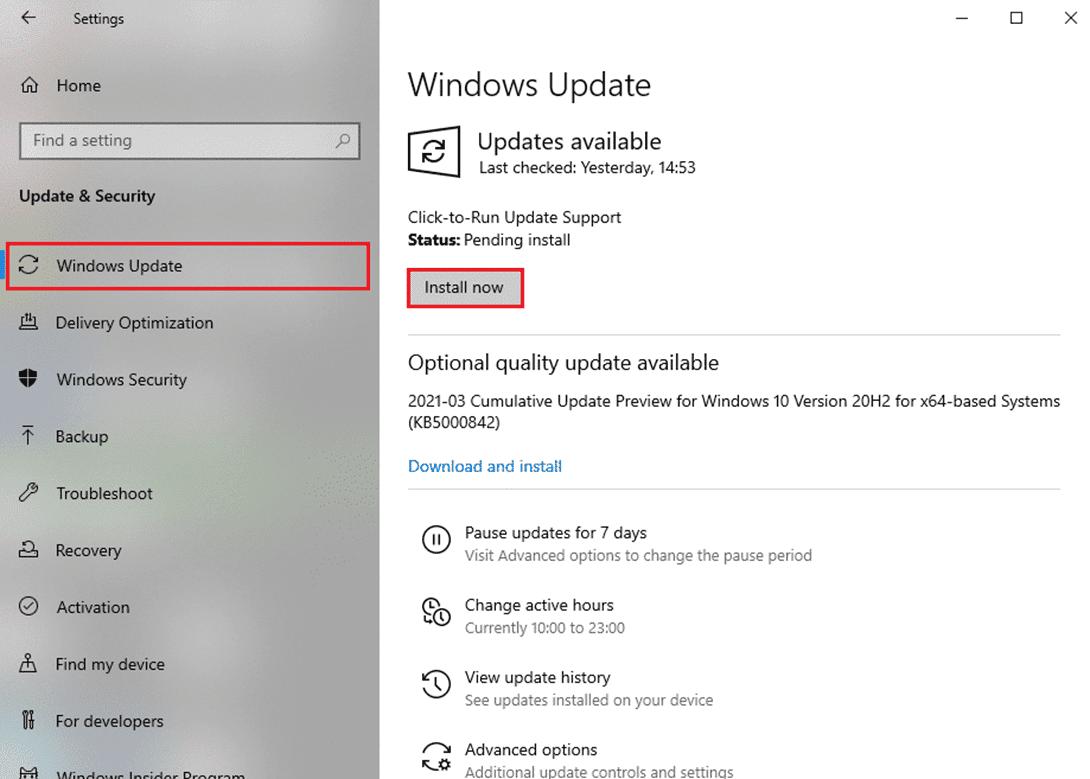
3B. Windows'unuz zaten güncelse, Güncelsiniz (You’re up to date)mesajını(Windows) gösterecektir.

4. Windows PC'nizi(Windows PC) yeniden başlatın ve sorunun şimdi çözülüp çözülmediğini kontrol edin.
Yöntem 6: Windows Defender Güvenlik Duvarı Üzerinden Oyuna İzin Ver
(Method 6: Allow Game Through Windows Defender Firewall
)
Windows Defender Güvenlik Duvarı(Defender Firewall) , sisteminizde bir filtre görevi görür. Windows PC'nize(Windows PC) gelen bilgileri tarar ve girilen zararlı ayrıntıları potansiyel olarak engeller. Ancak, bazı programlar da Güvenlik Duvarı(Firewall) tarafından engellenir . Bu nedenle(Hence) , aşağıda açıklandığı gibi güvenlik duvarı üzerinden izin verilecek bir oyun istisnası eklemeniz önerilir:
1. Windows arama çubuğuna (Windows search)Windows Defender Güvenlik Duvarı(Windows Defender Firewall) yazın ve gösterildiği gibi arama sonuçlarından açın.

2. Burada, Windows Defender Güvenlik Duvarı üzerinden bir uygulamaya veya özelliğe izin ver seçeneğine(Allow an app or feature through Windows Defender Firewall) tıklayın .

3. Ardından, Güvenlik Duvarı üzerinden izin vermek için Ayarları değiştir'e tıklayın ve (Change settings)Apex Legends için Etki Alanı, Özel ve Genel(Domain, Private & Public) olarak işaretlenmiş kutuları işaretleyin .
Not:(Note:) Listede görünmüyorsa(t visible) oyuna göz atmak için Başka bir uygulamaya izin ver…(Allow another app… ) seçeneğine tıklayabilirsiniz .

4. Son olarak, değişiklikleri kaydetmek ve cihazınızı yeniden başlatmak için (restart)Tamam'a tıklayın.(OK)
Alternatif olarak, oyun sırasında geçici olarak devre dışı bırakmak için Windows 10 (Disable Windows 10)Güvenlik Duvarı (Firewall)Nasıl(How) Devre Dışı Bırakılır hakkındaki kılavuzumuzu okuyun .
Yöntem 7: Oyun Önbelleğini ve Geçici Dosyaları Sil
(Method 7: Delete Game Cache & Temp Files
)
Bilgisayarınızda herhangi bir bozuk yapılandırma ve ayar dosyası(configuration and setting files) varsa, Apex Legends bağlanamıyor hatasıyla karşılaşabilirsiniz. Ancak, App Data ve Local App Data klasöründeki verileri(App Data and Local App Data folder) aşağıdaki şekilde silerek bozuk yapılandırma dosyalarını silebilirsiniz :
1. Windows Arama kutusuna(Windows Search box) , %appdata% AppData Dolaşım(AppData Roaming) klasörünü başlatmak için Aç'a(Open ) tıklayın .

2. Apex Legends klasörünü(folder) arayın ve üzerine sağ tıklayın. Ardından, gösterildiği gibi Sil öğesini seçin.(Delete)
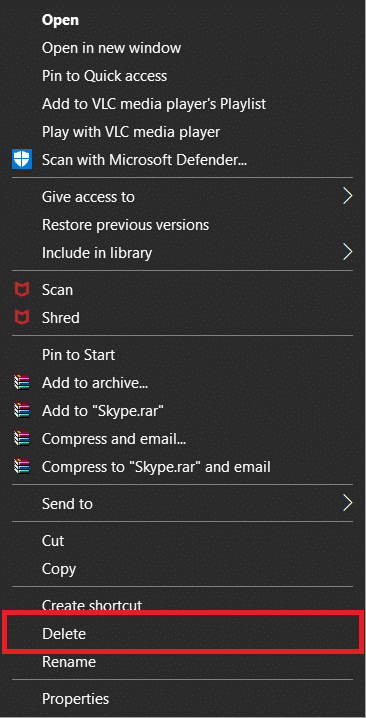
3. Tekrar Windows tuşuna(Windows key) basın , %LocalAppData% AppData Local klasörüne gitmek için Aç'a(Open ) tıklayın .
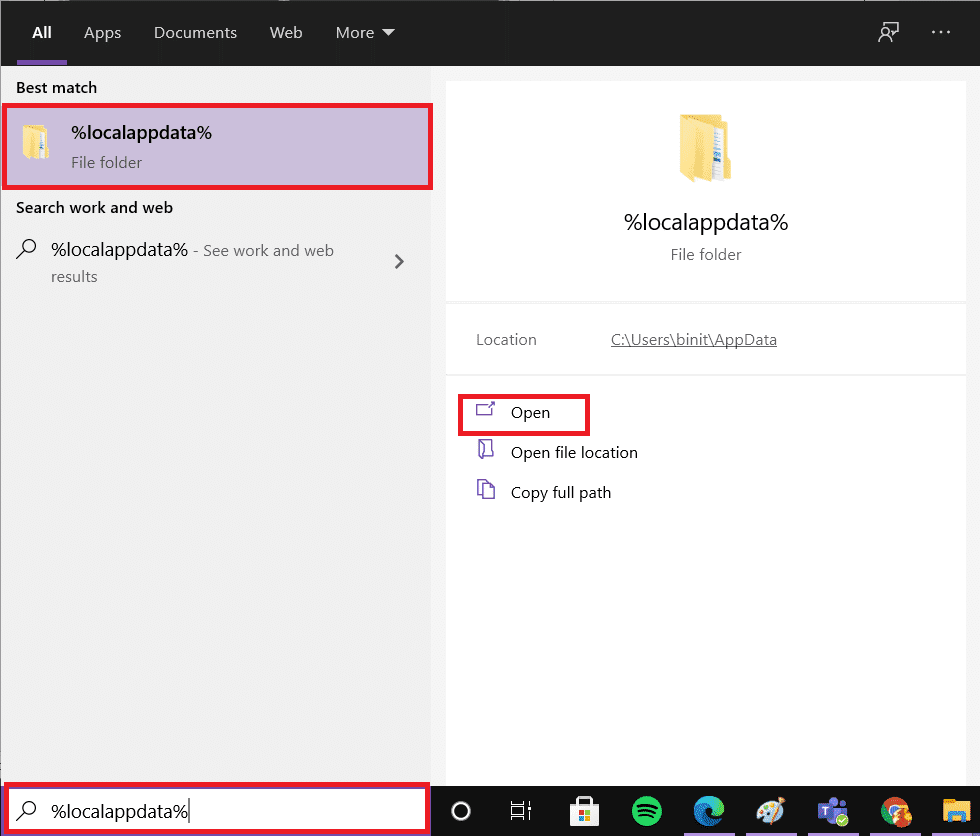
4. Apex Legends (Apex Legends) klasörünü(folder) arayın ve(–) sağ tıklayın. Ardından , daha önce olduğu gibi Sil(Delete) öğesini seçin .
Oyun önbelleğini(game cache) temizledikten sonra , 5-8 arasındaki adımları izleyerek sistem geçici dosyalarını silebilirsiniz.
5. Arama Çubuğunda (Search Bar, )%temp% arayın ve gösterildiği gibi Aç(Open) öğesine tıklayın .

6. Burada Ctrl + A keys birlikte basarak tüm dosya ve klasörleri(files and folders) seçin ve ardından seçilen dosyalara sağ tıklayın.
7. Tüm geçici dosyaları kaldırmak için Sil seçeneğini seçin.(Delete )

8. Son olarak, Masaüstüne gidin ve (Desktop)Geri Dönüşüm Kutusu'na(Recycle Bin. ) sağ tıklayın . Verileri Windows PC'nizden kalıcı olarak silmek için Boş Geri Dönüşüm Kutusu(Empty Recycle Bin) seçeneğini seçin .

Yöntem 8: VPN İstemcisini Devre Dışı Bırak(Method 8: Disable VPN Client)
Bir VPN istemcisi(VPN client) kullanıyorsanız , onu devre dışı bırakmayı veya sistemden tamamen kaldırmayı deneyin ve Apex'in(Apex) bağlanamıyor hatasının giderilip giderilmediğini kontrol edin.
1. Başlat'a(Start) tıklayın ve VPN ayarları(VPN settings) yazın , ardından Aç'a(Open) tıklayın .
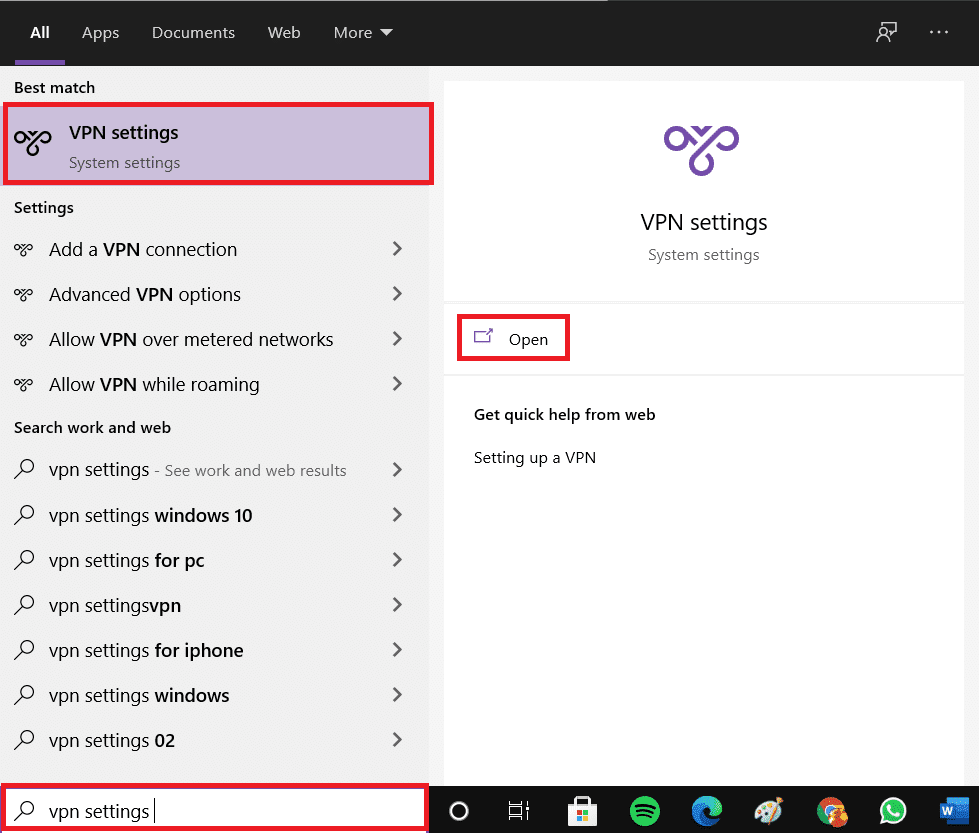
2. Burada, Gelişmiş Seçenekler(Advanced Options) altındaki VPN'yi(VPN ) gösterildiği gibi kapatın.
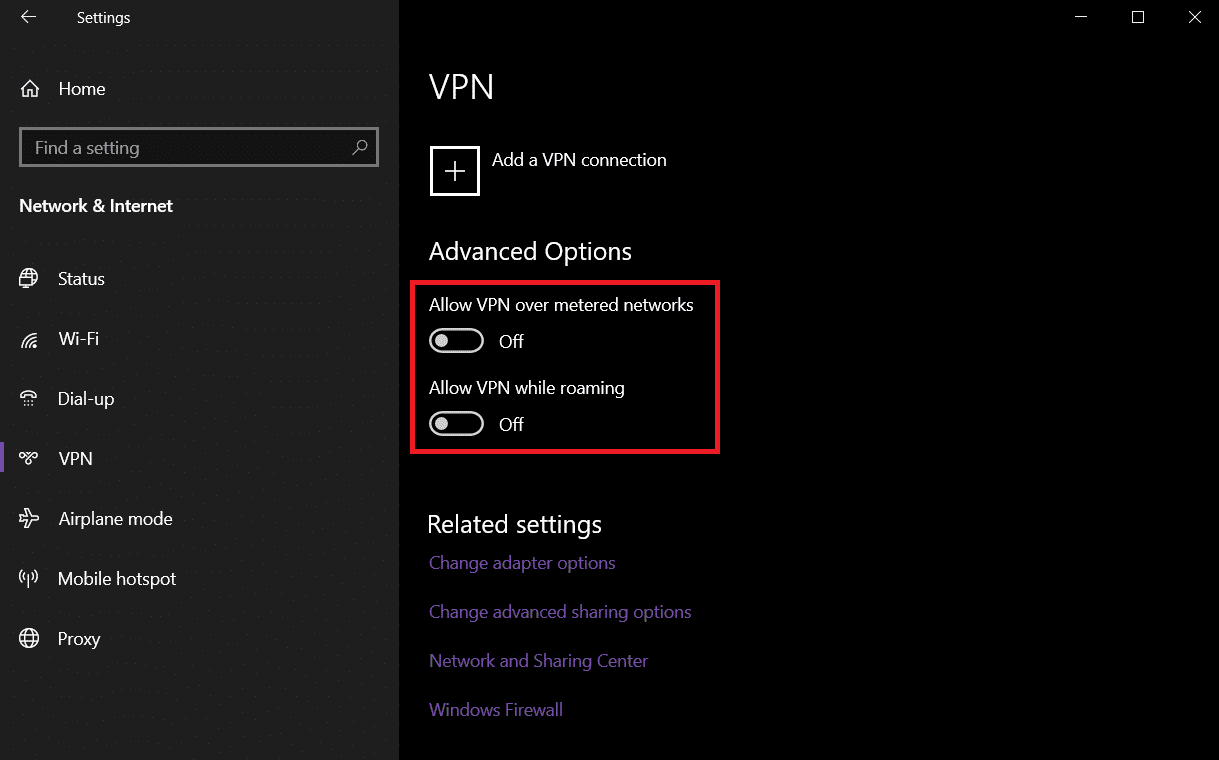
Ayrıca Okuyun:(Also Read:) Windows 10'da VPN nasıl kurulur
Yöntem 9: DNS Sunucu Ayarını Değiştir(Method 9: Change DNS Server Setting)
EA sunucularına bağlanılamıyor Apex sorununu(Apex issue) , aşağıda tartışıldığı gibi DNS ayarlarını değiştirerek düzeltebilirsiniz:
1. Windows tuşuna basın, Ağ (Network) Durumu(Status,) yazın ve Aç'ı tıklayın(Open) .
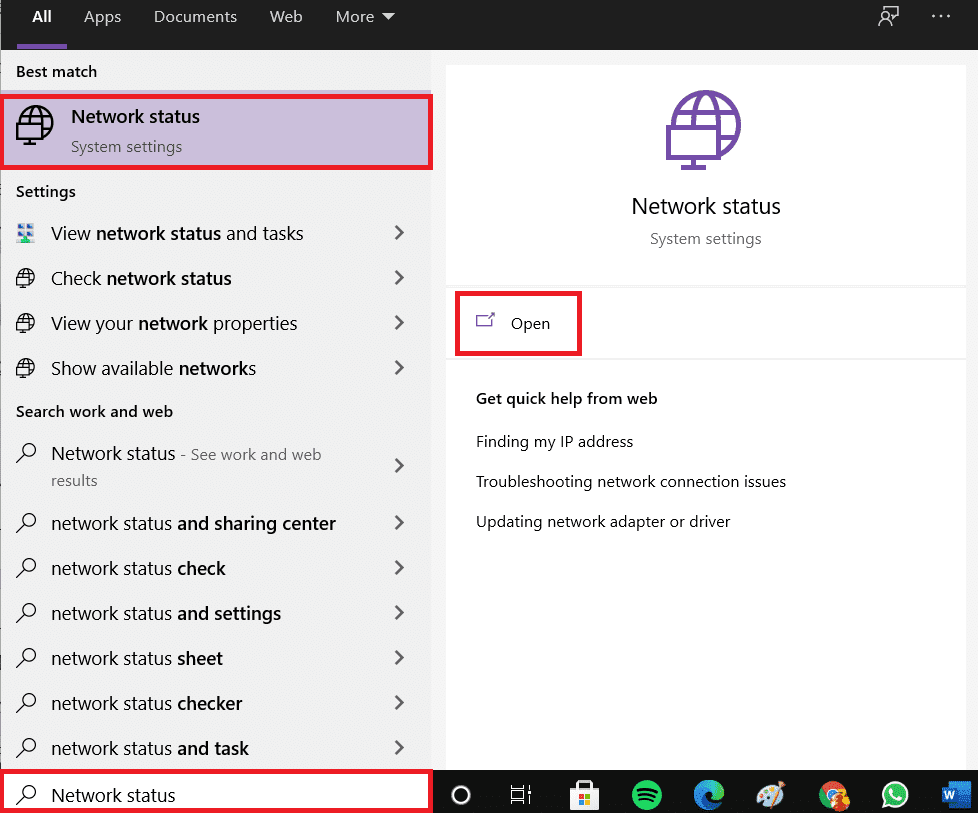
2. Şimdi, Bağdaştırıcı seçeneklerini değiştir'e(Change adapter options. ) gidin .
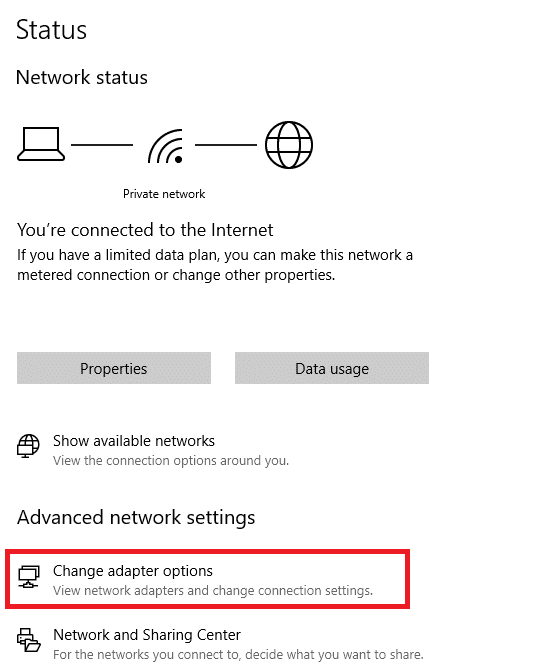
3. Burada, ağ bağlantınıza(network connection ) (örn . Wi-Fi ) sağ tıklayın ve gösterildiği gibi Özellikler'e tıklayın.(Properties)

4. Wi-Fi Özellikleri(Properties) penceresinde, Internet Protocol Version 4(TCP/IPv4) 'ü seçin ve Özellikler'e tıklayın.(Properties.)
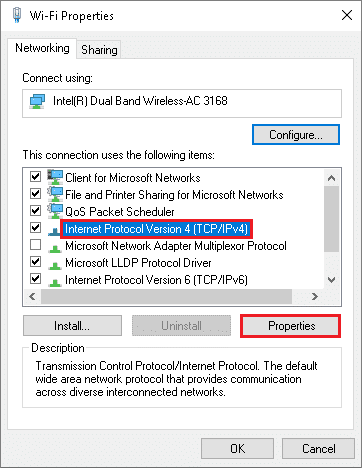
5. Aşağıdaki DNS sunucu adreslerini kullan seçeneğini seçin.(Use the following DNS server addresses option. )
6. Daha sonra aşağıda belirtilen değerleri gösterilen alanlara giriniz.
Tercih edilen DNS sunucusu: 8.8.8.8 (Preferred DNS server: 8.8.8.8)
Alternatif DNS sunucusu: 8.8.4.4(Alternate DNS server: 8.8.4.4)
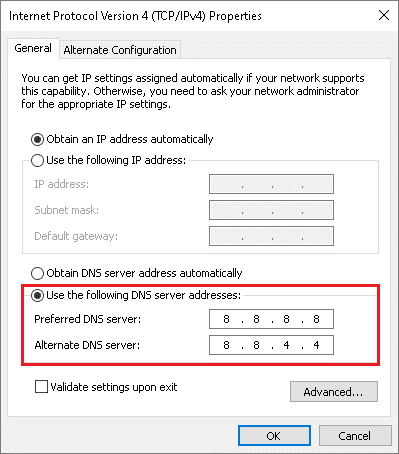
7. Ardından, Çıkışta ayarları doğrula'yı(Validate settings upon exit) seçin ve Tamam'a(OK) tıklayın .
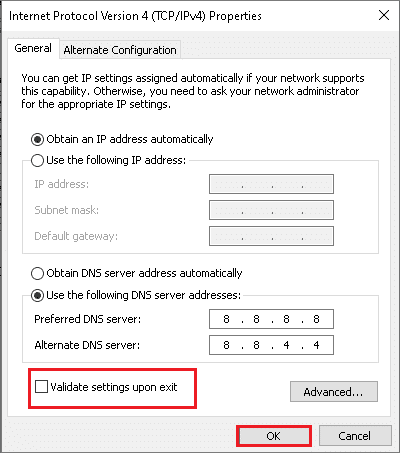
Yöntem 10: Teknik Destek için EA ile İletişime Geçin(Method 10: Contact EA for Technical Support)
Hala söz konusu hatayla karşılaşıyorsanız, son seçenek teknik destek için EA ile iletişime geçmektir. Resmi web sitelerini(official website) ziyaret ederek onlarla iletişime geçin ; canlı sorgunun ardından 25 dakika içinde yardım alabilirsiniz.
Önerilen:(Recommended:)
- (Fix)İmleç Sorunlu (Cursor Issue)Windows 11 Siyah Ekranını Düzeltin(Black Screen)
- Steam Oyunlarını (Download Steam Games)Harici Sabit Diske(External Hard Drive) Nasıl İndirirsiniz?
- MHW Hata Kodunu Düzeltin 50382-MW1
- League(Change League) Of Legends Sihirdar Adı(Legends Summoner Name) Nasıl Değiştirilir
Windows 10 PC'lerde Apex Legends'ın EA Server'a (to EA Server)bağlanamaması(fix Apex Legends unable to connect) hatasını düzeltebileceğinizi umuyoruz . Hangi yöntemin sizin için en uygun olduğunu bize bildirin. Ayrıca, bu makaleyle ilgili herhangi bir sorunuz veya öneriniz varsa, bunları aşağıdaki yorumlar bölümüne bırakmaktan çekinmeyin.
Related posts
Windows 11'de EA Sunucularına Bağlanılamadı Düzeltme
Windows 10 içinde Legends Black Screen arasında Fix League
Legends'ün Fix Avast Blocking League'ü (LOL)
Legends Frame Drops ait Fix League
Fix League of Legends Slow Download Problem
Fix USB Keeps Disconnecting and Reconnecting
Fix Windows 7 Güncellemeler Değil İndirilmesi
League of Legends Ses Sorunlarını Düzeltin
uyarmadan Fix Windows Computer yeniden başlar
Fix Network Adapter Error Code 31 içinde Device Manager
Nasıl Fix Scaling için Windows 10 içinde Blurry Apps için
Fix PNP Detected Fatal Error Windows 10
Fix Error 651: Modem (veya başka bir bağlantı cihazı) bir hata bildirdi
Fix Service Host: Yerel System (svchost.exe) High CPU and Disk Usage
Fix NVIDIA Control Panel Değil Açılış
Fix Windows device or resource ile iletişim kuramaz
Fix Windows'ün bu kopyası orijinal hata değil
Fix Unable için Delete Temporary Files içinde Windows 10
Fix PC Won Nasıl POST Nasıl Yapılır
Fix Task Host Window Prevents Shut Down Windows 10'te
