Apple AirPod'ları Roku'ya Bağlama
Apple AirPods , çeşitli cihazlarınızda yüksek kaliteli ses deneyiminin keyfini çıkarmanın harika bir yoludur. Bu kulaklıklarla ilgili iyi bir şey, bunları Roku(Roku) dahil olmak üzere birçok cihazınızla kullanabilmenizdir .
Akış için Roku kullanıyorsanız AirPod'larınızı (use Roku for streaming)Roku cihazınıza bağlayabilirsiniz . Ardından Roku , sesi AirPod'larınıza yönlendirir.
Ancak AirPod'larınızı doğrudan Roku'ya bağlayamazsınız(Roku) . Bunun yerine, AirPod'larınızda(Roku) Roku'nun sesine erişmek için bir araç olarak Roku mobil uygulamasını kullanmanız gerekir.

1. Adım: AirPod'ları iPhone veya Android Telefonunuzla Eşleştirin(Step 1: Pair AirPods With Your iPhone or Android Phone)
İlk adım, AirPod'larınızı iPhone veya Android telefonunuzla eşleştirmek. Ardından, Roku cihazınıza bağlanmak için bu telefondaki Roku uygulamasını kullanacaksınız .
AirPod'ları bir iPhone'a bağlayın(Connect AirPods to an iPhone)
- iPhone'unuzda Ayarlar(Settings) uygulamasını açın .
- Bluetooth'a(Bluetooth) dokunun .

- Bluetooth geçişini açın .

- AirPod'larınızı şarj kutusuna koyun.
- AirPods şarj kutusunu iPhone'unuza(AirPods) yaklaştırın.
- Şarj kutusundaki düğmeyi basılı tutun.
- iPhone'unuzun ekranındaki eşleştirme sihirbazını takip edin.
AirPod'ları bir Android Telefona Bağlayın(Connect AirPods to an Android Phone)
- AirPod'larınızı şarj kutusuna koyun.
- Android telefonunuzda Ayarlar(Settings) uygulamasını açın .
- Ayarlar'da Bluetooth ve Cihaz Bağlantısı'na(Bluetooth & Device Connection) dokunun .

- Bluetooth'a(Bluetooth) dokunun .

- AirPods'unuzun şarj kutusundaki düğmeyi basılı tutun.
- Android telefonunuzun Bluetooth menüsünde AirPod'larınıza dokunun .
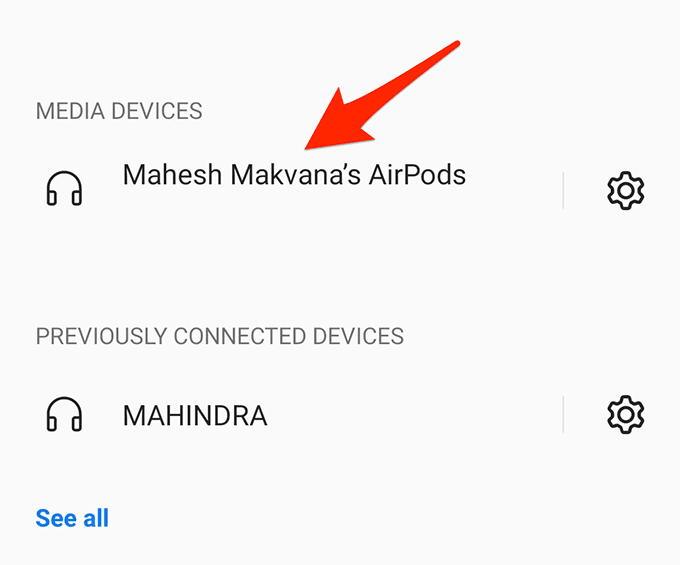
2. Adım: Roku Mobil Uygulamasını Roku Cihazınıza Bağlayın(Step 2: Connect the Roku Mobile App to Your Roku Device)
Artık telefonunuzu Roku cihazınıza bağlamak için Roku mobil uygulamasını kullanacaksınız. (Roku)Aşağıdaki adımları uyguladığınızda Roku'nuzun(Roku) açık olduğundan emin olun :(Make)
- Roku uygulamasını iPhone veya Android telefonunuza indirin ve yükleyin .
- Yeni yüklenen Roku(Roku) uygulamasını başlatın .
- Uygulamanın alt kısmındaki Uzak'a dokunun(Remote) .

- Uygulamanın altında görünen küçük komut isteminde Cihazlar'a(Devices) dokunun .
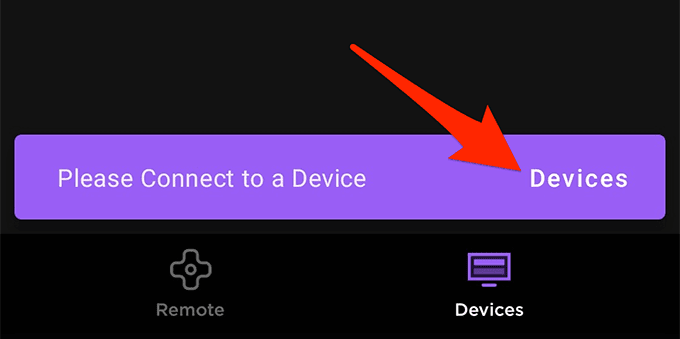
- Listeden Roku cihazınızı seçin.
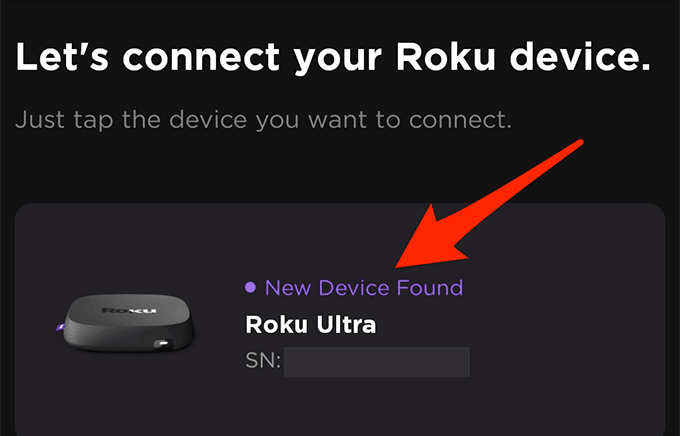
- Roku cihazınıza bağlanacaksınız .
3. Adım: AirPod'larınızda Roku'nun Sesini Dinleyin(Step 3: Listen to Roku’s Audio on Your AirPods)
AirPods'unuzda(Roku) Roku'nun sesini dinlemeye başlamadan önce , telefonunuzdaki Roku uygulamasında bir(Roku) seçeneği açmanız gerekir :
- Telefonunuzda Roku(Roku) uygulamasını açın .
- Uygulamanın altındaki Cihazlar'ı(Devices) seçin .

- Listeden Roku cihazınızı seçin ve cihaz bölümünün altındaki Uzak'a dokunun .(Remote)

- Açılan uzak ekranda Özel Dinleme(Private Listening) (kulaklık simgesi) seçeneğine dokunun.
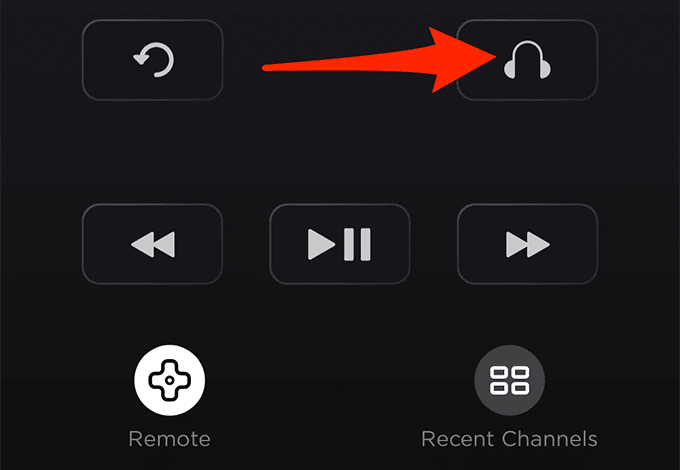
- Görüntülenen Özel Dinleme Etkinleştirildi(Private Listening Activated) isteminde Tamam'ı seçin(OK) .

- Roku cihazınızda bir şov oynatın ve şovun sesini AirPod'larınızda dinleyebilirsiniz.
Kesintisiz bir deneyim sağlamak için AirPod'ları(using AirPods) ses cihazı olarak kullanırken telefonunuzu Roku cihazınıza bağlı tutun.
Bu yöntemle ilgili iyi bir şey, Bluetooth özellikli herhangi bir kulaklığı (any Bluetooth-enabled headphones)Roku'nuza(Roku) bağlamak için bu yöntemi kullanabilmenizdir . Kulaklığınızı iPhone veya Android telefonunuzla (Android)eşleştirin(Pair) ve ardından Roku'nuzun(Roku) sesini kulaklığınıza yönlendirmek için Roku uygulamasını kullanın .
AirPod'ları Roku'ya Bağlayamıyorsanız Ne Yapmalısınız?(What to Do If You Can’t Connect AirPods to Roku?)
Bazı durumlarda AirPod'larınızın (AirPods)Roku cihazınıza bağlanmadığını görebilirsiniz. İşte bu sorunu aşmanın birkaç olası yolu:
Aynı Wi-Fi Ağına Bağlanın(Connect to the Same Wi-Fi Network)
Roku'yu telefondan yönetmek için telefonunuzu ve (Roku)Roku'yu(Roku) aynı Wi-Fi ağına bağlamanız gerekir . Bu ortak ağ, telefonunuzun Roku cihazınızla iletişim kurmasını sağlar.
Telefonunuz ve Roku'nuz(Roku) iki farklı ağdaysa, onları tek bir ağa bağlayın(connect them to a single network) .
Telefonunuzdaki VPN Bağlantısını Kesin(Disconnect VPN on Your Phone)
Roku cihazınızı yönetmek üzere Roku uygulamasını kullanmak ve AirPods'u hoparlör olarak kullanmak için iPhone veya Android telefonunuzda VPN kullanmamalısınız.(VPN)
Bir VPN kullanıyorsanız, kapatın:
iPhone'da VPN'i Kapatın(Turn Off VPN on an iPhone)
- Telefonunuzda Ayarlar(Settings) uygulamasını açın .
- Ayarlar'da Genel'e(General) dokunun .
- Genel ekranında VPN'e(VPN) dokunun .

- Durum(Status) düğmesini KAPALI(OFF) konumuna çevirin .

Android Telefonda VPN'i Kapatın(Turn Off VPN on an Android Phone)
- Android telefonunuzda Ayarlar(Settings) uygulamasını başlatın .
- Ayarlar'da, Wi-Fi ve Ağ'a(Wi-Fi & Network) dokunun .

- Wi-Fi ve Ağ ekranında VPN'e(VPN) dokunun .

- Kullandığınız VPN'i seçin.
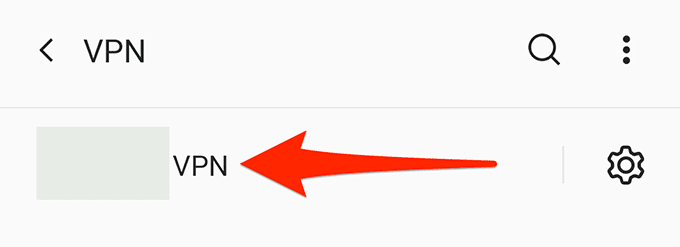
- Durdur seçeneğine dokunun.
- VPN ekranında , VPN'inizin(VPN) yanındaki ayarlar simgesine dokunun . Ardından, Always-on VPN'i(Always-on VPN) devre dışı bırakın .

Roku Cihazınızda Ağ Erişimini Etkinleştirin(Enable Network Access on Your Roku Device)
Roku cihazınızda AirPods ve Roku bağlantı sorununu çözmeye değer bir ağ erişim seçeneği var :
- Roku cihazınızda Ayarlar(Settings) menüsünü açın .
- Ayarlar'da Sistem(System) > Gelişmiş sistem ayarları(Advanced system settings) > Mobil uygulamalarla kontrol(Control by mobile apps) > Ağ erişimi(Network access) seçeneğine gidin .
- Seçeneği Varsayılan(Default) olarak ayarlayın .

- Şimdi başarılı bir şekilde bağlanmak için Roku(Roku) mobil uygulamasını kullanarak telefonunuzu Roku cihazınıza bağlamayı deneyin.
Roku'nun Sesini AirPod'larınıza Taşıma(Bringing Roku’s Audio to Your AirPods)
Gördüğümüz gibi, AirPod'larınızda(Roku) Roku'nuzun sesine erişmek için Roku mobil uygulamasını kullanabilirsiniz. (Roku)Bu nedenle, odadaki başka kimseyi rahatsız etmeden en sevdiğiniz gece şovlarını izlemeye başlayın.
Related posts
Microsoft Surface Earbuds vs Apple AirPods: Hangisi daha iyi?
Apple AirPod'lara 10 Alternatif
Windows PC'de Apple AirPods Nasıl Kullanılır
AirPod'ları Chromebook'a Bağlama
AirPod'ları PS4 veya PS5'e Bağlama
Başka Bir Program Kullanırken Kilitli Bir Dosya Nasıl Açılır
Bu 3 E-posta İstemcisi ile bir Gmail Masaüstü Uygulaması Oluşturun
Google Chrome Çevrimdışı (Bağımsız) Yükleyici Nasıl İndirilir
PC'de Apple TV Nasıl İzlenir
Apple AirPods Max İnceleme - Yüksek Fiyat Etiketine Değer mi?
Fix AirPods Charging Issue değil
Bağlı AirPod'ları Düzeltin Ama Ses Sorunu Yok
Bir PDF'yi Güvende Tutmak İçin Parolayla Koruma
AirPod'ları Apple TV'ye Bağlama
Windows'ta Apple'ın Safari Tarayıcısını Güncelleyin
Tablolarla Doldurulabilir Google Dokümanlar Formu Nasıl Yapılır?
Apple AirPods Mikrofon Çalışmıyor mu? Düzeltmenin En İyi 10 Yolu
Google Slaytlara Müzik Nasıl Eklenir
Birden Çok Sayfayı Tek Bir PDF Dosyasına Nasıl Tararsınız?
Hacklenmiş Bir Facebook Hesabı Nasıl Kurtarılır
