Apple Watch ile Mac'in Kilidini Açma
Apple , birbirleriyle iletişim kurmak ve verileri sorunsuz bir şekilde paylaşmak için cihazlarını platformlar arasında entegre etmesiyle tanınır. Örneğin bir Apple Watch'ınız varsa, onu (Apple Watch)Mac'inizin(Mac) kilidini açmak için kullanabilirsiniz .
Bunu bir kez ayarladığınızda, başka bir şey yapmanız gerekmez. Tek yapmanız gereken Apple Watch'unuzu(Apple Watch) takmanız ve yazmaya hazır olduğunuz anda Mac'inizin kilidi açılacaktır.(Mac)

(Are Your) Cihazlarınız (Devices) Otomatik Kilit Açma Uyumlu (Auto Unlock Compatible)mu ?
Otomatik Kilit Açma(Auto Unlock) özelliği tüm Apple Watch modelleriyle çalışır. Mac'inizin (Mac)Otomatik Kilit(Auto Unlock) Açma'yı destekleyip desteklemediğinden emin değilseniz , Sistem Bilgileri'ni(System Information) kullanarak hızlı bir şekilde öğrenebilirsiniz .
- Mac'inizin(Mac) sol üst köşesindeki Apple menüsünü(Apple menu) seçerken Option tuşunu basılı tutun . Ardından Sistem Bilgileri(System Information) öğesini seçin .

- Sol kenar çubuğunda Wi-Fi'yi(Wi-Fi) seçin .

- Aşağı kaydırın ve sağda Otomatik Kilit Açma: Destekleniyor'u(Auto Unlock: Supported) göreceksiniz .

Otomatik Kilit Açma: Desteklendi(Auto Unlock: Supported) yazıyorsa , Mac'inizin(Mac) kilidini açmak için Saatinizi kullanabilirsiniz . Desteklenmiyor(Not Supported) yazıyorsa , farklı bir Mac'e(Mac) veya yeni bir macOS sürümüne ihtiyacınız olacaktır . Bu Apple Destek sayfasında(this Apple Support page) desteklenen cihazların kapsamlı bir listesini bulabilirsiniz .
Cihazlarınızı Hazırlayın
Apple Watch'ınızla (Apple Watch)Mac'inizin(Mac) kilidini açmaya başlamadan önce , Watch'ınızı ve Mac'inizi(Mac) etkili bir şekilde iletişim kurabilecekleri şekilde ayarlamanız gerekir.
- Mac'inizi(Mac) açın ve Wi-Fi ve Bluetooth'un(Bluetooth) açık olduğundan emin olun . On/Off geçişlerini ekranın sağ üst köşesindeki araç çubuğunda bulabilirsiniz . Bluetooth açıkken , Bluetooth'u Kapat(Turn Bluetooth Off) diyecektir . Aynı şekilde, WiFi açıkken WiFi'yi Kapat diyecektir.(Turn WiFi Off)

- (Confirm)Mac'inizin ve Apple (Apple Watch)Watch'unuzun(Mac) aynı Apple Kimliği kimlik bilgilerini kullanarak iCloud'da oturum açtığını (Apple ID)onaylayın . İlk(First) olarak , Mac'inizle iCloud hesabınızda oturum açın(sign in to your iCloud account with your Mac) . Ardından iPhone'unuzda Apple Watch uygulamasını açıp (Apple Watch)Genel(General ) > Apple Kimliği'ni(Apple ID) seçerek Saatinizde oturum açın . Ardından Apple Kimliğinizle giriş yapın.(sign in)
- Apple Kimliğiniz de iki faktörlü kimlik doğrulamayı kullanacak şekilde ayarlanmalıdır(set up to use two-factor authentication) .
Otomatik Kilidi Aç
Tüm aygıtlarınız yapılandırıldıktan sonra, artık Mac'inizde (Mac)Otomatik Kilit Açma(Auto Unlock) özelliğini açmalısınız . Bunu ayarlamak hızlı ve kolaydır.
- Mac'inizde sol üst köşedeki Elma menüsünü seçin ve (Apple menu)Sistem Tercihleri'ni(System Preferences) seçin .

- Güvenlik ve Gizlilik'i(Security & Privacy) seçin .

- Genel(General) öğesini seçin .
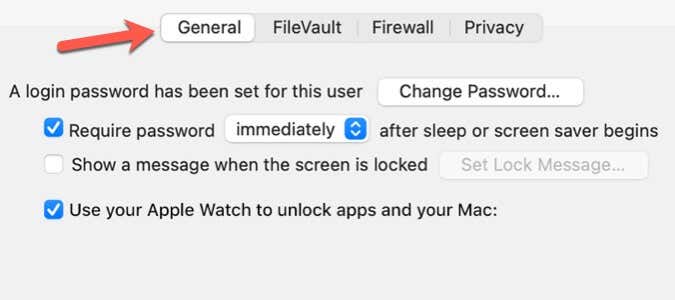
- Uygulamaların ve Mac'inizin kilidini açmak için Apple Watch'ınızı kullanın'ı(Use your Apple Watch to unlock apps and your Mac) seçin .

- Birden fazla Apple Watch'ınız (Apple Watch)varsa , uygulamalarınızın ve (Watch)Mac'inizin(Mac) kilidini açmak için kullanmak istediğiniz Saati seçin .
Saatinizle Mac'inizin(Mac) kilidini açma seçeneği , yalnızca Apple Kimliğiniz için iki faktörlü kimlik doğrulamayı etkinleştirdiyseniz kullanılabilir(two-factor authentication turned on for your Apple ID) . İki faktörlü kimlik doğrulamayı etkinleştirdikten sonra, uygulamaların ve Mac'inizin kilidini açmak için Apple Watch'unuzu kullanın(Use your Apple Watch to unlock apps and your Mac ) onay kutusunu yeniden seçmeyi deneyin.
Apple Watch ile Mac'inizin(Your Mac) Kilidini Açma
(Make)Apple Watch'unuzu(Apple Watch) bileğinize taktığınızdan ve Saatin(Watch) kilidinin açık olduğundan emin olun . Mac'inizin başına (Mac)oturun(Sit) ve Mac'inizi(Mac) uyandırmak için kapağı açın . Mac'inizin kilidi otomatik olarak açılmalıdır .(Mac)

Parolanızı girmeniz istenirse, Otomatik Kilit Açma'nın(Auto Unlock) çalışmadığı sonucuna atlamayın. Apple bazen güvenlik nedeniyle parolanızı girmenizi ister. Örneğin, Otomatik Kilit Açma'yı(Auto Unlock) açtıktan sonra ilk kez oturum açtığınızda , parolanızı manuel olarak girmeniz gerekecektir. Mac'inizi yeniden başlattıktan veya Mac'inizdeki (Mac)kullanıcı(Mac) hesabından çıkış yaptıktan sonra da parolanızı girmelisiniz .
Neden Saatinizle (Your)Mac'inizin(Your Mac) Kilidini Açmalısınız ?
Saatinizle Mac'inizin(Mac) kilidini açma özelliği, Mac'inizi(Mac) açtığınızda parolanızı girmekten fazlasını yapar . Ayrıca, Sistem(System) tercihlerinde uygulamaların kilidini açmanıza ve ayarların kilidini açmanıza olanak tanır.
Saatinizi çoğu durumda (Watch)Mac Parolanızı(Mac Password) girmeniz gerektiğinde kullanabilirsiniz . Otomatik Kilitleme'yi(Auto Lock) kullanmaya başladığınızda , bunun Mac üretkenliğinizi kolaylaştıran(streamlines your Mac productivity) kullanışlı bir kolaylık özelliği olduğunu hemen anlayacaksınız .
Related posts
Apple Watch ile Mac'inizin Kilidini Nasıl Açarsınız?
Apple Watch Mac'in Kilidini Açmıyor Nasıl Onarılır
“Mac'iniz Apple Watch'ınızla İletişim Kuramadı” Sorununu Düzeltmenin 10 Yolu
Apple Watch Pil Boşaltma Sorunları: En İyi 10 Düzeltme
Yeni Apple Saatinizi Nasıl Kurulur
Maske Açıkken Apple Watch Kullanarak Bir iPhone'un Kilidini Açma
Apple Watch iPhone'un Kilidini Açmıyor Nasıl Onarılır
Apple Watch'ta Uygulamalar Nasıl Silinir veya Kaldırılır
2022'nin En İyi Apple Watch Aksesuarları
Apple Watch'ta Nasıl Yer Açılır?
Apple Watch Yüzleri Nasıl Eklenir, Özelleştirilir ve Değiştirilir
Apple Watch Nasıl Sıfırlanır
Apple Watch'ınızda Telsiz Özelliği Nasıl Kullanılır
Apple Watch Eşleşmiyor mu? Denenecek 7 Şey
Apple Watch'ta Uygulamalar Nasıl Kapatılır
Sağlık ve Zindelik İçin En İyi Apple Watch Yüzleri
Apple Watch için En İyi 7 Kilo Verme Uygulaması
Apple Watch'ta Apple Music Nasıl Çalınır ve Paylaşılır
Davranışını Otomatikleştirmek için 5 Apple Watch Kısayolu
En İyi 4 Üçüncü Taraf Apple Watch Şarj Cihazı
