ASUS yönlendiricinizin veya ASUS Lyra mesh WiFi'nizin güvenliğini en üst düzeye çıkarmak için 8 adım
Güvenlik, ev ağları da dahil olmak üzere, genellikle yönetilmeyen ve dış tehditlere karşı herhangi bir koruması olmayan tüm ağlar için büyük bir sorundur. ASUS kablosuz(ASUS wireless) yönlendiriciniz veya ASUS Lyra ağ WiFi sisteminiz(ASUS Lyra mesh WiFi system) varsa veya bir tane satın almayı planlıyorsanız, tüm ağınızı ve ona bağlı tüm cihazları koruyabilen birçok gelişmiş güvenlik aracına erişebilirsiniz. ASUS'tan bir kablosuz (ASUS)yönlendirici veya ağ(router or mesh) WiFi kullanırken(WiFi) ağınızın güvenliğini nasıl en üst düzeye çıkaracağınız aşağıda açıklanmıştır :
ÖNEMLİ:(IMPORTANT:) Bir ASUS Lyra mesh WiFi sistemine(ASUS Lyra mesh WiFi system) sahipseniz ve bu kılavuzda paylaşılan yapılandırma seçeneklerini görmüyorsanız, bunun için eski bir belleniminiz var demektir. Bu sorunu çözmek için ASUS Destek'e gidin, (ASUS Support)ASUS Lyra'nız(ASUS Lyra) için mevcut en son üretici yazılımını indirin ve yükleyin .
Adım 1(Step 1) . ASUS yönlendiricinizin veya ASUS Lyra mesh WiFi sisteminizin(ASUS router or ASUS Lyra mesh WiFi system) ayarlarına erişin
ASUS , yönlendiricinizi veya ağ (router or mesh) WiFi sisteminizi(WiFi system) yönetmek için mobil uygulamalar sunarken , en ayrıntılı yapılandırma, router.asus.com adresindeki web tarayıcınızda(web browser) bulunan kullanıcı arayüzünden yapılır. (user interface)Favori web tarayıcınızı(web browser) bir dizüstü bilgisayarda veya PC'de(laptop or PC) açın ve router.asus.com adresine gidin . Ardından, kullanıcı hesabınız ve şifrenizle(user account and password) oturum açın .

NOT: (NOTE:)ASUS yönlendiricinizde(ASUS router) oturum açmanın diğer yollarıyla ilgili yardıma ihtiyacınız varsa , şunu okuyun: ASUS yönlendiricinize nasıl oturum açılır(ASUS router) : Çalışmanın dört yolu.
Adım 2(Step 2) . Trend Micro ile AiProtection'ı Etkinleştirin
ASUS Lyra mesh WiFi sistemleri ve ASUS'un (ASUS)orta seviye ve birinci sınıf kablosuz yönlendiricileri(mid-range and premium wireless routers) , Trend Micro antivirüs(Trend Micro antivirus) satıcısı ile işbirliği içinde oluşturulan AiProtection modülünü(AiProtection module) içerir . Bu modül, tüm ağınız için birinci sınıf güvenlik sunma yeteneğine sahiptir. İlk adım, soldaki menüden AiProtection'a(AiProtection) gitmek , " Enabled AiProtection" anahtarını On konumuna getirmek, lisans koşullarını kabul etmek ve AiProtection'ın(AiProtection) açılmasını beklemektir .

Bu işlemin gerçekleştirilmesi genellikle yaklaşık bir dakika sürer.
Adım 3(Step 3) . Kötü Amaçlı Siteleri Engellemeyi(Malicious Sites Blocking) Açın
AiProtection modülünün üç özelliği vardır . (AiProtection)Birincisi Kötü Amaçlı Siteleri Engelleme(Malicious Sites Blocking) . Anahtarının Açık(On) olarak ayarlandığından emin olun .

Bu özellik , ağınızın parçası olan tüm cihazlarda tüm web sayfalarının(web page) erişimlerini izler . Birisi , ziyaret eden kişiye veya kişinin kullandığı cihazlara zarar verebilecek kötü amaçlı bir web sayfasına erişmeye çalışırsa, aşağıdaki ekran görüntüsünde olduğu gibi erişimi otomatik olarak engeller.(web page)

Ağınızdaki internete erişen tüm cihazlar ve bilgisayarlar için gerçek zamanlı bir virüsten koruma yazılımına sahip olmak gibidir.
Adım 4(Step 4) . İki Yönlü IPS'yi(Two-Way IPS) Açın ( İzinsiz Giriş Önleme Sistemi(Intrusion Prevention System) )
AiProtection modülünün bir sonraki önemli özelliği İki Yönlü(Two-Way IPS) IPS'dir . Bu, tüm ağ için bir güvenlik duvarı görevi görür ve ağınıza bağlı herhangi bir PC veya cihaza yapılan spam ve Dağıtılmış (PC or device)Hizmet (Service)Reddi(spam and Distributed Denial) ( DDoS ) saldırılarını engeller . Ayrıca ASUS yönlendiricisini veya ağı(ASUS router or mesh) ağ güvenlik açığı(network vulnerability) saldırılarından korumak için gelen kötü niyetli paketleri engeller. Ek olarak, ağınızdaki virüslü cihazlardan gelen şüpheli giden paketleri algılayarak botnet'lerden gelen saldırıları önler.

Bu nedenle, İki Yönlü IPS(Two-Way IPS) anahtarının Açık(On) olarak ayarlandığından emin olun .
Adım 5(Step 5) . Etkilenen Cihaz Önleme ve Engellemeyi(Infected Device Prevention and Blocking) Açın
" Enfekte Cihaz Önleme ve Engelleme"(Infected Device Prevention and Blocking") özelliği, ağınızdaki virüslü cihazlardan kaynaklanan botnet veya zombi saldırılarını önler. Örneğin, bir misafir sizi ziyaret edebilir ve o kişinin bilgisi dışında bulaşmış bir dizüstü bilgisayarı vardır. Bu özellik açıldığında, ASUS yönlendiriciniz veya ağ sisteminiz(ASUS router or mesh system) , virüs bulaşmış cihazın ağınızdaki diğer sağlıklı cihazlara saldırmasını otomatik olarak engeller, böylece problem yayılmaz.

" Enfekte Aygıt Önleme ve Engelleme"(Infected Device Prevention and Blocking") anahtarının Açık(On) olarak ayarlandığından emin olun .
Adım 6(Step 6) . ASUS yönlendiricinizdeki veya ASUS Lyra ağ WiFi sisteminizdeki(ASUS router or ASUS Lyra mesh WiFi system) güvenlik duvarını etkinleştirin
Herhangi bir ASUS yönlendirici veya ASUS Lyra ağ sistemi(ASUS router or ASUS Lyra mesh system) ile birlikte gelen başka bir güvenlik aracı(security tool) güvenlik duvarıdır. Soldaki menüde Güvenlik Duvarı'na(Firewall) gidin ve ardından sağdaki Genel sekmesinde (General)Güvenlik Duvarını Etkinleştir(Enable Firewall) için Evet'i(Yes) işaretleyin . Güvenlik duvarı, ağınızı bilgisayar korsanları tarafından yapılan saldırılardan koruyacaktır.
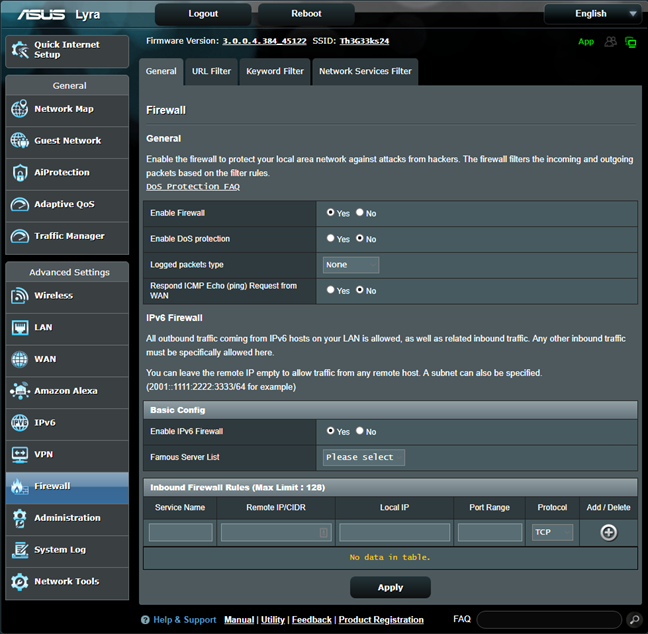
Başka bir yararlı ayar, " WAN'dan ICMP Yankı (ping) İsteğini Yanıtla" öğesini (Respond ICMP Echo (ping) Request from WAN")Hayır(No) olarak ayarlamaktır . Bu, ağınızın dışından gelen ping komutlarının ağınıza ulaşamamasını sağlar.
Adım 7(Step 7) . Misafirleriniz için ayrı bir WiFi oluşturun ve onları ağınızın geri kalanından ayırın
Herkes internet erişimine ihtiyaç duyan misafirleri alır. Bu nedenle sizden WiFi şifresi(WiFi password) istiyorlar . Onlara WiFi şifrenizi(WiFi password) vermeyin . Bunun yerine, Konuk Ağı'na gidin, (Guest Network,)Etkinleştir'i(Enable) tıklayın ve misafirleriniz için farklı bir ağ adı ve parolasıyla(network name and password) ayrı bir WiFi oluşturun . Erişim İntranet(Access Intranet) alanını Devre Dışı Bırak olarak ayarlamak ve (Disable)erişim sürelerini(access time) birkaç gün veya saatle sınırlamak iyi bir fikirdir .

Bunu yaptığınızda, misafirleriniz kendileri için oluşturduğunuz WiFi'ye internet erişimi alırlar, ancak ağınızın geri kalanından izole edilirler, böylece ona bulaşmazlar veya saldıramazlar ve (WiFi)WiFi şifrenizi(WiFi password) bilmezler , bu da kayıtlı kalır . cihazlarında.
Adım 8(Step 8) . Ürün yazılımını düzenli olarak güncelleyin
ASUS yönlendiriciniz veya ASUS Lyra ağ sisteminiz(ASUS router or ASUS Lyra mesh system) , mevcut donanım yazılımı güncellemeleri olduğunu size bildirdiğinde, bu güncellemeleri gerçekleştirin. Güvensiz olduğu ve ağınızı güvenlik tehditlerinden koruyamadığı için eski yazılımları kullanmayın. Düzenli aygıt yazılımı güncellemeleri sayesinde ASUS , kullanıcılarına sağladığı (ASUS)güvenlik ve performansı(security and performance) artırır ve ağınızın güvenliği en üst düzeyde kalır.
Ev ağınızın güvenliğini sağladınız mı?
Bu kılavuzda paylaşılan tüm adımları gözden geçirin ve ASUS tarafından sağlanan antivirüs ve güvenlik özelliklerini(antivirus and security features) ne kadar beğendiğinizi bize bildirin . İyi bir iş çıkarıyorlar mı? Kullanımı kolay mı? Aşağıda yorum yapın(Comment) ve bize ne düşündüğünüzü söyleyin.
Related posts
ASUS Lyra vs. ASUS Lyra Trio vs. ASUS Lyra Mini: Fiyat, performans ve özellikler!
Bitdefender Box 2 incelemesi: Yeni nesil ev ağı güvenliği!
ASUS yönlendirici veya Lyra ağ sisteminde WiFi hızını artırmak için 8 adım
Analiz: Kendi ASUS AiMesh'inizi oluşturduğunuzda WiFi ne kadar hızlı?
ASUS router'imi fabrika ayarlarına nasıl sıfırlarım? (4 yol)
Bir NAS içine ASUS router nasıl açılır?
Wi-Fi 6 vs. Wi-Fi 5 vs. Wi-Fi 4 TP-Link Router'da
ASUS en iyi Back-to-Okul Wi-Fi router
Review ASUS RT-AX68U: Wi-Fi 6 için yeniden tasarlanan bir klasik!
senin ASUS Wi-Fi router zararlı siteleri engellemek için nasıl
WPS nedir? Yönlendiricideki WPS düğmesi nerede?
Bir Windows 10 hotspot nasıl yapılır: Tüm Bilmeniz gereken
ASUS RT-AX92U incelemesi: Wi-Fi 6 özellikli ilk AiMesh WiFi sistemi!
Basit sorular: Miracast nedir ve nasıl kullanıyorsunuz?
Set VPN server olarak TP-Link Wi-Fi 6 yönlendiricinizi Yukarı
TP-Link Archer AX10 (AX1500) İnceleme - Herkes için uygun fiyatlı Wi-Fi 6!
TP-LINK WI-FI 6 yönlendiricinizde IPv6'ü nasıl etkinleştirilir
Eviniz için bir ASUS kablosuz yönlendirici nasıl seçilir
Windows 11'daki Wi-Fi'yi nasıl etkinleştirebilir veya devre dışı bırakırım?
Basit sorular: MAC adresi nedir ve nasıl kullanılır?
