Avast Windows'ta Açılmıyor mu? Düzeltmenin 6 Yolu
Avast antivirüs bir süredir piyasada ve hem Mac hem de Windows PC'ler için ücretsiz olarak indirebileceğiniz en iyi antivirüs(Windows PCs) seçeneklerinden biri . (best antivirus options for Mac)Çevrimiçi tehditlere karşı koruması iyi olsa da, kusurları vardır.
Bazen Avast kullanıcı arabirimi yüklenemiyor(Avast user interface fails to load) veya program açılmıyor. Avast'ın(Avast) açılmamasının nedenleri şunlardır :
- (Incompatibility)BSOD hatalarına yol açabilecek uyumsuzluk sorunları
- Diğer uygulamalarla sürücü çakışmaları
- Bozulmuş olabilecek bozuk bir Avast yüklemesi(Avast)
- Hizmet düzgün çalışmayı durdurur

Avast Windows 10'da Açılmadığında Ne Yapmalı?(What to Do When Avast Doesn’t Open on Windows 10)
Windows 10 bilgisayar kullanıyorsanız varsayılan olarak Windows Defender'a sahipsiniz, ancak (Defender)Avast aşağıdakileri sağlar:
- Virüslere veya kötü amaçlı yazılımlara karşı gelişmiş(Advanced) antivirüs koruması
- (Extra)Tarayıcı temizleme, davranış kalkanı ve uzaktan yardım dahil olmak üzere ekstra güvenlik özellikleri
Aşağıda , (Below)Avast Windows 10'da(Windows 10) açılmadığında kullanabileceğiniz bazı düzeltmeler bulunmaktadır .
Avast'ı ve PC'nizin İşletim Sistemini Güncelleyin(Update Avast and Your PC’s Operating System)
Bu kılavuzdaki diğer çözümleri denemeden önce Avast uygulamasının ve bilgisayarınızın işletim sisteminin güncel olup olmadığını kontrol edin.
Avast antivirüsün en son sürümünü çalıştırıp çalıştırmadığınızı kontrol etmek için şu adımları izleyin :
- Avast uygulaması simgesine sağ tıklayın ve Güncelle(Update) > Program öğesini seçin .

- Güncellemeleri Kontrol Et'i(Check for Updates) seçin ve program güncellemeleri kontrol edip yüklerken bekleyin.

- Güncelleme tamamlandığında, uygulamanızın güncel olduğunu(Your application is up to date) belirten bir durum mesajı açılır.

- Güncellemeyi tamamlamak için bilgisayarınızı yeniden başlatın.
Windows'u en son işletim sistemi sürümüne güncellediğinizden(update Windows) emin olun , ancak Avast hala açılmıyorsa aşağıdaki çözümleri deneyin.
Avast Kurulumunu Kontrol Edin(Check Avast Installation)
Düzgün yüklenirse, Avast uygulaması (Avast)Windows'taki (Windows)Uygulamalar(Apps) ve Özellikler(Features) listesinde görünecektir . Açılmıyorsa, uygulamanın düzgün şekilde yüklendiğini, etkinleştirildiğini ve güncel olduğunu doğrulamanız gerekebilir.
- Başlat(Start) > Uygulamalar ve Özellikler(Apps & Features) öğesine sağ tıklayın .
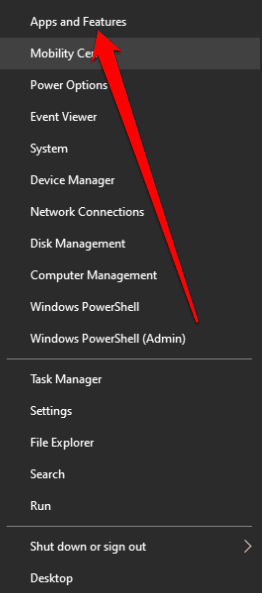
- Avast , Uygulamalar(Apps) ve Özellikler listesinde görünmüyorsa, bilgisayarınıza(Features) doğru şekilde yüklenmemiştir ve onu indirip yeniden yüklemeniz(download and reinstall) gerekir.

Avast Abonelik Durumunuzu Kontrol Edin(Check Your Avast Subscription Status)
Avast Free Antivirus , kurulumdan sonra otomatik olarak etkinleşir, ancak 12 ay sonra yeniden etkinleştirmeniz istenebilir.
- (Right-click)Windows görev çubuğu alanındaki Avast simgesine sağ tıklayın ve Kayıt (Registration)Bilgileri(Information) öğesini seçin .
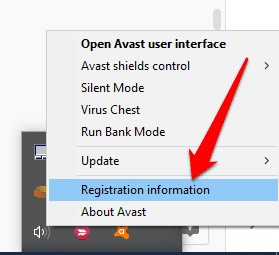
- Aboneliklerim(My Subscriptions) ekranında Şimdi (Now)Yükselt'i(Upgrade) seçin .

- Avast Free Antivirus sütununda Seç'i tıklayın(Select) .
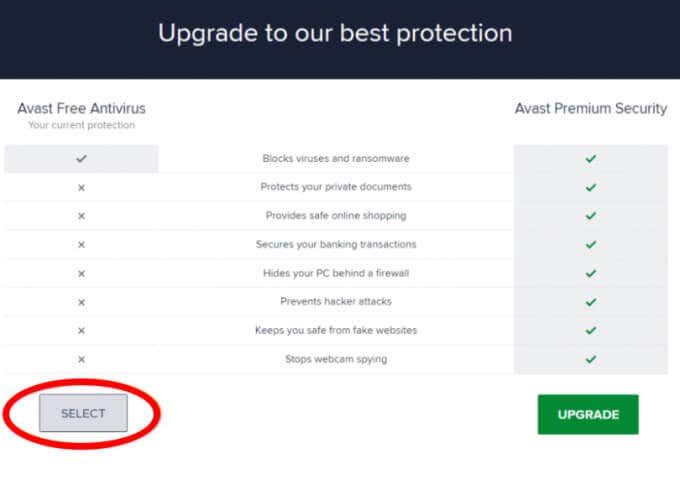
- Aboneliklerim(My Subscriptions) ekranına geri dönmek için yeni ekrandaki X simgesini seçin . Bu, Avast Free Antivirus'ü(Avast Free Antivirus) 12 ay daha etkinleştirir .

Not : (Note)Avast Antivirus'ün(Avast Antivirus) ücretli bir sürümünü kullanıyorsanız aboneliğinizi etkinleştirmek için Avast Premium Security veya Avast Omni talimatlarını izleyin .
Avast Antivirus Hizmetini Yeniden Başlatın(Restart Avast Antivirus Service)
Avast açılmadığında, Avast Antivirus(Avast Antivirus) hizmeti programın düzgün şekilde başlatılmasını engelliyor olabilir. Hizmeti yeniden başlatabilir ve sorunu çözüp çözmediğini kontrol edebilirsiniz.
- Başlat(Start) > Çalıştır'a(Run) sağ tıklayın .
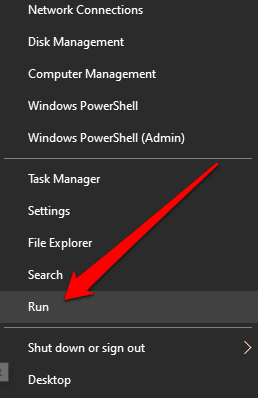
- Çalıştır iletişim kutusuna services.msc yazın ve Enter'a (services.msc)basın(Enter) .

- Hizmetler penceresinde (Services)Avast Antivirus hizmetini bulun , hizmeti sağ tıklayın ve Özellikler(Properties) öğesini seçin .

- Başlatıldı(Started) yazıp yazmadığını görmek için Hizmet (Service) durumunu(status) kontrol edin ve çalışmasını durdurmak için Durdur'u(Stop) seçin .
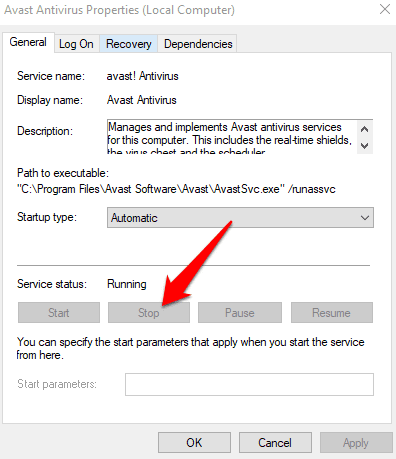
- Başlangıç türü(Startup type) seçeneğini Otomatik(Automatic) olarak ayarlayın ve beliren iletişim kutusunu onaylayın.

- Avast hizmetini etkinleştirmek için Yeniden Başlat'ı(Start) seçin .

Avast'ı onarın(Repair Avast)
Avast açılmadığında veya düzgün çalışmadığında Avast kurulumunuzu onarmak için Avast Kurulum sihirbazını(Avast Setup wizard ) kullanabilirsiniz .
Avast'ı onarmak, eksik, eski veya bozuk olabilecek program dosyalarını onaracak veya değiştirecek ve yazılım yapılandırmasını sıfırlayacaktır .(Avast)
Not:(Note: ) Avast'ı onarmak ,(Avast) bazı özelleştirilmiş ayarları koruyabilir ve diğer ayarları varsayılana döndürebilir.
- Bilgisayarınızda çalışan tüm uygulamaları veya virüsten koruma programlarını kapatın ve ardından Başlat(Start) > Uygulamalar ve Özellikler(Apps & Features) öğesine sağ tıklayın .

- Uygulamalar ve Özellikler(Apps & Features) ekranında sol panelden Avast sürümünüzü seçin , Kaldır'ı(Uninstall) seçin ve onaylamak için tekrar Kaldır'ı(Uninstall ) seçin .

- Avast Kurulum sihirbazında Onar'ı(Repair) seçin .
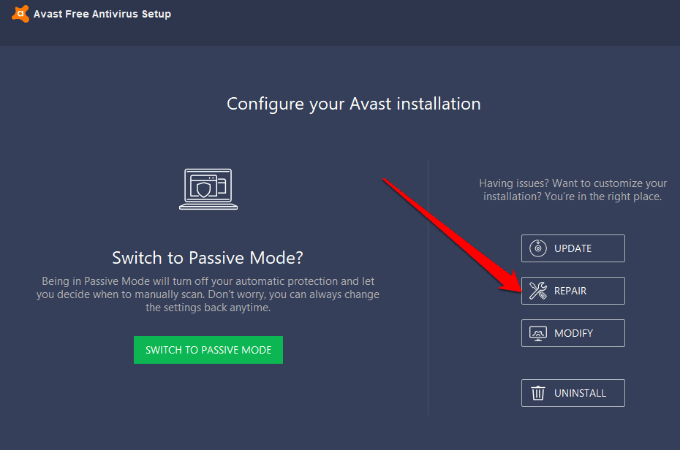
- Onarımı onaylamak için Evet'i(Yes) seçin . İşlem tamamlandığında Bitti'yi seçin(Done) veya istenirse Bilgisayarı yeniden başlat'ı seçin.(Restart computer)

Avast'ı yeniden yükleyin(Reinstall Avast)
Sorun devam ederse, Windows Güvenli Modda çalışırken (Windows runs in Safe Mode)Avast ile ilişkili tüm dosyaları bilgisayarınızdan tamamen kaldırdığından Avast Antivirus'ü(Avast Antivirus) kaldırmak için Avast Kaldırma Yardımcı Programını(Avast Uninstall Utility) kullanın .
- PC'nizde çalışan herhangi bir uygulamayı veya antivirüsü kapatın ve ardından Avast Uninstall Utility aracını indirin.
- İndirilen Avast Uninstall Utility(Avast Uninstall Utility) dosyasına sağ tıklayın ve Yönetici olarak çalıştır'ı(Run as administrator) seçin .

- Avast Antivirus Temizle(Avast Antivirus Clear) iletişim kutusundan Güvenli Modda yeniden başlatmanız(restart in Safe Mode) istenirse, Evet'i(Yes) seçin .

- Avast program dosyalarının konumunu ve kaldırılacak ürün sürümünü seçin ve ardından Kaldır(Uninstall) öğesini seçin .

- Kaldırma işlemi sona erdiğinde, kaldırma işlemini tamamlamak için Bilgisayarı Yeniden Başlat'ı seçin.(Restart Computer)

- Şimdi Avast'ı yeniden yükleyin(reinstall Avast) ve programı PC'nizde tekrar açmayı deneyin.
Avast'ı (Avast)Windows Başlat(Windows Start) menüsünden de bilgisayarınızdan kaldırabilirsiniz .
- Avast Antivirus kurulumu göründüğünde Başlat >(Start) Uygulamalar ve Özellikler(Apps & Features) > Avast Antivirus > Kaldır(Uninstall ) > Kaldır'a(Uninstall) sağ tıklayın .

- İşleminizi onaylamak için Evet'i(Yes) seçin .

- Kaldırıldıktan sonra, Bilgisayarı yeniden başlat(Restart computer) ve Avast'ı yeniden yükle'yi(reinstall Avast) seçin .

Avast'ın Tekrar Çalışmasını Sağlayın(Get Avast Working Again)
Avast , en iyi antivirüs yazılımlarının hemen hemen her listesinde üst sıralarda yer almaktadır. Milyonlarca insan, kullanıcı dostu olduğu için tehditleri engellemek için Avast antivirüs yazılımını kullanıyor.(Avast)
Bu kılavuzun bilgisayarınızda Avast Antivirus'ü yeniden açmanıza yardımcı olacağını umuyoruz. (Avast Antivirus)Bir yorum bırakın ve sizin için hangi çözümün işe yaradığını bize bildirin.
Related posts
Windows'ta Yazdırma İşi Silinmiyor mu? Düzeltmenin 8+ Yolu
Windows Mağazası Açılmazsa Ne Yapmalı?
Windows Görev Yöneticisi Açılmıyor mu? Denenecek 10 Düzeltme
Spotify Uygulaması Yanıt Vermediğinde veya Açılmadığında 6 Düzeltme
Windows 7 Aygıtları ve Yazıcıları Askıda Kalıyor veya Açılmıyor mu?
Windows'ta "İşlem 0x0000011B Hatası İle Başarısız Oldu" Sorununu Düzeltmenin En İyi 5 Yolu
64-bit Windows Neden İki Program Dosyası Klasörüne İhtiyaç Duyar?
Windows'ta “d3dx9_43.dll Eksik” Hatası Nasıl Onarılır
"Windows Yazıcıya Bağlanamıyor" Sorununu Düzeltmenin 7 Yolu
DÜZELTME: Android'de “Cihazınız Bu Sürümle Uyumlu Değil”
Chrome, Windows'ta Güncellenmiyor mu? Düzeltmenin 13 Yolu
“Windows aygıtla veya kaynakla iletişim kuramıyor” Hatasını Düzeltin
Avast Kullanıcı Arayüzü Yüklenemedi mi? Düzeltmenin 5 Yolu
Windows'ta video_dxgkrnl_fatal_error'ı Düzeltmenin En İyi 7 Yolu
VirtualBox Sonuç Kodunu Düzeltmenin 6 Yolu: Windows'ta E_FAIL (0x80004005) Hatası
EA Desktop veya Origin Açılmazsa Ne Yapmalı?
Mac ve Windows'ta Üçüncü Taraf Güvenlik Duvarına İhtiyacınız Var mı?
Windows 10'da Clock_Watchdog_Timeout BSOD Nasıl Onarılır
PS5 Açılmıyor veya Kapanmıyor mu? Düzeltmenin 10 Yolu
Ekran Alıntısı Aracı Kısayolu (Windows + Shift + S) Çalışmıyor mu? Düzeltmenin 13 Yolu
