Exchange Online aracılığıyla Outlook'ta silinen e-postaları daha uzun süre tutma
Outlook hesabınızda gitmesi gereken bir ton e-posta varsa, bunları kalıcı olarak sildirebilirsiniz. Daha sonra , 14 gün boyunca saklanacakları Kurtarılabilir Items > Deletions klasörüne taşınmalıdırlar . Ancak 14 gün yetmiyorsa 30 güne çıkarmaya ne dersiniz? Evet, bu mümkün.
Başlıktan, bir Microsoft Exchange Online(Microsoft Exchange Online) hesabınızın olması gerektiği açıktır , bu nedenle bir ev kullanıcısıysanız, bu makale muhtemelen size göre değildir, ancak aynı zamanda sırayla okumaya devam edebilirsiniz. yeni bir şey öğrenmek için.
Devam etmeden önce, Exchange Online PowerShell'i(Exchange Online PowerShell) kullanmanız gerektiğini belirtmeliyiz , çünkü şu anda gerekli değişiklikleri Outlook veya Web üzerinde Outlook içinden yapmak mümkün değildir . Garip ama öyle, yani Microsoft bazı değişiklikler yapana kadar elimizdekilerle çalışmamız gerekiyor.
Outlook'ta(Outlook) kalıcı olarak silinen e-postaları daha uzun süre saklayın
Sebep ne olursa olsun, silinen e-postaları biraz daha uzun süre tutmak isteyebilirsiniz ve bu kılavuz bu görevi yerine getirmenize yardımcı olacaktır. Aşağıdakileri ele alacağız:
- Doğru izinleri seçin
- Windows PowerShell'i (Windows PowerShell)Exchange(Exchange Online) Online'a Bağlayın
- Uzak PowerShell oturumunun bağlantısını kesin
1] Doğru izinleri seçin(1] Select the correct permissions)

İlk(First) önce, bu belirli sorun için anlamlı olan izinleri atamaktır. Bunu yapmak için docs.microsoft.com adresini ziyaret etmeli ve (docs.microsoft.com)Alıcı sağlama izinleri(Recipient provisioning permissions) bölümünü kontrol etmeli ve Exchange Online sunucunuzda aşağıda listelenenleri atamalısınız .
2] Windows PowerShell'i Exchange Online'a bağlayın(2] Connect Windows PowerShell to Exchange Online)
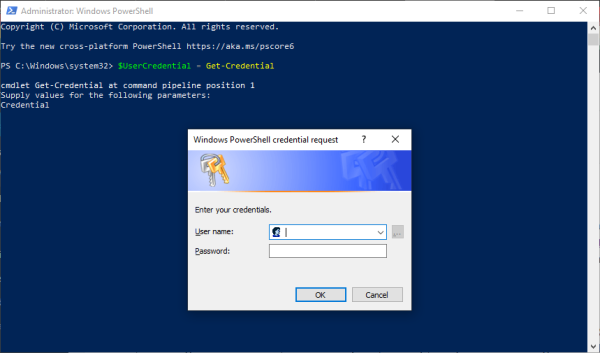
İşlerin yürümesi için öncelikle Exchange Online sunucunuzu Windows PowerShell ile bağlamamız gerekiyor . Bunu, yerel bilgisayarınızdan PowerShell'i(PowerShell) başlatarak ve ardından aşağıdaki komutu kopyalayıp yapıştırarak yapabiliriz:
$UserCredential = Get-Credential
İletişim kutusu açıldığında, lütfen okulunuzu veya iş hesabınızı ve ardından şifrenizi girin ve Tamam'a tıklayın. Bir sonraki adım, başka bir komutu kopyalayıp yapıştırmaktır ve burada şöyle devam eder:
$Session = New-PSSession -ConfigurationName Microsoft.Exchange -ConnectionUri https://outlook.office365.com/powershell-liveid/ -Credential $UserCredential -Authentication Basic -AllowRedirection

Ayrıca, bir öncekini gerçekleştirdikten sonra bu komutu çalıştırın:
Import-PSSession $Session -DisableNameChecking
3] Uzak PowerShell oturumunun bağlantısını kesin(3] Disconnect the remote PowerShell session)
Tüm bunlar yapıldıktan sonra, Windows PowerShell'i(Windows PowerShell) tamamen kapatmamanızı, bunun yerine bağlantısını kesmenizi öneririz. Görüyorsunuz, pencereyi kapatırsanız, kullanabileceğiniz tüm uzak PowerShell oturumlarını kullanabilirsiniz ve oturumların süresinin dolmasını beklemeniz gerekir.
Oturumun bağlantısını kesmek için aşağıdaki komutu kopyalayıp yapıştırın, ardından Enter tuşuna basarak çalıştırın:
Remove-PSSession $Session
4] Kalıcı olarak silinen öğelerin ne kadar süreyle tutulacağını değiştirin(4] Change how long permanently deleted items are kept)
Şimdi ilk etapta buraya yapmak için geldiğiniz şeyi yapma zamanı, bu yüzden lütfen Windows PowerShell'i(Windows PowerShell) tekrar çalıştırın ve kutuya aşağıdaki komutu yazın ve Enter tuşuna(Enter) basın :
Set-Mailbox -Identity "Emily Maier" -RetainDeletedItemsFor 30
(Bear)Bu komutun belirli bir posta kutusu için olduğunu unutmayın . Lütfen (Please)Emily Maier'i(Emily Maier) kaldırın ve tercih ettiğiniz posta kutusunun adıyla değiştirin. Ayrıca, bu komut silme tarihini 30 gün olarak ayarlayacaktır.
Tüm posta kutularında değişiklik yapmaya gelince, lütfen aşağıdakileri kopyalayıp yapıştırın:
Get-Mailbox -ResultSize unlimited -Filter {(RecipientTypeDetails -eq 'UserMailbox')} | Set-Mailbox -RetainDeletedItemsFor 30
Tamam, bu kadar ve işimiz bitti. Daha fazla bilgiye ihtiyacınız varsa Microsoft.com'u(Microsoft.com) ziyaret edin .
Related posts
Microsoft Exchange ile bağlantı kullanılamıyor, Outlook çevrimiçi olmalı
Microsoft Exchange administrator, Outlook'yi bırakmanızı ve yeniden başlatmanızı gerektirir
Microsoft hesabınız, Outlook, Office Online vb. için dil nasıl değiştirilir?
Android mobile'te Hata Loading Message Outlook error
senin Phone için Outlook mobile uygulamayı nasıl optimize edilir
Outlook son kez başlatılamadı; Güvenli modda başlamak ister misiniz?
Outlook'da bir toplantı daveti nasıl gönderilir
Outlook download Sunucudan Tüm E-postalar Nasıl Yapılır?
Emails'yı nasıl arşivlenir ve Outlook'de arşivlenmiş e-postaları alın
Dark Mode OneNote or Outlook'da nasıl etkinleştirilir
Outlook Web'de Progressive Web App olarak nasıl yüklenir?
Windows 10'da Outlook Error 0X800408FC Nasıl Düzeltilir
Windows 10 yılında Outlook yılında e-postaya yanıt Font size değişiklikler
Outlook.com e-postaları almıyor veya göndermiyor
Outlook Error 80041004 sizin folder hierarchy senkronize
Outlook'ta bildirilen hatayı (0x80042109) göndermek veya almak
Calendar içinde Outlook nasıl paylaşılır?
Email PDF olarak Gmail and Outlook'de nasıl kaydedilir?
Email Insights Windows için hızlı bir şekilde arama yapmanızı sağlar Outlook email & Gmail
custom dictionary'yu düzeltin Outlook'te güncellenebilir
