Düzeltme Windows Defender Güncellemesi 0x80070643 hatasıyla başarısız oluyor
Windows Defender'ı (Windows Defender)Windows Update kullanarak güncellemeye çalışıyorsanız, "Windows Defender için Tanım Güncellemesi (Definition Update)- Hata 0x80070643(Windows Defender – Error 0x80070643) " hata mesajına eşlik eden 0x80070643 hata koduyla karşılaşmanız gerekebilir . Hata kodu, genellikle yükleme sırasında önemli bir hatanın oluştuğu anlamına gelir, ancak bu hatayla ilişkili belirli bir neden yoktur. Ayrıca, hata gerçekten fazla bilgi sağlamıyor, ancak Microsoft sorunu kabul etti ve bu onların resmi beyanı:
Windows Defender güncelleme hatası 0x80070643 ile ilgili sabrınız için teşekkür ederiz. Windows 10 Güncelleme veya Aktivasyon Hata Kodu 0xc004f075 nasıl düzeltilir(How to fix Windows 10 Update or Activation Error Code 0xc004f075 here) ile ilgili kılavuzumuzu buradan(How to fix Windows 10 Update or Activation Error Code 0xc004f075 here) okuyun.. Windows 10 Güncelleme veya Aktivasyon Hata Kodu 0xc004f075 nasıl düzeltileceği ile ilgili kılavuzumuzu buradan okuyun .. Sorunun farkındayız ve en kısa sürede azaltmayı uygulamaya çalışıyoruz. olabildiğince. Bu arada, makinenizi korumalı duruma geri getirmek için en son Tanım Güncellemesini manuel olarak indirebilir ve uygulayabilirsiniz.(Thank you for your patience regarding Windows Defender update error 0x80070643. Read our guide on How to fix Windows 10 Update or Activation Error Code 0xc004f075 here.. Read our guide on How to fix Windows 10 Update or Activation Error Code 0xc004f075 here.. We are aware of the issue and trying to roll out mitigation as soon as possible. Meanwhile, to get your machine back to a protected state, you can manually download and apply the latest Definition Update.)

Şimdi, sorun için birkaç düzeltme veya geçici çözüm var, ancak hepsini denemeniz gerekiyor, çünkü bir kullanıcı için işe yarayan şey, mutlaka başka bir kullanıcı için işe yarayacağı anlamına gelmez. Öyleyse, herhangi bir zaman kaybetmeden, aşağıda listelenen sorun giderme kılavuzunun yardımıyla Windows Defender Update'in 0x80070643 hatasıyla nasıl düzeltileceğini görelim. Ayrıca buradan Windows Defender Tanım Güncellemesi Nasıl Yapılır(How to Perform Windows Defender Definition Update here) yazısını da okuyun.. Ayrıca buradan Windows Defender Tanım Güncellemesi(How to Perform Windows Defender Definition Update here) Nasıl Yapılır yazısını da okuyun ..
Düzeltme Windows Defender Güncellemesi(Fix Windows Defender Update) 0x80070643 hatasıyla başarısız oluyor
Bir şeyler ters giderse diye bir geri yükleme noktası oluşturduğunuzdan(create a restore point) emin olun .
Yöntem 1: Windows Defender'ı El İle Güncelleyin(Method 1: Update Windows Defender Manually)
1. Windows Arama'yı(Windows Search) getirmek için Windows Key + Q tuşlarına basın , Windows Defender yazın ve arama sonucunu tıklayın.
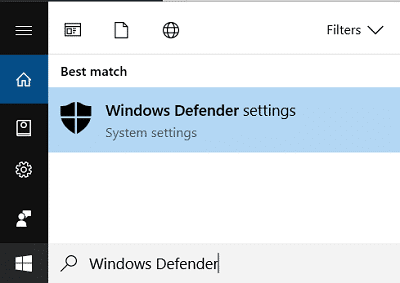
Update > Update definitions. gidin .
3. Güncelle'ye (Update)tıklayın(Click) ve Windows Defender'ın(Windows Defender) güncellemeleri indirip yüklemesini bekleyin .
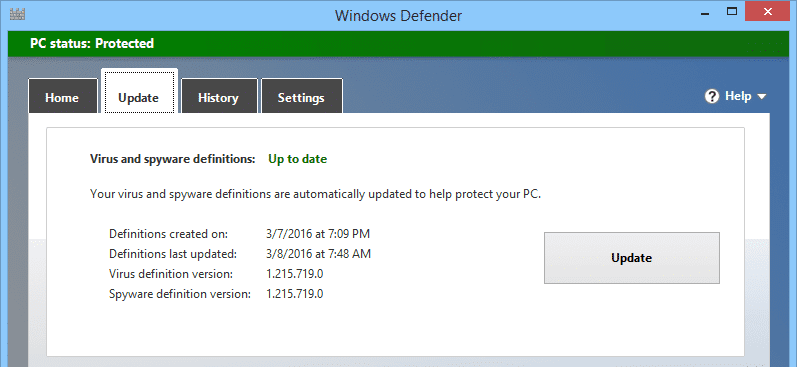
4. Değişiklikleri kaydetmek için bilgisayarınızı yeniden başlatın.
Yöntem 2: (Method 2: )3. taraf Antivirüs'ü Geçici Olarak Devre Dışı Bırakın(Temporarily Disable 3rd party Antivirus)
1. Sistem tepsisinden Antivirüs Programı simgesine( Antivirus Program icon) sağ tıklayın ve Devre Dışı Bırak'ı seçin.(Disable.)

2. Ardından, Antivirüsün devre dışı kalacağı( Antivirus will remain disabled.) zaman çerçevesini seçin .

Not:(Note:) Mümkün olan en küçük süreyi seçin, örneğin 15 dakika veya 30 dakika.
3. İşiniz bittiğinde, tekrar Windows Defender'ı çalıştırmayı deneyin ve (Windows Defender)Windows Defender Güncellemesinin 0x80070643 hatasıyla başarısız olup(Fix Windows Defender Update fails with error 0x80070643.) olmadığını düzeltip düzeltemeyeceğinize bakın .
Yöntem 3: SFC ve CHKDSK'yi çalıştırın(Method 3: Run SFC and CHKDSK)
1. Komut İstemi'ni(Command Prompt) açın . Kullanıcı bu adımı 'cmd'yi(‘cmd’) arayarak gerçekleştirebilir ve ardından Enter'a basabilir.

2. Şimdi cmd'ye aşağıdakini yazın ve enter tuşuna basın:
Sfc /scannow sfc /scannow /offbootdir=c:\ /offwindir=c:\windows

3. Yukarıdaki işlemin bitmesini bekleyin(Wait) ve bittiğinde PC'nizi yeniden başlatın.
4. Ardından, Dosya Sistemi Hatalarını Düzeltmek için CHKDSK'yi(CHKDSK to Fix File System Errors) çalıştırın .
5. Yukarıdaki işlemin tamamlanmasına izin verin ve değişiklikleri kaydetmek için bilgisayarınızı yeniden başlatın.
Yöntem 4: Temiz Önyükleme Gerçekleştirin(Method 4: Perform Clean Boot)
Bazen 3. taraf yazılımlar Windows ile çakışabilir ve soruna neden olabilir. Windows Defender Güncellemesinin 0x80070643 Sorunu ile başarısız olduğunu düzeltmek(Fix Windows Defender Update fails with error 0x80070643 Issue) için, PC'nizde temiz bir önyükleme gerçekleştirmeniz(perform a clean boot) ve sorunu adım adım teşhis etmeniz gerekir .

Yöntem 5: Windows Defender'ı güncellemek için komut istemini kullanın(Method 5: Use the command prompt to update Windows Defender)
1. Komut İstemi'ni(Command Prompt) açın . Kullanıcı bu adımı 'cmd'yi(‘cmd’) arayarak gerçekleştirebilir ve ardından Enter'a basabilir.
2. Aşağıdaki komutu cmd'ye yazın ve her birinin ardından Enter'a basın:(Enter)
“%PROGRAMFILES%\Windows Defender\MPCMDRUN.exe” -RemoveDefinitions -All
“%PROGRAMFILES%\Windows Defender\MPCMDRUN.exe” -SignatureUpdate

3. Komutun işlenmesi bittiğinde cmd'yi kapatın ve bilgisayarınızı yeniden başlatın.
Yöntem 6: Windows Güncelleştirme Bileşenlerini Sıfırla(Method 6: Reset Windows Updates Components)
1. Komut İstemi'ni(Command Prompt) açın . Kullanıcı bu adımı 'cmd'yi(‘cmd’) arayarak gerçekleştirebilir ve ardından Enter'a basabilir.
2. Şimdi Windows Update (Windows Update) Hizmetlerini(Services) durdurmak için aşağıdaki komutları yazın ve her birinin ardından Enter tuşuna basın:(Enter)
net stop wuauserv
net stop cryptSvc
net stop bitleri
net stop msserver

3. Ardından, SoftwareDistribution Klasörünü(SoftwareDistribution Folder) yeniden adlandırmak için aşağıdaki komutu yazın ve ardından Enter tuşuna(Enter) basın :
ren C:\Windows\SoftwareDistribution SoftwareDistribution.old
ren C:\Windows\System32\catroot2 catroot2.old

4. Son olarak, Windows Update (Windows Update) Hizmetlerini(Services) başlatmak için aşağıdaki komutu yazın ve her birinin ardından Enter tuşuna basın:(Enter)
net start wuauserv
net start cryptSvc
net start bitleri
net start msserver

5. Değişiklikleri kaydetmek için bilgisayarınızı yeniden başlatın ve Windows Defender Update'in 0x80070643 hatasıyla başarısız olup olmadığını düzeltip düzeltemeyeceğinizi kontrol edin.( Fix Windows Defender Update fails with error 0x80070643.)
Yöntem 7: Windows Update Sorun Gidericisini Çalıştırın(Method 7: Run Windows Update Troubleshooter)
1. Kontrol panelini açın ve ardından sağ üst taraftaki Arama Çubuğunda Sorun Giderme'yi arayın ve Sorun Giderme'ye (Search Bar)tıklayın (Troubleshooting).(Troubleshooting.)

2. Ardından, sol pencereden Tümünü görüntüle'yi seçin.(View all.)
3. Ardından, Bilgisayar sorunlarını giderin(Troubleshoot) listesinden Windows Update'i seçin.(Windows Update.)

4. Ekrandaki talimatları izleyin ve Windows Update Sorun Giderme'nin(Windows Update Troubleshoot) çalışmasına izin verin.

5. Bilgisayarınızı yeniden başlatın ve Windows Defender Güncellemesinin 0x80070643 hatasıyla başarısız olduğunu düzeltebilirsiniz.(Fix Windows Defender Update fails with error 0x80070643.)
Tavsiye edilen:(Recommended:)
- Windows 10'da Video Oynatma Donmasını Düzeltme(Fix Video Playback Freezes on Windows 10)
- Düzeltme Windows 10'da kulaklıktan ses gelmiyor(Fix No sound from headphone in Windows 10)
- Sec_error_expired_certificate Nasıl Düzeltilir(How to Fix Sec_error_expired_certificate)
- Windows 10'da Internet Explorer'da Eksik Sık Kullanılanları Düzeltin(Fix Favorites missing in Internet Explorer on Windows 10)
İşte bu kadar başarılı bir şekilde Düzeltin Windows Defender Güncellemesi 0x80070643 hatasıyla başarısız olur,(Fix Windows Defender Update fails with error 0x80070643) ancak bu gönderiyle ilgili hala herhangi bir sorunuz varsa, yorum bölümünde onlara sormaktan çekinmeyin.
Related posts
Fix Windows Update Error Code 0x80072efe
Nasıl Fix Windows Update Error 80072ee2 için
Fix Ca Windows Defender'yi açma
Fix Windows Update Error 0x80070020
Fix Background Images Anniversary Update sonra Lock Screen üzerine Görünmeyen
Windows Update 0x8007000d Hatasını Düzeltin
Fix Windows Defender Does Değil Başlangıç
Windows 10 Güncelleme Bekleyen Yüklemeyi Düzeltin
Fix Windows Update Error 0x80070643
Nasıl Windows 10 üzerinde Fix Avast Update Stuck için
Windows Güncelleme Hatasını Düzeltin 0x8024a000
Fix Windows Update Stuck or Frozen
Fix Windows Update Error 8024402F
Fix Windows Update Error 0x80070026
Fix Windows Update Error 80246008
Fix Windows 10 Update Error 0x800705b4
Fix Windows 10 Update Error 0x8007042c
Karşılaşılan Windows 11 Güncelleme Hatasını Düzeltin
Warframe Launcher Güncelleme Başarısız Hatasını Düzeltin
Windows 10 Yıldönümü Güncellemesinden sonra Webcam'in çalışmamasını düzeltin
