Windows 11/10'da Windows Update Hatası 0x80240023'ü Düzeltin
Kullanıcılar, Windows 11/10'u zaman zaman güncellerken birçok sorunla karşılaşmaktadır. Başarısız olan her güncelleme benzersiz bir kodla gelir ve Windows Update Hata kodlarının tam bir listesi(list of Windows Update Error codes) vardır ve bu tür güncelleme hataları sonsuz olabilir. Bu tür hatalardan biri, Windows Update hatası 0x80240035'tir(Windows Update error 0x80240035) . Windows 10'u(Windows 10) güncellerken de bu hatayla veya sorunla karşılaşıyorsanız , bu yayında ele alınan ve bu sorunu çözebilecek bazı düzeltmeleri deneyebilirsiniz.
Error code 0x80240023 -2145124317, WU_E_EULAS_DECLINED – The license terms for all updates were declined.
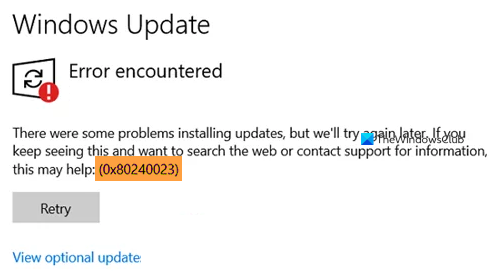
Windows Güncelleme Hatasını Düzeltin 0x80240023
İşte size yardımcı olabilecek düzeltmelerin bir listesi:
- Windows'un etkinleştirildiğinden emin olun
- Windows Update Sorun Gidericisini Çalıştırın
- DataStore klasörünün içeriğini temizle
- OFV.msi dosyasını yükleyin
- Bulut Onarım Windows 11/10.
1] Windows'un etkinleştirildiğinden emin olun

Başlamadan önce Windows 10'unuzun etkinleştirildiğinden emin olun . Evet ise bir sonraki noktaya geçin; değilse, Windows 10 kopyanızı etkinleştirin .
2] Windows Update Sorun Gidericisini Çalıştırın(Run Windows Update Troubleshooter)
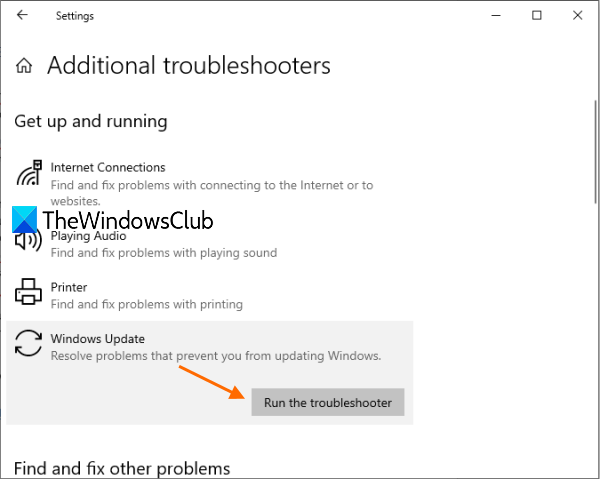
Windows 10, güncellemeyle ilgili sorunları bulabilen ve bunları otomatik olarak düzeltebilen yerleşik bir güncelleme sorun gidericisiyle birlikte gelir. Bu, 0x80240023 hatası için de işe yarayabilir. Bu adımları takip et:
- Win+I kısayol tuşunu kullanarak Ayarlar uygulamasını açın
- Güncelleme ve Güvenlik(Update & Security) kategorisine tıklayın
- Sorun Giderme(Troubleshoot) sayfasına erişin
- Sağ bölümde bulunan Ek sorun gidericiler(Additional troubleshooters) seçeneğine tıklayın
- Windows Update seçeneğine tıklayın
- Sorun gidericiyi Çalıştır(Run the troubleshooter) düğmesine basın .
Bu, güncellemeyle ilgili sorunları (eksik güvenlik ayarları, bozuk dosyalar, Kayıt defteri(Registry) girdileri vb.) otomatik olarak algılayacak ve düzeltecektir. Bundan sonra, güncellemeleri kontrol edin ve sorununuzun çözülüp çözülmediğine bakın.
3] DataStore(DataStore) klasörünün içeriğini temizle

DataStore klasörü, (DataStore)Windows güncelleme ve güncelleme geçmişiyle ilgili geçici dosyalar ve LOG dosyaları içerir. (LOG)Orada takılıp kalmanıza ve bu güncelleme hatasını almanıza neden olan bir dosya olabilir. Bu nedenle, DataStore(DataStore) klasörü altında bulunan bu tür dosyaların tümünü kaldırmak işe yarayabilir.
Bunu yapmadan önce, Windows Services Manager'ı açmalı ve (open Windows Services Manager)Windows Update hizmetini durdurmalısınız .
Bundan sonra şu adımları izleyin:
- Win+E kısayol tuşunu kullanarak Dosya Gezgini'ni açın
%windir%SoftwareDistributionDataStoreAdres çubuğuna yapıştırın- (Press Enter)DataStore klasörünü açmak için Enter'a basın
- (Select)DataStore klasöründe bulunan tüm dosya ve klasörleri seçin
- Onları sil.
Şimdi Windows Services Manager'ı kullanarak (Manager)Windows Update hizmetini yeniden başlatın ve ardından Windows Update'i(Windows Update) yeniden çalıştırmayı deneyin .
4] OFV.msi dosyasını yükleyin
Bu düzeltme, MS Office 2007'yi(MS Office 2007) yüklemiş olan birçok kullanıcıya yardımcı olmuştur . Windows 10 tüm uygulamaları güncelleyecektir ancak Office 2007 için 0x80240035 hatası verebilir. Adımları kontrol edelim:
- Win+E kısayol tuşunu kullanarak Dosya Gezgini'ni açın
%windir%SoftwareDistributionDownloadAdres çubuğuna yolu yapıştırın- Enter'a bas
- OFV.cab dosyasını arayın
- O dosyaya çift tıklayın
- OFV.msi dosyasını arayın
- Yükle.
İPUCU: (TIP:)OFV.msi dosyasını bulamazsanız , Microsoft Update Kataloğu'nun(Microsoft Update Catalog) yardımını alabilirsiniz . Ana sayfasına erişin ve arama kutusuna Microsoft Office doğrulaması yazın. (Microsoft Office validation)Arama sonuçlarında Microsoft Office Dosya Doğrulama Eklentisini(Microsoft Office File Validation Add-in) indirin ve kurun.
5] Bulut Onarım Windows 11/10
Hiçbir şey yardımcı olmazsa, Windows(Windows) kurulumunuzu onarmak için Bulut Sıfırlama seçeneğini(Cloud Reset option) kullanmanız gerekebilir .
Umarım(Hope) bu düzeltmelerden bir şey yardımcı olur.
Related posts
Fix Windows 10 Update Error 0x800703F1
Fix Windows Update Error C8000266?
Fix Windows Update Error 0x80070005
Nasıl Fix Windows Update Error 0xc1900201
Fix Windows Update Error Code 80244010 Nasıl Yapılır
Windows 10'da Fix Windows Update error 0xc0020036
Windows Update Yüklenmiyor veya Yükleniyor, Error 0x80070543
Windows 10'da Fix Windows Update Error 0x8024a000
Fix Windows 10 Update error code 0x80d02002
Windows 10'da Fix Windows Update error 0x80070541
Fix Windows Update Error Code 800F0A13
Windows'un 10 Fix Windows Update error 0x8e5e03fa
Fix Windows Update Error 0x800f0905
Fix Windows Update Error Code 0x800700c1
Fix Windows Update Error 0x8007010b
Fix Windows Update Error 0x80248014
Fix Windows Server Update Services Error Code 0x80072EE6
Windows 10 Update Assistant'da Fix Error 0x80072efe
Fix Windows Update Error 0x80240035
Windows 10'da Fix Windows Update error 0x80070bc2
