Windows 11/10'da önyükleme sırasında Windows Defender Çevrimdışı Tarama gerçekleştirin
Windows 11/ Windows 11/10 Windows Defender , en son tehdit tanımlarını kullanarak kalıcı ve kaldırılması zor kötü amaçlı yazılımlardan ve kötü amaçlı yazılımlardan kurtulmanıza yardımcı olabilecek bir çevrimdışı tarama ( Windows Defender önyükleme zamanı taraması(Windows Defender boot-time scan) olarak da adlandırılır) gerçekleştirmenize olanak tanır. . Windows 11/10 /10'da Windows Defender'ı( Windows Defender) kullanarak Çevrimdışı Taramayı(Offline Scan ) nasıl çalıştıracağımızı görelim . Bu Windows Defender önyükleme zamanı taraması, yalnızca Windows Defender etkinleştirildiğinde ve ana gerçek zamanlı güvenlik yazılımınız olarak çalıştığında sunulur.
Windows Defender Çevrimdışı Tarama

Windows Defender çevrimdışı tarama gerçekleştirmek için çevrimdışı tarama özelliğini kullanın. Başlat Menüsü'nü(Start Menu) açın ve ardından Ayarlar'ı(Settings) açın . Ardından(Next) , Güncelleme(Update) ve güvenlik'e tıklayın ve ardından aşağıdaki Windows Defender Çevrimdışı(Windows Defender Offline) ayarlarını açmak için Windows Defender'ı seçin.(Windows Defender)
Burada, Windows Defender Çevrimdışı altında, Çevrimdışı (Windows Defender Offline)Tara(Scan Offline) düğmesini göreceksiniz .
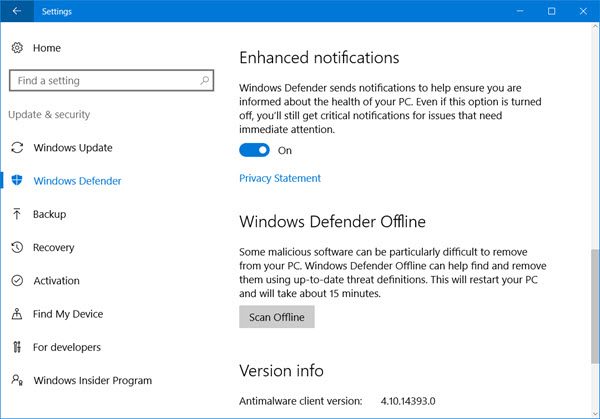
Düğmeye tıkladığınızda, birkaç saniye içinde aşağıdaki mesajı göreceksiniz. Oturumunuz kapatılacak ve bilgisayarınız yeniden başlatılacaktır.
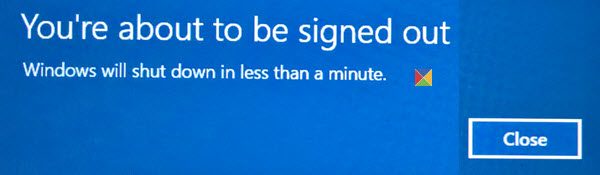
Windows Defender önyükleme zamanı taraması
Yeniden başlatıldığında, siyah bir komut istemi penceresinin aniden açılıp kapandığını göreceksiniz ve ardından birkaç saniye boyunca aşağıdaki mesajı göreceksiniz.
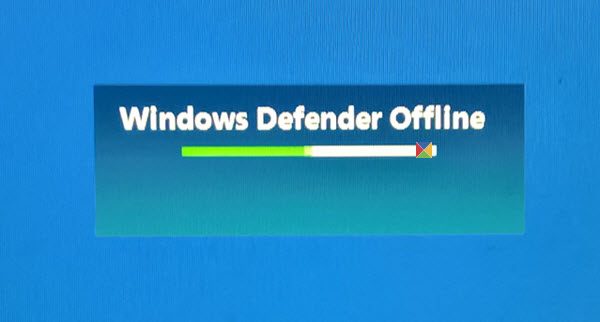
Ardından tarama çalışacaktır. Zaman zaman dairesel animasyonlu siyah bir ekran görebilirsiniz ve 15 dakika içinde masaüstünüze açılırsınız. Benim durumumda, tarama yaklaşık 5 dakika sürdü.
Herhangi bir kötü amaçlı yazılım dosyası bulunur ve kaldırılırsa, bir bildirim yoluyla bilgilendirileceksiniz.
GÜNCELLEME(UPDATE) : Windows 10 v1703'te(Windows 10 v1703) , Windows Defender Güvenlik Merkezi aracılığıyla Windows Defender Çevrimdışı Tarama(Windows Defender Offline Scan) ayarına erişebileceksiniz .
Aşağıdaki pencereyi açmak için Virüs ve Tehdit Koruması(Virus and Threat Protection) bağlantısına ve ardından mavi Gelişmiş tarama bağlantısına tıklayın.(Advanced scan)

Burada Windows Defender Çevrimdışı taramasını(Windows Defender Offline scan) çalıştırma seçeneğini göreceksiniz .
Bu özellik, DVD veya USB sürücü gibi çıkarılabilir bir ortamdan çalıştırılabilen ve PC'nizi başlatmak ve ardından taramayı çalıştırmak için kullanılabilen Windows Defender Çevrimdışı Aracı'ndan farklıdır .(This feature is different from the Windows Defender Offline Tool, which can be run from a removable media like a DVD, or USB drive and can be used to boot your PC, and then run the scan.)
Related posts
Potansiyel Unwanted Applications protection içinde Windows 10 etkinleştirme
Windows 10'de Windows Defender scan'den bir klasörün nasıl hariç tutulacağı
Windows 10 içinde Windows Defender açamıyorum
Windows Security Center Nasıl Açılır Windows 10
Yapılandırma, Windows Defender Windows 10 içinde .zip .rar .cab dosyaları taramak için
Windows 10 Alarms and Clocks app Nasıl kullanılır?
System Properties Nasıl Açılır Windows 10 Control Panel
Taskbar Windows 10'da gösterilmeyen bildirimler
Group Policy Editor için Windows 10 Home Edition nasıl eklenir
Windows 10 Sync Ayarları Çalışmıyor
Charmap and Eudcedit Dahili Aletleri Nasıl Kullanılır Windows 10
Perform Arithmetic Command Prompt'deki operasyonlar Windows 10'de
Windows 10'te bir Trusted Site nasıl eklenir?
Windows 10'de kapanışta, Move veya Delete PageFile.sys nasıl yedeklenir?
Microsoft Intune Senkronizasyon değil mi? Force Intune Windows 11/10'de senkronize etmek için
Windows 10 içinde screen resolution iyiye Adjust senin Monitor
tamir etmek Run DISM Offline Windows 10 System Image backup
Etkinleştirme veya Windows 10 içinde Disable Archive Apps feature nasıl
Windows 10'de WDAGUtilityAccount nedir? Sil yapmalı mıyım?
Windows 11/10 bir Radar Chart nasıl oluşturulur
