Discord Yerleşimi Windows 11/10'da çalışmıyor: Nasıl Onarılır
Discord , dünya çapındaki oyuncular tarafından mükemmel nedenlerle kullanılan en popüler araçlardan biridir. Yer paylaşımı, tabloya birçok iyi özellik getirir, ancak bu kaplamanın düzgün çalışmadığı zamanlar vardır.

Bu sorun, oyuncular Between Us, PUGB ve Fortnite oynarken ortaya çıkma eğilimindedir . Discord uygulamasının bahsedilen oyunlarla doğrudan bir sorunu olup olmadığından emin değiliz , ancak sorun ne olursa olsun millet endişelenmemeli çünkü bu sorun çözülebilir.
Discord yer paylaşımı nedir?
Herkes aşırı derecede Discord'un(Discord) ne hakkında olduğunu bilmiyor, bu yüzden bu kategoriye giriyorsanız, gözlerinizi biraz açmamıza izin verin.
Tamam, bu yüzden aşırı, kullanıcıların oyunları çalışırken Discord'un(Discord) bazı özelliklerinden yararlanmalarını sağlamak için tasarlanmıştır . Örneğin, en sevdiğiniz video oyunlarını oynarken Discord'u(Discord) tamamen açmadan sesli ve yazılı sohbeti kullanmak mümkündür.
(Suppose)Bindirmeyi görmediğinizi varsayalım ; Shift + ~ basın ve tekrar gizlemeye göndermek için tekrar basın. Çalıştığını görmüyorsanız, Discord'u(Discord) Güncellemenizi sağlar .
Discord Yerleşimi Neden Çalışmıyor?
Discord yer paylaşımı özelliği çalışmıyorsa, yazılımın en son sürümünü kullandığınızdan ve Discord'da (Discord)Yer Paylaşımı(Overlay) özelliğinin etkinleştirildiğinden emin olun.
Okuyun(Read) : Discord'da Metin Okuma özelliği nasıl etkinleştirilir ve kullanılır(enable and use Text-to-Speech feature in Discord) ?
Discord'da Yerleşimi nasıl etkinleştiririm?
Ayarlar veya Oyun Etkinliği(Game Activity) bölümünden Discord'da (Discord)Yerleşimi(Overlay) etkinleştirebilirsiniz .
Ayarlar(Settings) aracılığıyla Discord Yerleşimini(Discord Overlay) Açın
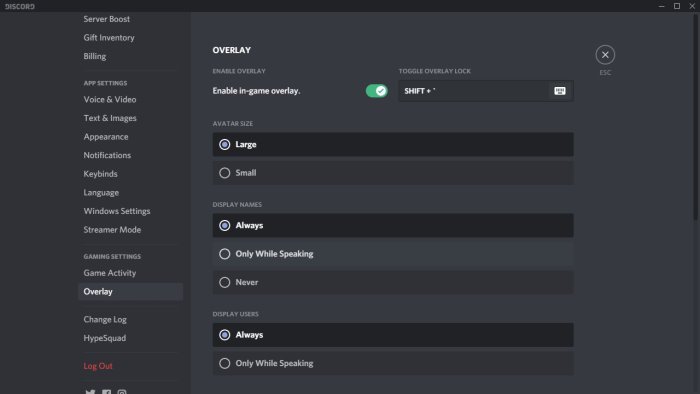
Belki de bindirme devre dışı bırakılmıştır, bu nedenle yapılacak en iyi şey Ayarlar(Settings) menüsünden etkinleştirmektir.
Değişiklikleri yapmak için Discord uygulamasını açın, ardından Kullanıcı Ayarları'na(User Settings) gidin . Oradan, Uygulama Ayarları'na gidin ve (App Settings)Yer Paylaşımı'nı(Overlay) seçtiğinizden emin olun . Oyun içi yerleşimi etkinleştir(Enable in-game overlay) yazan seçeneği gördüğünüzde, açmak için geçiş düğmesini tıklayın.
Okuyun(Read) : Windows 10'da Discord CPU kullanımı(reduce Discord CPU usage) nasıl azaltılır.
Oyun Etkinliği Bölümünden(Game Activity Section) Discord Yerleşimini(Discord Overlay) Açın
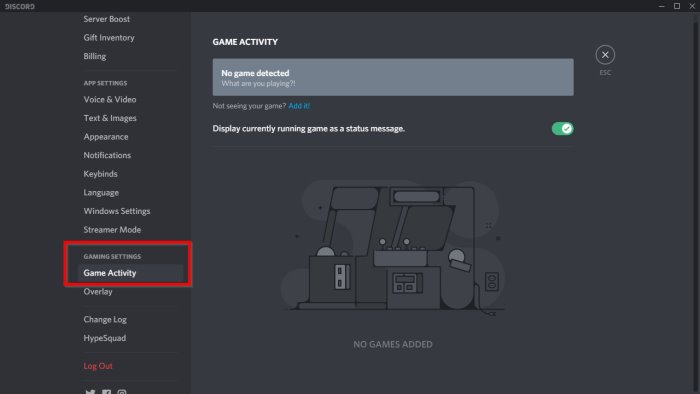
Yukarıdaki seçenek burada işe yaramazsa, bir sonraki en iyi şey, Discord'daki (Discord)Oyun Etkinliği(Game Activity) bölümü aracılığıyla kaplamayı etkinleştirmektir .
Discord yer paylaşımının çalışmamasını düzeltin
Bu öneriler, Discord'da(Discord) listelenen tüm oyunlardaki yer paylaşımı sorununu çözmenize yardımcı olacaktır .
- PC'yi yeniden başlatın
- Discord Uygulamasını (Run Discord Application)Yönetici(Administrator) Olarak Çalıştırın
- Belirli Oyun(Specific Game) için Discord Yerleşimini(Discord Overlay) Etkinleştir
- Başka Yer Paylaşımının Etkin Olmadığından Emin Olun
- Ekran Ölçeklendirmesini Kontrol Edin
- Ayarlarda Yer Paylaşımı Düğmesini Aç/Kapat
- Açıksa Donanım Hızlandırmasını(Hardware Acceleration) Devre Dışı Bırakın
- Antivirüs(Antivirus) veya Güvenlik Yazılımını(Security Software) Devre Dışı Bırakın
Discord yer paylaşımı sorununu çözmek için bazı çözümler için yönetici iznine ihtiyacınız olabilir . Ayrıca, Discord'un(Discord) en son sürümüne sahip olduğunuzdan emin olun .
1] Bilgisayarı yeniden başlatın
Basic , ancak bu hemen hemen her durumda sihir gibi çalışır. Yeniden(When your restart) başlattığınızda , ilgili hizmetler de dahil olmak üzere Discord , sıfırdan başlatılacaktır. Bu nedenle, herhangi bir gelişmiş sorun gidermeye geçmeden önce, her zaman bilgisayarı bir kez yeniden başlatın.
2] Discord'u Yönetici Olarak Çalıştırın
Olası değil ama yine de mümkün. Discord'u(Discord) bir daha kullanmak istediğinizde , üzerine sağ tıklayın ve yönetici izniyle çalıştırın. Yerleşimi(Overlay) deneyin ve işe yararsa, Discord'u(Discord) yönetici izniyle başlatmanıza yardımcı olacak kalıcı bir Discord kısayolu ayarlamanız gerekir .
3] Belirli Oyun(Specific Game) için Discord Yerleşimini Etkinleştir(Enable Discord Overlay)
Discord , her oyun için ayarlar sunar, böylece yer paylaşımının çalışıp çalışmayacağını seçebilirsiniz. Devre dışı bıraktıysanız, unuttuysanız ve şimdi neyin yanlış gittiğini merak ediyorsanız, o zaman nedeni budur.
Oyun listesini görüntülemek için Kütüphane'ye(Library) gidin . Oyuna sağ tıklayın ve Yerleşimi(Overlay) Devre Dışı Bırak seçeneğinin işaretini kaldırın. Oyunu bir dahaki sefere oynadığınızda, bunun işe yarayıp yaramadığını kontrol edin.
4] Başka Yer Paylaşımının(Overlay) Etkin Olmadığından Emin Olun(Ensure No)
Discord'a(Discord) benzer şekilde , Xbox Game Bar da oyunu oynarken bir yer paylaşımı sunar. Çakışabilir ve Discord Yerleşimi(Discord Overlay) çalışıyor olsa da , mevcut yer paylaşımı nedeniyle görünmüyor. Diğer tüm kaplamaların kapalı olduğundan emin olun .(Ensure)
5] Ekran Ölçeklendirmesini Kontrol Edin
Monitörünüze bağlı olarak, ekran ölçeklendirme(display scaling) kaplamanın gizlenmesine neden olabilir. Windows, ekranınıza tam olarak uyan metinlerin, uygulamaların ve diğer öğelerin boyutunu değiştirmeyi teklif eder.
Settings > Display > Scale ve Düzen'e(Layout) gidin . Burada sorunu çözmek için ayarlarla oynayabilirsiniz.
6] Ayarlarda (Settings)Yer Paylaşımı Düğmesini Aç(Toggle Overlay Button) / Kapat
- Discord uygulamasının Kullanıcı Ayarları(User Settings) bölümüne dönün
- Aşağıya kaydırdıktan sonra Oyun Etkinliği'ne(Game Activity) gidin
- Tüm bunlar bittiğinde, o anda oynadığınız oyunun adının bulunduğu yeşil bir kutu görmelisiniz.
- Oyunun sağında yer paylaşımını açma veya kapatma seçeneğini görmelisiniz.
- Burayı(Click) tıklayın, ardından ne olacağını seçin.
Okuyun(Read) : Discord akışı tarayıcıda çalışmıyor(Discord streaming is not working in the browser) .
7] Açıksa Donanım Hızlandırmasını Devre Dışı Bırakın(Disable Hardware Acceleration)
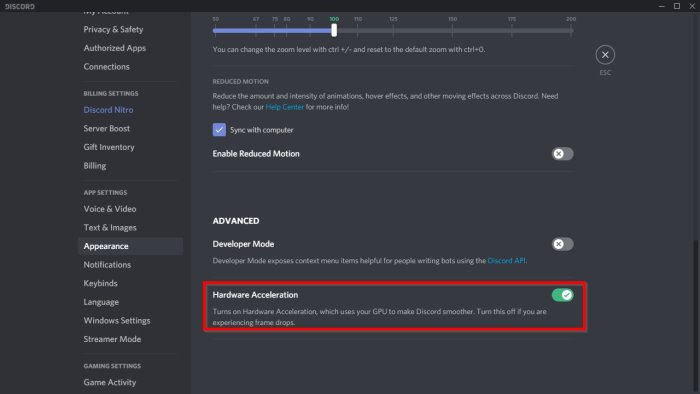
Eksik kaplama seçeneğinin başlıca nedenlerinden birinin donanım hızlandırma(hardware acceleration) ile çok ilgili olduğunu öğrendik .
En azından bazı sistemleri etkiler, bu nedenle herkes onunla bir sorunla karşılaşmaz.
İşlerin doğru yönde ilerlemesini sağlamak için Discord'daki Kullanıcı Ayarlarına dönün, Görünüm'e giriş yaptığınızdan (Discord)emin (User Settings)olun(Appearance) , ardından Donanım Hızlandırma'ya(Hardware Acceleration) gidin . Kapatmak için sağdaki geçiş düğmesine tıklayın.
Hiçbir şey yardımcı olmazsa, Discord(Discord) uygulamasını yeniden yüklemeniz gerekebilir . Herhangi bir çakışma olmaması için kalan dosyaları kaldırdığınızdan emin olun .(Make)
8] Antivirüs(Disable Antivirus) veya Güvenlik Yazılımını Devre Dışı Bırakın(Security Software)
Yine olası değildir, ancak güvensiz olabileceğinden bu kaplamaya izin vermeyen bir güvenlik modülü varsa, bunu izleyin. Varsa, bilgisayarınızdaki Antivirüs(Antivirus) veya güvenlik yazılımını devre dışı bırakın ve kaplamayı yeniden deneyin. Bu işe yararsa, bindirmeyi engelleyen güvenlik ayarlarını bulmanız gerekir.
Bunun yardımcı olup olmadığını bize bildirin.
(Read)Windows 11/10 için en iyi ücretsiz Discord alternatiflerini (free Discord alternatives)okuyun .
Related posts
Fix Discord Mic Windows 11/10'da çalışmıyor
Fix Discord Notifications Windows 11/10 çalışmıyor
Discord CPU usage Windows 10'de nasıl azaltılır
Discord Screen Share Audio Windows 11/10 üzerinde çalışmıyor
senin YouTube account için Discord içinde Windows 11/10 bağlanamadı
Disk Signature Collision problem içinde Windows 10 Nasıl düzeltilir
Discord Yerleşimi Nasıl Devre Dışı Bırakılır
düzenlerken veya Windows 10 dosyayı kaydederken PDF text kaybolur
Black Screen Screen Share'de Discord'de Windows 11/10'da belirir
Bir PPS file nedir? Nasıl Windows 11/10 yılında PDF için PPS dönüştürmek için?
Fix Crypt32.dll Windows 11/10'da bulunamadı veya eksik hata
Nasıl Network Drive harita veya Windows 11/10 bir FTP Drive eklemek
Windows 10 gösterilmiyor HDMI playback cihazı
Shutdown and Startup Log Windows 10'te nasıl kontrol edilir
Windows 10 için Microsoft Edge Browser Tips and Tricks
Windows 11/10 bir Radar Chart nasıl oluşturulur
Drops and Lag issues Discord Windows 11/10'te Nasıl Düzeltilir
Windows 11/10'de Webcam'u nasıl test edilir? Çalışıyormu?
Fix Bluetooth Windows 10'teki ses gecikmesi
Windows 10 için Best Laptop Battery Test software & Diagnostic tools
