Uyku Sekmelerini Etkinleştirin veya Devre Dışı Bırakın; Edge'de sekmeleri otomatik olarak askıya al
Bu eğitici , Microsoft Edge tarayıcısında (Microsoft Edge browser)Uyku Sekmeleri'nin(Sleeping Tabs) nasıl etkinleştirileceğini veya devre dışı bırakılacağını gösterecektir . Bu özellik, pil ömrünü ve genel performansı artırmak için tasarlanmıştır. Özelliği etkinleştirdiğinizde, arka plan sekmesini uyku moduna alarak kaynakları kurtarmanıza yardımcı olacaktır. Ayrıca , Edge sekmelerinin ne kadar süre sonra Uyku(Sleep) moduna alınacağını veya bazı web sitelerinin sekmelerinin hariç tutulacağını (exclude tabs)belirtebilirsiniz .(specify the time)
Microsoft Edge'de(Microsoft Edge) sekmeleri otomatik olarak askıya alın
Uyuyan Sekmeler(Sleeping Tabs) özelliği varsayılan olarak etkindir, ancak gizli bir deneysel bayrak kullanarak manuel olarak devre dışı bırakabilirsiniz . Windows ve macOS için en son Edge'de mevcuttur .
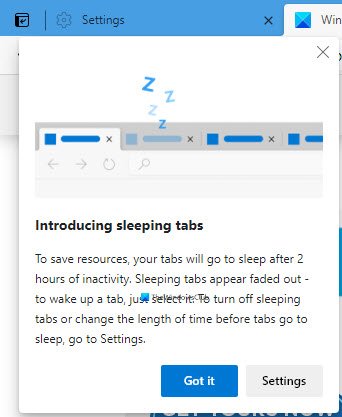
Edge tarayıcısında Uyku sekmelerini etkinleştir
Microsoft Edge'de(Microsoft Edge) Uyku sekmelerini etkinleştirmek veya devre dışı bırakmak için şu adımları izleyin:
- Edge tarayıcısını başlat
- Şu yöne rotayı ayarla
edge://settings/system - Anahtarı , Uyku sekmeleriyle kaynakları kaydet'e(Save resources with sleeping tabs) karşı gerektiği gibi Açık veya Kapalı olarak değiştirin.
- Edge'i yeniden başlatın.
Bunu biraz daha detaylı görelim.
Microsoft Edge tarayıcısını açın.

Ardından sayfanın sağ üst köşesine gidin ve Ayarlar ve daha fazlası(Settings and more) (üç noktalı çizgi) düğmesine basın.
Settings > System öğesini seçin .
Şimdi sağ tarafa gidin ve Kaynakları kaydet(Save resources) bölümüne gidin.
Uyku sekmeleriyle kaynakları kaydet seçeneğinin yanında(Save resources with sleeping tabs) , açmak/kapatmak için geçiş düğmesine tıklayın.
Tarayıcıyı yeniden başlatın ve işiniz bitti.
Kenar(Edge) sekmelerinin ne kadar süre sonra Uyku moduna geçirileceğini belirtin
Sekmelerin ne kadar süre sonra Uyku(Sleep) moduna geçirileceğini de belirtebilirsiniz .
Belirtilen süreden sonra uykuya geçmek için Etkin olmayan sekmeleri koy(Put inactive tabs to sleep after the specified amount of time) ve istediğiniz süreyi ayarlamanız için açılır menüye tıklamanız gerekir .
Bunun yanı sıra, bazı siteleri uyku moduna almak istemiyorsanız, onları engelleyebilirsiniz.
Bu sitelerin Kenar(Edge) sekmelerini uyku moduna geçirmeyin

Kaynakları kaydet(Save) bölümüne gidin . Ardından, Bu siteleri asla uyku moduna geçirme(Never put these sites to sleep) altına site adını ekleyin .
Bu özelliği nasıl beğendiğinizi bize bildirin.
İPUCU(TIP) : Microsoft Edge'de Uyku Sekmelerini Soldurmayı devre dışı bırakabilirsiniz(disable Fade Sleeping Tabs in Microsoft Edge) .
Edge Sleeping sekmelerini tamamen devre dışı bırakın
Bu özelliği tamamen devre dışı bırakmak için bu Kenar Bayrağı'nı(Edge Flag) kullanmanız gerekebilir .

Her(First) şeyden önce, Microsoft Edge tarayıcısını açın.
Adres çubuğuna gidin, aşağıdaki metin satırını kopyalayıp yapıştırın ve Enter'a(Enter) basın .
edge://flags/#edge-sleeping-tabs
Aşağıdaki bölümde, Uyuyan Sekmeleri Etkinleştir(Enable Sleeping Tabs) başlıklı vurgulanmış bir bayrak göreceksiniz .
Bu bayrağın sağındaki açılır menüyü tıklayın ve Devre Dışı(Disabled) olarak değiştirin .
Benzer şekilde, adres çubuğuna gidin ve aşağıdaki bayrakları tek tek devre dışı bırakın:
edge://flags/#edge-sleeping-tabs-immediate-timeout
edge://flags/#edge-sleeping-tabs-site-characteristics
Ardından Yeniden Başlat(Restart) düğmesine tıklayın. Bu, tarayıcıyı yeniden başlattığınızda değişiklikler üzerinde etkili olacaktır.
İlgili okumalar: (Related reads: )
- Firefox ve Chrome'da sekmeler nasıl hazırda bekletilir(How to hibernate tabs in Firefox and Chrome)
- Opera'da Sekme Erteleme nasıl etkinleştirilir veya devre dışı bırakılır(How to enable or disable Tab Snoozing in the Opera)
- Uyuyan Sekmeleri devre dışı bırakın ve Chrome'un Sekmeleri yenilemesini durdurun(Disable Sleeping Tabs and stop Chrome from refreshing Tabs)
- Firefox tarayıcısında Sekme Uyku özelliğini etkinleştirin veya devre dışı bırakın(Enable or Disable Tab Sleep feature in Firefox browser) .
Related posts
Fade Sleeping Tabs Microsoft Edge'de Nasıl Devre Dışı Bırakılır
Nasıl Sync Tabs için Edge arasında, Chrome and Firefox browsers
Vertical Tabs Microsoft Edge ile Title Bar nasıl gizlenir?
Add or Remove Vertical Tabs Button Toolbar'de Edge browser'da
Tabs Microsoft Edge ile diğer cihazlara nasıl gönderilir
Potansiyel Unwanted Application protection içinde Edge browser etkinleştirme
Devre Dışı Bırak, Chrome, Firefox, Edge, IE'de Adobe Flash, Shockwave'u kaldırın, yani
Google SafeSearch Microsoft Edge Windows 10'te Nasıl Yapılır?
Extensions menü düğmesini Microsoft Edge toolbar'dan nasıl kaldırılır
Microsoft Edge'da Smart Copy nasıl kullanılır?
Microsoft Edge'de Windows 10'te Sık Kullanılanlardaki değişiklikleri nasıl önlenir?
etkinleştirmek ve Cihazlar genelinde Sync Microsoft Edge Tabs nasıl
Block or Stop Microsoft Edge POP-up Tips and Notifications
Administrator Mode tespit edildi: Edge Administrator mode'de çalıştırmayın
profiling session'yi Edge DevTools'te başlarken bir hata oluştu
Fix Chrome Keeps Opening New Tabs Automatically
Microsoft Edge'in Otomatik Olarak Açılması Nasıl Durdurulur
Chrome Themes Microsoft Edge browser'de Nasıl Kurulur
Edge'da Edge'da Edge'da uyuyan veya kapatın
Chrome, Firefox IE, Edge içinde Bookmarks olarak tüm açık Tabs kurtarmak için nasıl
