Excel'de INT ve LCM İşlevleri nasıl kullanılır?
Bu yazıda , Microsoft Excel'de (Microsoft Excel)INT ve LCM İşlevlerinin(LCM Functions) nasıl kullanılacağını göstereceğiz . INT işlevi , bir sayıyı en yakın tam sayıya yuvarlar. Sayı negatifse, sıfırdan uzaklaşacaktır. INT işlevinin formülü INT (sayı)(INT (number)) 'dır . LCM işlevi, tam sayıların en küçük ortak katını döndürür . LCM işlevinin formülü LCM'dir (sayı1, [sayı2] …). (LCM (number1, [number2] …). )Hem INT hem de LCM, Matematik ve Tetik(Math and Trig) İşlevleridir.
Excel INT ve LCM İşlevleri(LCM Functions) için sözdizimi
INT
Sayı(Number) : Yuvarlamak istediğiniz sayı. Numara gerekli.
LCM
Sayı1, [sayı2](Number1, [number2]) : Bir(Number one) numara gereklidir, iki numara isteğe bağlıdır. LCM işlevleri, en az ortak faktör için değerleri bulmanızı sağlar.
Excel'de INT İşlevi(INT Function) nasıl kullanılır ?(Excel)
Bu derste, tablonun içindeki ondalık sayıyı tam sayılara çevireceğiz.
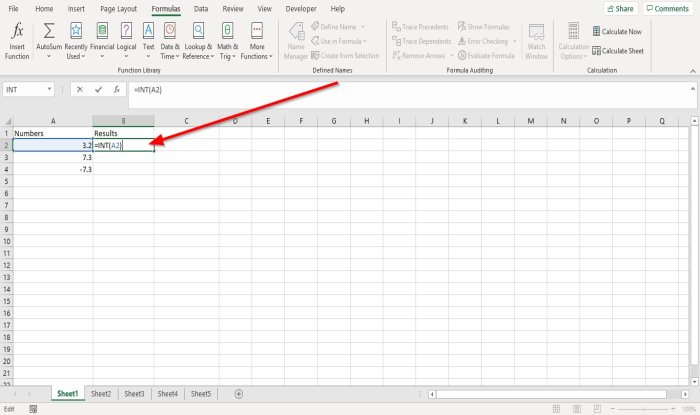
(Click)Sonucu görmek istediğiniz hücreye tıklayın , ardından =INT(A2) yazın .
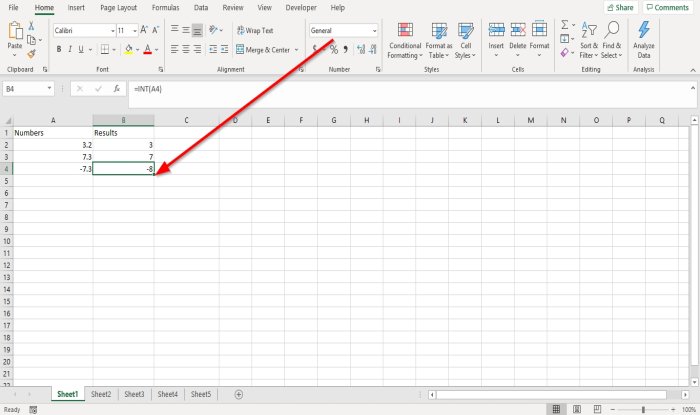
İmleci hücrenin sonuna getirin. Bir artı sembolü göreceksiniz; aşağı sürükleyin. Diğer sonuçları diğer hücrede göreceksiniz.
INT işlevini hücreye yerleştirebileceğiniz iki seçenek daha vardır .
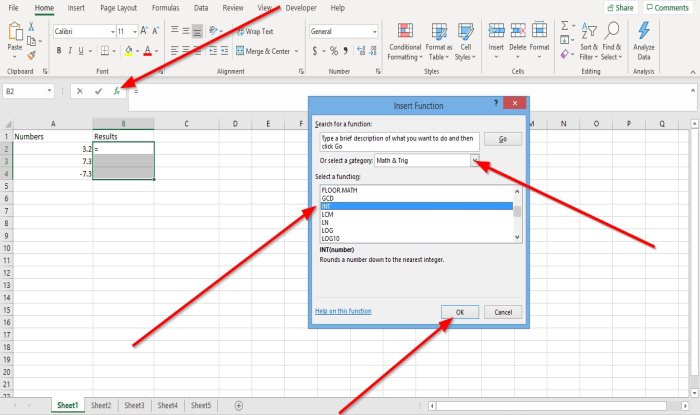
Birinci seçenek fx'e(fx) tıklamaktır ; Bir İşlev Ekle(Insert Function) iletişim kutusu görünecektir.
İşlev Ekle(Insert Function) iletişim kutusunda, istediğiniz işlev kategorisini seçebilirsiniz. Matematik ve Tetik(Math and Trig)(Math and Trig) kategorisini seçin .
Bir işlev seçin listesinde INT (Select)öğesini(INT) seçin .

Bir İşlev Argümanları(Function Arguments) iletişim kutusu görünecektir. Sayı(Number ) tipi A2'yi(A2) gördüğünüz veya A2 hücresini tıkladığınız iletişim kutusunda, giriş(A2) kutusunda otomatik olarak görünecektir.
Şimdi, Tamam'a(OK) tıklayın , sonucunuzu göreceksiniz.
Diğer sonuçları görmek için alt kenara tıklayın(Click) ve sürükleyin.
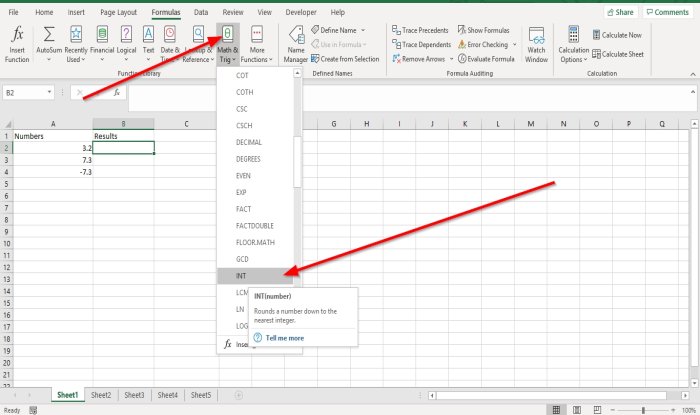
İkinci Seçenek Formüller(Formulas) sekmesine gitmektir . İşlev(Function) ve Kitaplık(Library) grubunda Matematik ve Tetik(Math and Trig) öğesine tıklayın ; açılır listesinden INT'yi(INT ) seçin . İşlevler Argümanları(Functions Arguments) iletişim kutusu görünecektir.

İşlevler Bağımsız Değişkeni(Functions Argument) iletişim kutusunda, Sayı'da A2 (Number)yazın(A2 ) veya giriş kutusunda otomatik olarak görünen A2 hücresini tıklayın .
Tamam'ı seçin(Select OK) ; sonuçlarınızı göreceksiniz.
Okuyun: (Read:) Excel'de EDATE ve EOMONTH İşlevi nasıl kullanılır(How to use EDATE and EOMONTH Function in Excel) ?
Excel'de LCM İşlevi(LCM Function) nasıl kullanılır ?(Excel)
Bu öğreticide, tablomuzdaki iki sayının LCM'sini bulmak istiyoruz.(LCM)
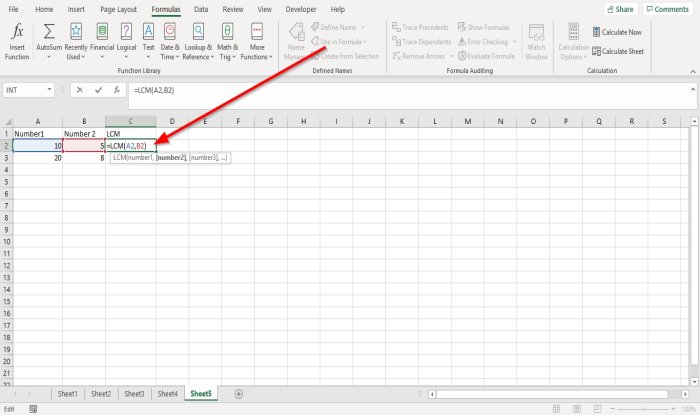
(Click)Sonucu yerleştirmek istediğiniz hücreye tıklayın . = LCM ardından köşeli ayraç.
Desteğin içine A2, B2 yazın ve ardından desteği kapatın.
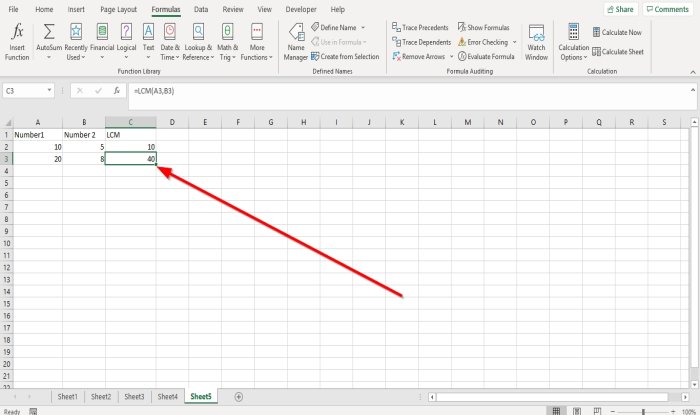
Enter tuşuna basın , sonucunuzu göreceksiniz.
Diğer sonuçları görmek için alt kenara tıklayın(Click) ve sürükleyin.
LCM işlevini hücreye yerleştirebileceğiniz iki seçenek daha vardır .

Birinci seçenek fx'e(fx) tıklamaktır ; Bir İşlev Ekle(Insert Function) iletişim kutusu görünecektir.
İşlev Ekle(Insert Function)(Insert Function) iletişim kutusunda, istediğiniz işlev kategorisini seçebilirsiniz. Matematik ve Tetik(Math and Trig) kategorisini seçin .
Bir işlev listesi olan Seç'te (Select)LCM'yi(LCM) tıklayın .
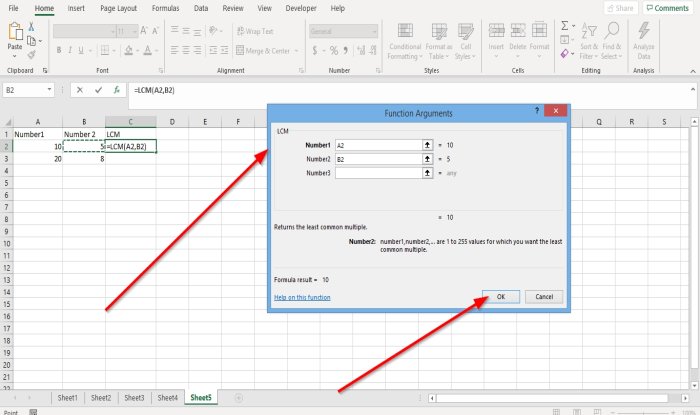
Bir İşlev Argümanları(Function Arguments) iletişim kutusu görünecektir. Sayı 1'i(Number 1 ) gördüğünüz yerde A2 yazın veya A2 hücresini tıklayın , giriş kutusunda görünecektir.
Number2 ' de(number2) , B2 yazın veya giriş kutusunda otomatik olarak görünecek olan B2 hücresini tıklayın .
Şimdi, Tamam'a(OK ) tıklayın , sonucunuzu göreceksiniz.
Diğer sonuçları görmek için alt kenara tıklayın(Click) ve sürükleyin.
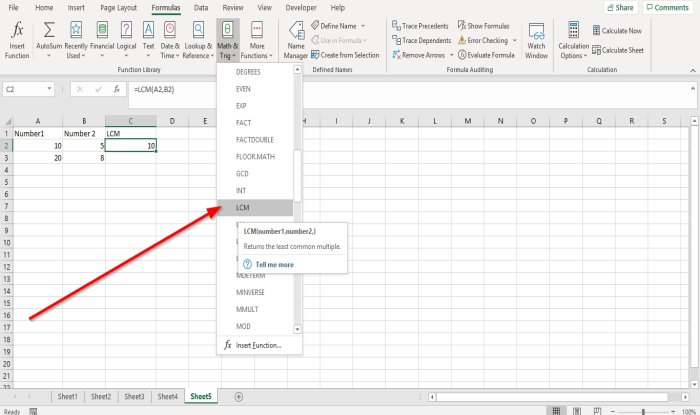
İkinci Seçenek Formüllere(Formulas) gitmektir . İşlev ve Kitaplık grubunda(Function and Library group) Matematik ve Tetik'e(Math and Trig) tıklayın ; açılır listesinden LCM'yi(LCM) seçin . İşlev Argümanları(Function Arguments) iletişim kutusu görünecektir.
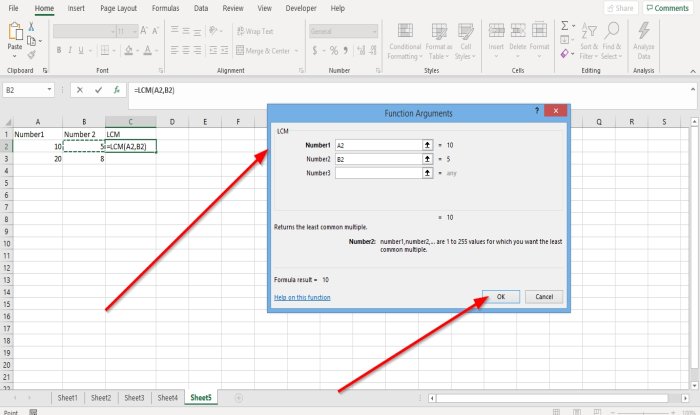
Sayı 1'in(Number 1 ) A2 tipini(A2) gördüğünüz veya A2 hücresini tıkladığınız İşlevler Bağımsız Değişkenleri(Functions Arguments) iletişim kutusunda, giriş kutusunda görünecektir.
Sayı 2'ye (Number 2)B2 yazın veya giriş kutusunda otomatik olarak görüntülenecek olan B2 hücresini tıklayın .
Tamam'ı(O) seçin ; sonuçlarınızı göreceksiniz.
Umarım bu yardımcı olur; sorularınız varsa, lütfen aşağıya yorum yapın.
Related posts
EDATE and EOMONTH Functions Excel'te nasıl kullanılır?
Nasıl Insert and Calculate Formulas ve Functions içinde Excel
SUMIF and SUMIFS Functions içinde Excel nasıl kullanılır
MIN, Max ve AVERAGE Functions Nasıl Kullanılır Excel
Substitute and Replace Functions Excel'te Nasıl Kullanılır?
Microsoft Excel bilgilerinizi kurtarmaya çalışıyor
Excel'te Merge and Unmerge cells'te Nasıl Yapılır
DGET function Excel'te Nasıl Kullanılır
Bir sayfada Excel or Google Sheets'de seçilen hücreleri nasıl yazdırılır
Percentile.Exc function içinde Excel nasıl kullanılır
Mean Excel'da Calculate Standard Deviation and Standard Error'ün
Excel bir sütunda yinelenen değerleri saymak nasıl
Find and FindB functions Excel'de Nasıl Kullanılır
Nasıl Outlook içinde Safe Mode Word, Excel, PowerPoint, başlamak için
Hücreleri Excel formula'da nasıl kilitlenir?
Duration Financial Function içinde Excel nasıl kullanılır
Excel spreadsheet bir Dynamic Chart nasıl takılır
Organization Chart Excel'de nasıl oluşturulur
Form Controls Excel'te Nasıl Oluşturulur ve Kullanılır
XLS'ü Excel'e (XLS or XLSX) Windows 10'te Command line'leri kullanarak
