Chrome'un yanlış veya yer imi veya küre simgesi göstermediğini düzeltin
Google Chrome , işaretlenmiş web sitesi simgelerini göstermiyorsa veya bozuksa veya bir küre simgesi gösteriyorsa, bu gönderi sorunu çözmenize yardımcı olabilir. Bu, yer imlerini başka bir tarayıcıdan içe(importing bookmarks from another browser) aktardıktan sonra olabilir .
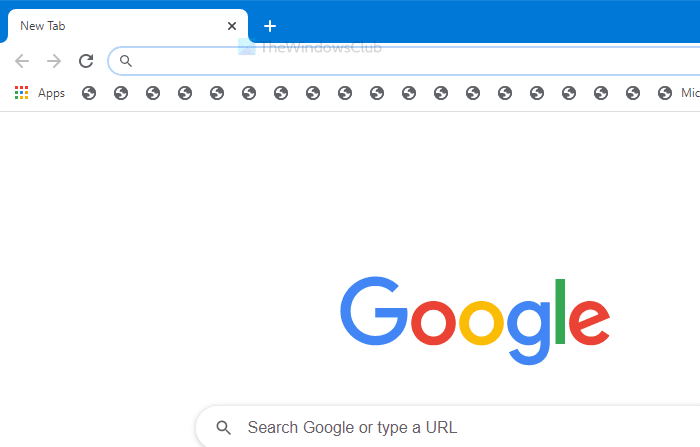
Varsayılan olarak, Google Chrome yer imi araç çubuğunu tüm sayfalarda göstermez ve bunu tercihinize göre yönetebilirsiniz. Yer imi araç çubuğunun tüm sekmelerde mi yoksa yalnızca yeni sekmelerde mi görünecek şekilde ayarlanmış olduğunun bir önemi yoktur; yine de web sitesinin favicon'unu yer imi simgesi olarak görmelisiniz. Olmazsa, yapabilecekleriniz burada.
Chrome yanlış gösteriyor veya yer imi simgesi göstermiyor
Google Chrome tarayıcınız doğru web sitesi simgesini göstermiyorsa veya yer imi simgesi göstermiyorsa şu önerileri deneyin:
- Sık Kullanılanları ve Sık Kullanılanları Sıfırla-günlüğü
- Her Yer İşaretine tıklayın
- Tarayıcıdan yeniden içe aktar
- Tarayıcı önbelleğini temizleyin.
Bu adımlar hakkında daha fazla bilgi edinmek için okumaya devam edin.
1] Sık Kullanılanları ve Sık Kullanılanları Sıfırla(Reset Favicons) -günlüğü
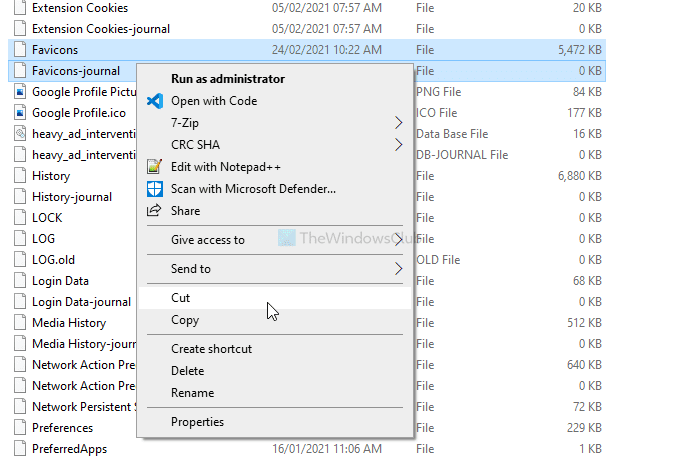
Google Chrome tarayıcısını ilk kez açtığınızda, iki dosya oluşturur – Favicons ve Favicons-journal . Her ikisi de AppData içindeki (AppData)Default klasöründe görünür . Bu dosyalar bozuksa, yer imi araç çubuğunda favori simgeleri veya yer imi eklenmiş web sitelerinin simgelerini alamazsınız. Kötü amaçlı yazılım veya reklam yazılımı bilgisayarınıza enjekte edildiğinde gerçekleşir. Bu nedenle, Dosya Gezgini'ni(File Explorer) açın ve bu yola gidin.
C:\Users\(username)\AppData\Local\Google\Chrome\User Data\Default
AppData klasörüne ulaşmak için gizli dosya ve klasörleri göstermeniz gerekebilir . Default klasöründe yukarıdaki gibi iki dosya ismi gösterir. Favicons ve Favicons-journal dosyalarını başka bir konuma kopyalayın ve Google Chrome tarayıcınızı yeniden başlatın .
Bundan sonra, bir sonraki adımı izleyin.
2] Her bir yer işaretine tıklayın
Yer imlerini başka bir tarayıcıdan içe aktardıysanız, yer imi simgelerinin başka bir tarayıcıda görünmeme olasılığı vardır. Tarayıcının favori simgeleri almasına izin vermek için her bir bağlantıya tıklamanız önerilir.
Bu adım, daha önce de belirtildiği gibi ilk yöntemi de tamamlar. İster beş ister elli yer iminiz olsun, yer imi eklenmiş her web sitesine tıklamanız ve doğru şekilde yüklenmesine izin vermeniz gerekir. Tamamlandığında, simgeyi yer imi araç çubuğunda bulmak için sekmeyi kapatabilirsiniz.
3] Tarayıcıdan yeniden içe aktar
Başka bir tarayıcıdan içe aktarırken, bazı dahili dosyalar herhangi bir nedenle bozulabilir. Sonuç olarak, Chrome(Chrome) tarayıcınızda yer işareti simgelerini veya sık kullanılan simgeleri bulamayabilirsiniz . Bu nedenle, tüm yer imlerini silmek ve bunları yeniden içe aktarmak için aynı adımları izlemek daha iyidir.
4] Tarayıcı önbelleğini temizleyin
Bazen bu sorun, eski önbellek veya web sitesi verileri nedeniyle ortaya çıkabilir. Diyelim ki bir web sitesinin önceden favicon'u yoktu, ama şimdi bir tane eklediler. Bu durumda, önbelleği temizlemediğiniz veya web sitesini tarayıcınızda tekrar açmadığınız sürece Chrome yeni sık kullanılanları algılamayabilir. (Chrome)Bu nedenle, sorunu ortadan kaldırmak için Chrome önbelleğini, çerezleri ve tarama geçmişini temizleyin .(clear Chrome cache, cookies, and browsing history)
Bunlar, bu sorunu çözmek için çalışan çözümlerden bazılarıdır.
Related posts
Windows'un 10 Fix Chrome error 1603 & 0x00000643
Fix Chrome Windows 11/10 PC'de açmak veya fırlatma olmaz
Fix Chrome, Windows 11/10'da doğru bir şekilde kapatılmadı
Fix Chrome yüksek CPU, Memory or Disk usage içinde Windows 10
Fix Chrome sadece Windows 10 üzerinde Incognito Mode çalışır
Fix YouTube Windows PC'de Chrome'de çalışmıyor veya yüklenmiyor
Fix Google Chrome error Ölü, Jim! Ran hafızasız
Chrome üzerinde Fix ERR_SSL_VERSION_INTERFERENCE error
Fix ERR_CONNECTION_TIMED_OUT issue Windows 10'teki Chrome'de
Fix ERR_CONNECTION_ABORTED error Chrome browser'da
Fix Blurry File Open dialog Google Chrome and Microsoft Edge Kutusu
Fix Keyboard Windows 10 üzerinde Google Chrome çalışmıyor
Fix ERR_SPDY_PROTOCOL_ERROR error Google Chrome'da
Google Chrome Fix Downloading Proxy Script error
Google Chrome error 0xc00000a5
Fix ERR_TUNNEL_CONNECTION_FAILED error Chrome'te
Fix ERR_EMPTY_RESPONSE error Chrome'da Windows 10'te
Fix ERR_SSL_PROTOCOL_ERROR Google Chrome'de
Fix ReadableByteStream error Chrome'de Outlook.com'yi açarken
Fix Google Chrome Değil Tasarruf Şifreler
