Düzeltme: İmzalı PowerShell cmdlet'leri imzasız cmdlet'lerden daha yavaş çalışır
Cmdlet , Windows PowerShell ortamında kullanılan hafif bir komuttur . Windows PowerShell çalışma zamanı , komut satırında sağlanan otomasyon komut dosyaları bağlamında bu cmdlet'leri çağırır. Windows PowerShell çalışma zamanı ayrıca bunları (Windows PowerShell)Windows PowerShell API'leri(Windows PowerShell APIs) aracılığıyla programlı olarak çağırır . Bugünkü gönderide, nedenini belirleyeceğiz ve ardından imzalı PowerShell cmdlet'lerinin (PowerShell cmdlets)Windows'ta(Windows) imzasız cmdlet'lerden daha yavaş çalışması sorununa geçici bir çözüm sunacağız .
Cmdlet'ler bir eylem gerçekleştirir ve genellikle bir Microsoft .NET Framework nesnesini işlem hattındaki sonraki komuta döndürür. Bir cmdlet yazmak için, iki özel cmdlet temel sınıfından birinden türetilen bir cmdlet sınıfı uygulamanız gerekir. Türetilmiş sınıf şunları yapmalıdır:
- (Declare)Türetilmiş sınıfı cmdlet olarak tanımlayan bir öznitelik bildirin .
- Genel özellikleri cmdlet parametreleri olarak tanımlayan(Define) özniteliklerle süslenmiş genel özellikleri tanımlayın.
- Kayıtları işlemek için bir veya daha fazla giriş işleme yöntemini geçersiz kılın.
İmzalı PowerShell cmdlet'leri, imzasız cmdlet'lerden daha yavaş çalışır
İmzalı Windows PowerShell(Windows PowerShell) cmdlet'lerinin imzasız cmdlet'lerden daha yavaş çalıştığını fark edeceksiniz .
Bu sorun, bilgisayarın Sertifika Güven Listesi(Certificate Trust List) ( CTL ) doğrulaması için aşağıdaki adreslere bağlanamaması nedeniyle oluşur :
http://ctldl.windowsupdate.com/msdownload/update/v3/static/trustedr/en/disallowedcertstl.cab http://ctldl.windowsupdate.com/msdownload/update/v3/static/trustedr/en/authrootstl.cab
Bu, bir ağ sorunu olduğunda ortaya çıkar. Örneğin, yanlış proxy ayarları var.
Bu soruna geçici bir çözüm bulmak için aşağıdakileri yapın:
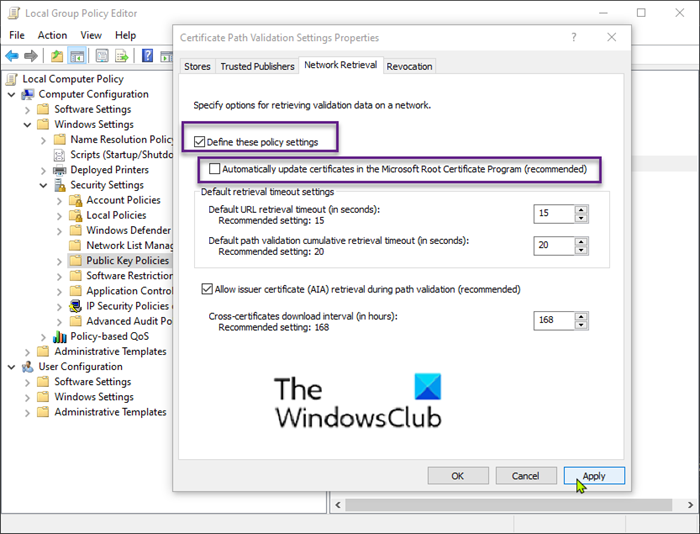
- Windows tuşu + R'ye basın . Çalıştır(Run) iletişim kutusuna gpedit.msc yazın ve (gpedit.msc)Yerel Grup İlkesi Düzenleyicisi'ni açmak(open Local Group Policy Editor) için Enter'a basın .
- Aşağıdaki yola gidin:
Computer Configuration > Windows Settings > Security Settings > Public Key Policies
- Sağdaki ayrıntılar bölmesinde, Sertifika Yolu Doğrulama Ayarları(Certificate Path Validation Settings) öğesine çift tıklayın .
- Ağdan Alma(Network Retrieval) sekmesini seçin .
- Bu ilke ayarlarını tanımla(Define these policy settings) onay kutusunu işaretleyin.
- Microsoft Kök Sertifika Programındaki (önerilen) sertifikaları otomatik olarak güncelle(Automatically update certificates in the Microsoft Root Certificate Program (recommended) ) onay kutusunun işaretini kaldırın .
- Uygula(Apply) > Tamam'a(OK.) tıklayın .
Artık Yerel Grup İlkesi Düzenleyicisi'nden(Local Group Policy Editor) çıkabilirsiniz .
That’s it!
Related posts
Windows 10'teki Security Questions'yi PowerShell Script kullanarak devre dışı bırakın
Check Windows 10 OS architecture PowerShell or Command Prompt'ü kullanma
Create System Restore Point Command Prompt or PowerShell'ü kullanma
Windows PowerShell ISE Nasıl Kullanılır - Yeni Başlayanlar Eğitimi
PWSH.EXE nedir? Kullanabileceğiniz PWSH syntax listesi
Replace Command Prompt WinX Menu Windows 10'teki PowerShell ile
PowerShell Windows 10 içinde Startup açılır
PowerShell Context Menu'ya Windows 10'te nasıl eklenir?
Nasıl ALWAYS Command Prompt and PowerShell Administrator olarak çalıştırın
Kontrollü Folder Access Group Policy & PowerShell kullanarak yapılandırın
Windows 10'de Yükseltilmiş PowerShell prompt Nasıl Açılır
Windows 10 içinde PowerShell kullanarak Windows Updates Hide nasıl
PowerShell Windows 10'de Microsoft Store apps Nasıl Sıfırlanır?
PowerShell yoluyla giderme Windows Server Network connectivity konular
PowerShell Get-Appxpackage çalışmıyor veya Access reddedildi
Change Local Account password Command Prompt or PowerShell kullanarak
PowerShell Windows 10'de Nasıl Kaldırılır
WiFi CMD or Powershell'ü Windows 10'te kullanma nasıl devre dışı bırakılır?
Windows 10'teki PowerShell'ü kullanarak Webcams'i nasıl bulabilir ve devre dışı bırakılır?
oluşturmak ve Windows 10 PowerShell script dosyasını çalıştırın nasıl
