PowerPoint'te Madde İşaretleri nasıl girintilenir ve hizalanır
Bir PowerPoint(PowerPoint) sunumuna her baktığınızda, fark edebileceğiniz ilk şeylerden biri madde işaretli noktalardır. Evet, mermiler sunum yaparken oldukça popüler ve önümüzdeki 100 yıl boyunca da bu muhtemelen böyle olacak.

PowerPoint'te madde işaretli metin nasıl hizalanır
Ama mesele şu ki, madde işaretli belgelerin mülayim ve öngörülebilir olması gerekmiyor. Genel olarak daha benzersiz bir görünüm ve tasarım için madde işaretli metni hizalama yeteneğinin orada olduğunu görüyorsunuz. Herkes bunun nasıl yapılacağını bilmiyor, bu nedenle bu makale adımları ayrıntılı olarak açıklayacaktır.
Burada işimiz bittiğinde, çoğu insanın kullanmakta başarısız olduğu bu küçük ince ayar sayesinde sunumlarınız başkalarını etkileyecek.
- (Align)Bir metin kutusunda madde işaretli metni yatay olarak hizalayın
- (Align)Girintiyi değiştirerek madde işaretli metni yatay olarak hizalayın
- (Align)Bir Metin Kutusunda(Text Box) madde işaretli metni dikey olarak hizalayın
Derin anlayışınız için bundan daha ayrıntılı olarak bahsedelim.
1] Bir metin kutusunda madde işaretli metni yatay olarak hizalayın(Align)
Tamam, burada yapmanız gereken ilk şey PowerPoint sunumunu(PowerPoint presentation) açmak ve ardından tüm bilgilerin bulunduğu Slayta gitmek. Madde işaretli metnin olduğu bölümden, lütfen ayarlamak istediğiniz metni vurgulayın ve oradan Ana Sayfa(Home) sekmesine gidin.
Oradan seçim yapabileceğiniz en fazla dört farklı hizalama seçeneği görmelisiniz. Microsoft Word'de(Microsoft Word) metni hizalarken aynı seçeneklerdir , bu nedenle bunları kullanırken kendinizi evinizde hissetmeniz gerekir. İstediğinize tıklayın veya işi bitirmek için klavye kısayollarını kullanın.
Kısayollar aşağıdaki gibidir:(The shortcuts are as follows:)
- Sola Hizala (Ctrl+L)
- Merkez (Ctrl+E)
- Sağa Hizala (Ctrl+R)
- Yasla (Ctrl+J).
2] Girintiyi değiştirerek madde işaretli metni yatay olarak hizalayın(Align)
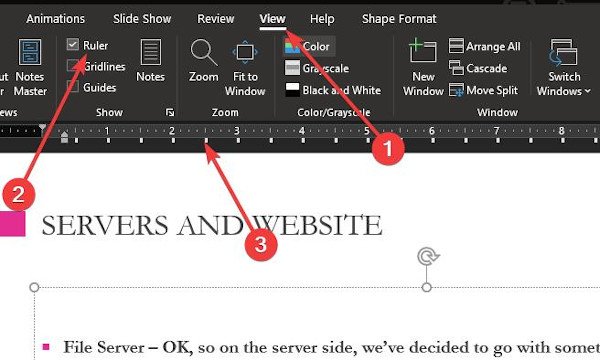
Bu, madde işaretli metni yatay olarak hizalamanın başka bir yoludur. İşin yapılmasına yardımcı olması için girinti özelliğini kullanacağız, o yüzden devam edelim.
Bu özelliği kullanabilmek için öncelikle Görünüm(View) sekmesine gelerek cetvel bölümünü aktif hale getirmeniz ve oradan da kutucuğu işaretleyerek Cetvel seçeneğini seçmeniz gerekmektedir. (Ruler)Hemen (Right)Slayt'ın(Slide) sol tarafında ve üstünde bir cetvel görünmelidir .
Hizalamak istediğiniz bölümü vurgulamanızı ve ardından cetveldeki küçük oklarla girintiyi hareket ettirmenizi öneririz.
3] Bir Metin Kutusunda(Text Box) madde işaretli metni dikey olarak hizalayın(Align)
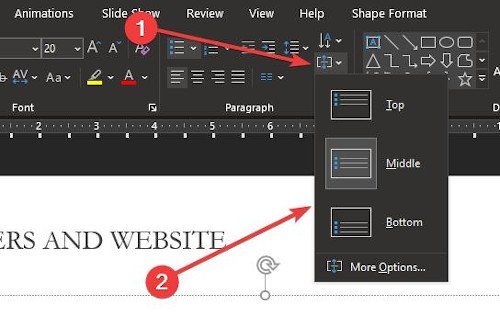
Bir şeyleri dikey olarak ayarlamayı tercih edenler için, bir Metin Kutusundayken(Text Box) nesnelerin nasıl dikey olarak hizalanacağını açıklayacağız . Bunu yapmak çok kolay. Ana Sayfa(Home) sekmesinin altındaki Paragraf(Paragraph) bölümüne dönmeniz ve aşağıdaki simgeye tıklamanız yeterlidir.
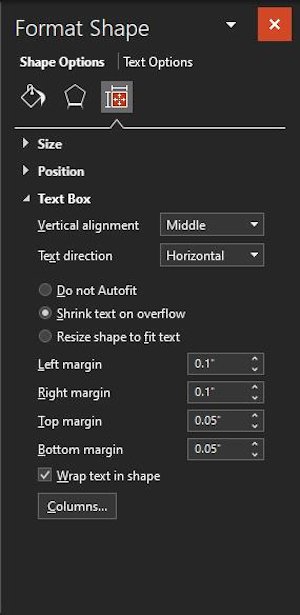
Gördüğünüz gibi, üç seçenek belirir, bu nedenle belgenizde değişiklik yapmak için birini tıklayın. Daha gelişmiş konulara daha derine inmek istiyorsanız, Daha Fazla Seçenek'i seçin.
Bu bölümden, kullanıcı dikey hizalama, metin yönü ve çok daha fazlası için daha fazla seçeneğe sahip olacaktır.
Bu yardımcı olur umarım!
Related posts
PowerPoint'te bir resim nasıl bulanıklık
Excel, Word or PowerPoint son kez başlayamadı
Bir PowerPoint presentation'yı diğerine nasıl bağlanır
PowerPoint asılı, donma, yanıt vermiyor veya çalışma durdu
Bir PowerPoint slide Eleman, Content or Objects nasıl bağlayabilirsiniz?
Best Teachers için ücretsiz PowerPoint Templates
PowerPoint Online and Google Slides'teki nesneleri nasıl gruplandırılır veya gruplandırılır
PowerPoint bir Photo Album nasıl oluşturulur
PowerPoint için Audio nasıl eklenir
PowerPoint'te bir animasyon picture frame nasıl oluşturulur
Audio icon'ü PowerPoint'te nasıl gizlerim
Clipboard Excel, Word or PowerPoint'da nasıl temizlenir?
Nasıl Word, Excel, PowerPoint içinde kaydetmek için varsayılan File Format değiştirmek için
Presenter Coach Microsoft PowerPoint Online'da Nasıl Kullanılır
PowerPoint bir resmin parçası bulanıklık nasıl
Microsoft PowerPoint bir Mind Map nasıl yapılır
PowerPoint'da Captions Pictures'e nasıl eklenir?
Slide layout PowerPoint'de bir kerede nasıl biçimlendirilir ve değiştirilir
PowerPoint'de bir Mouseover Text Effect nasıl oluşturulur?
PowerPoint'te bir resmi parçalara bölünür
