PAGE_FAULT_IN_NONPAGED_AREA Hatasını Düzeltin
PAGE_FAULT_IN_NONPAGED_AREA Hatasını Düzeltin: (Fix PAGE_FAULT_IN_NONPAGED_AREA Error: )PAGE_FAULT_IN_NONPAGED_AREA Hatası(PAGE_FAULT_IN_NONPAGED_AREA Error) ve Hata Kontrol Kodu(Bug Check Code) ( BCCode ) 0x00000050 ile (BCCode)Ölümün(Death) Mavi Ekranı(Blue Screen) ( BSOD ) ile karşı karşıyaysanız , bunun hatalı donanım, bozuk sistem dosyaları, virüsler veya kötü amaçlı yazılımlardan kaynaklandığını güvenle varsayabilirsiniz. yazılım, hatalı RAM ve bozuk bir NTFS birimi ( Sabit(Hard) disk). Bu dur mesajı, istenen veri hafızada bulunamadığında yani hafıza adresinin yanlış olduğu durumlarda ortaya çıkar.
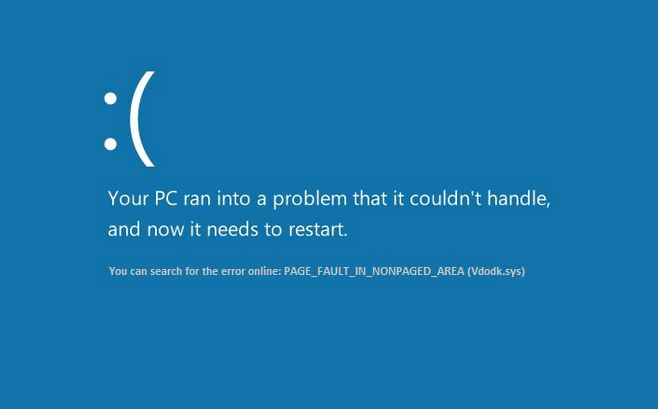
Artık sistemin zarar görmesini önlemek için bilgisayar yeniden başlatılır ve bilgisayarınızı tekrar kullanabilirsiniz. Ama hata her an gelebilir ve yine aynı süreç izlenir. O halde hiç vakit kaybetmeden , aşağıda listelenen sorun giderme kılavuzu yardımıyla PAGE_FAULT_IN_NONPAGED_AREA Hatasının nasıl düzeltileceğini görelim .(Fix PAGE_FAULT_IN_NONPAGED_AREA Error)
PAGE_FAULT_IN_NONPAGED_AREA Hatasını Düzeltin(Fix PAGE_FAULT_IN_NONPAGED_AREA Error)
Bir şeyler ters giderse diye bir geri yükleme noktası oluşturduğunuzdan(create a restore point) emin olun .
Yöntem 1: SFC ve CHKDSK'yi çalıştırın(Method 1: Run SFC and CHKDSK)
1. Windows Key + X basın ve ardından Komut İstemi'ne (Yönetici) tıklayın.(Command Prompt (Admin).)

2. Şimdi cmd'ye aşağıdakini yazın ve enter tuşuna basın:
Sfc /scannow sfc /scannow /offbootdir=c:\ /offwindir=c:\windows

3.Yukarıdaki işlemin bitmesini bekleyin ve bittiğinde bilgisayarınızı yeniden başlatın.
4.Ardından, CHKDSK'yi buradan çalıştırın, Dosya Sistemi Hatalarını Check Disk Utility (CHKDSK) ile Düzeltin(Fix File System Errors with Check Disk Utility(CHKDSK)) .(Fix File System Errors with Check Disk Utility(CHKDSK).)
5. Değişiklikleri kaydetmek için yukarıdaki işlemin tamamlanmasına izin verin ve bilgisayarınızı yeniden başlatın.
Yöntem 2: Disk belleği dosyasını Otomatik olarak ayarla(Method 2: Set Paging file to Automatic)
1.Bu PC'ye veya Bilgisayarım'a(Computer) sağ tıklayın ve Özellikler'i seçin.(Properties.)

2.Şimdi soldaki menüden Gelişmiş Sistem Ayarları'na tıklayın.( Advanced System Settings.)

3.Gelişmiş sekmesine(Advanced tab) geçin ve ardından Performans altındaki Ayarlar'a tıklayın.( Settings under Performance.)

4.Yine Performans Seçenekleri(Options) penceresi altında Gelişmiş sekmesine geçin.( Advanced tab.)

5. Sanal Bellek altındaki (Virtual Memory.)Değiştir(Change) düğmesine tıklayın .
6.Checkmark Tüm sürücüler için disk belleği dosyası boyutunu otomatik olarak yönetin.(Automatically manage paging file size for all drives.)

7. Tamam'ı(OK) ve ardından Uygula'yı ve ardından Tamam'ı tıklayın.
8. Değişiklikleri kaydetmek için bilgisayarınızı yeniden başlatın ve bu, PAGE_FAULT_IN_NONPAGED_AREA Hatasını Düzeltmelidir.(Fix PAGE_FAULT_IN_NONPAGED_AREA Error.)
Yöntem 3: Sistem Geri Yüklemeyi Çalıştırın(Method 3: Run System Restore)
1.Windows Tuşu + R'ye basın ve " sysdm.cpl " yazın ve enter tuşuna basın.

2.Sistem Koruması(System Protection) sekmesini seçin ve Sistem Geri Yükleme'yi seçin.( System Restore.)

3. İleri'ye tıklayın ve istediğiniz Sistem Geri Yükleme noktasını(System Restore point) seçin .

4.Sistem geri yüklemeyi tamamlamak için ekrandaki talimatı izleyin.
5. Yeniden başlattıktan sonra, PAGE_FAULT_IN_NONPAGED_AREA Hatasını Düzeltebilirsiniz.(Fix PAGE_FAULT_IN_NONPAGED_AREA Error.)
Method 4: Run Memtest86+
Not: Başlamadan önce, (Note:)Memtest86+ yı diske veya USB flash sürücüye indirip yazmanız gerekeceğinden başka bir PC'ye erişiminiz olduğundan emin olun .
1. Sisteminize bir USB flash sürücü bağlayın.
2.USB Anahtarı için Windows Memtest86 Otomatik Yükleyiciyi(Windows Memtest86 Auto-installer for USB Key) indirin ve kurun .
3. İndirmiş olduğunuz görüntü dosyasına sağ tıklayın ve “ Buraya(Extract here) çıkart ” seçeneğini seçin.
4.Çıkarıldıktan sonra klasörü açın ve Memtest86+ USB Installer çalıştırın .
5.MemTest86(MemTest86) yazılımını yakmak için takılı USB sürücünüzü seçin (Bu, (USB)USB sürücünüzü biçimlendirir ).

6.Yukarıdaki işlem bitince USB'yi (USB)PAGE_FAULT_IN_NONPAGED_AREA Hatası( PAGE_FAULT_IN_NONPAGED_AREA Error.) veren PC'ye takın.
7.Bilgisayarınızı yeniden başlatın ve USB(USB) flash sürücüden önyüklemenin seçili olduğundan emin olun .
8.Memtest86, sisteminizde bellek bozulmasını test etmeye başlayacaktır.

9.Tüm testleri geçtiyseniz, hafızanızın doğru çalıştığından emin olabilirsiniz.
10.Bazı adımlar başarısız olursa, Memtest86 bellek bozulmasını bulacaktır, bu da “ PAGE_FAULT_IN_NONPAGED_AREA ”nızın bozuk/bozuk bellekten kaynaklandığı anlamına gelir.
11.PAGE_FAULT_IN_NONPAGED_AREA Hatasını Düzeltmek( Fix PAGE_FAULT_IN_NONPAGED_AREA Error) için, bozuk bellek sektörleri bulunursa RAM'inizi(RAM) değiştirmeniz gerekecektir .
Yöntem 5: Sürücü Doğrulayıcıyı Çalıştırın(Method 5: Run Driver Verifier)
Bu yöntem, yalnızca Windows'ta(Windows) normalde güvenli modda değil oturum açabiliyorsanız kullanışlıdır. Ardından, bir Sistem Geri Yükleme noktası oluşturduğunuzdan emin olun .

PAGE_FAULT_IN_NONPAGED_AREA Hatasını Düzeltmek(Fix PAGE_FAULT_IN_NONPAGED_AREA Error.) için Sürücü Doğrulayıcı'yı(Driver Verifier) çalıştırın . Bu, bu hatanın oluşabileceği herhangi bir çakışan sürücü sorununu ortadan kaldıracaktır.
Yöntem 6: Otomatik Onarımı Çalıştır(Method 6: Run Automatic Repair)
1.Windows 10 önyüklenebilir kurulum DVD'sini veya Kurtarma Diskini( Windows 10 bootable installation DVD or Recovery Disc) takın ve bilgisayarınızı yeniden başlatın.
2. CD veya DVD'den(DVD) önyükleme yapmak için herhangi bir tuşa basmanız istendiğinde , devam etmek için herhangi bir tuşa (press any key)basın(Press) .

3.Dil tercihlerinizi seçin ve İleri'ye tıklayın(Next) . Sol alttaki Bilgisayarınızı onarın'a tıklayın .( Click Repair)

4. Bir seçenek ekranında, Sorun Gider'e tıklayın.( Troubleshoot.)

5.Sorun Gider ekranında, Gelişmiş seçeneğine tıklayın.(Advanced option.)

6.Gelişmiş seçenekler ekranında, Otomatik Onarım veya Başlangıç ( Automatic Repair or Startup Repair.)Onarımı'na tıklayın.(Advanced)

7.Windows Windows Automatic/Startup Repairs tamamlanana kadar bekleyin.
8.Değişiklikleri kaydetmek için yeniden başlatın.
Ayrıca, Otomatik Onarım PC'nizi onaramadı nasıl düzeltilir başlıklı makaleyi okuyun.(How to fix Automatic Repair couldn’t repair your PC.)
Sizin için tavsiye edilen:(Recommended for you:)
- Düzeltme Windows, yerel bilgisayarda Yazdırma Biriktiricisi hizmetini başlatamadı(Fix Windows could not start the Print Spooler service on local computer)
- Düzeltme Windows 10 Oluşturucu Güncellemesi yüklenemiyor(Fix Windows 10 Creator Update fails to install)
- KERNEL_DATA_INPAGE_ERROR Nasıl Düzeltilir(How To Fix KERNEL_DATA_INPAGE_ERROR)
- CRITICAL_STRUCTURE_CORRUPTION Hatasını Düzeltin(Fix CRITICAL_STRUCTURE_CORRUPTION Error)
İşte bu kadar, PAGE_FAULT_IN_NONPAGED_AREA Hatasını(Fix PAGE_FAULT_IN_NONPAGED_AREA Error) başarıyla düzelttiniz, ancak bu gönderiyle ilgili hala herhangi bir sorunuz varsa, yorum bölümünde onlara sormaktan çekinmeyin.
Related posts
Fix Error 0X80010108 Windows 10
Fix Application Error 0xc0000005 Nasıl Yapılır
Fix Windows Update Error Code 0x80072efe
Nasıl Fix Application Load Error 5:0000065434 için
Fix BAD_SYSTEM_CONFIG_INFO Error
Fix Steam Application Load Error 3:0000065432
Nasıl Fix Application Error 523 için
Fix Windows Installer Access Denied Error
Fix Network Adapter Error Code 31 içinde Device Manager
Fix Unable Network Adapter Error Code 28'yi yüklemek için
Fix PNP Detected Fatal Error Windows 10
Nasıl Fix Google Drive Access Denied Error
Fix Media Disconnected Error Windows 10'de
Fix Developer Mode package Error code 0x80004005 yüklenemedi
Fix Error 0x8007000e Preventing Backups
Server için Fix Omegle Error Connecting (2021),
Nasıl Fix Application Error 0xc000007b
Fix Insufficient System Resources Exist API Error'yı tamamlamak için
6 Ways - Fix Pending Transaction Steam Error'e
Fix System Restore Error 0x80070091
