Windows 10'da Windows Defender Bildirim Simgesini Kaldırın
Windows 10 Yıldönümü Güncellemesi(Anniversary Update) v1607 ve sonraki sürümleri artık görev çubuğunuzun Bildirim Alanında (Notification Area)Windows Defender simgesini görüntüleyecektir . Bu gönderide , Windows Defender'ı etkinleştirdiğinizde Windows Defender simgesini ( remove the Windows Defender icon)Sistem Tepsisinden(System Tray) nasıl gizleyeceğinizi, devre dışı bırakacağınızı veya kaldıracağınızı göreceğiz -(Windows Defender –) ayrıca Windows Defender Bildirim Simgesinin(Windows Defender Notification Icon) hala göründüğü bir durumda, 3. -parti antivirüs yazılımı yüklü.
Windows Defender Simgesini Kaldır
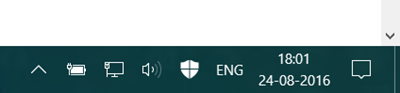
Daha önce, Windows 10'da (Window 10)Windows Defender , sistem tepsisi simgesini görüntülemeden arka planda sessizce çalışıyordu ve simgeyi görüyor ve yalnızca dikkat etmeniz gereken bir şey olduğunda bilgilendiriliyordunuz. Ama şimdi her zaman gösteriyor.
Görev Çubuğunu(Taskbar) açarsanız , İşlem(Process) sekmesi altında bir Windows Defender bildirim simgesi işlemi göreceksiniz – MSASCuiL.exe(– MSASCuiL.exe) . İşlemi sonlandırmak için sağ tıklayabilirsiniz, ancak bilgisayarınızı yeniden başlattığınızda geri görünebilir.
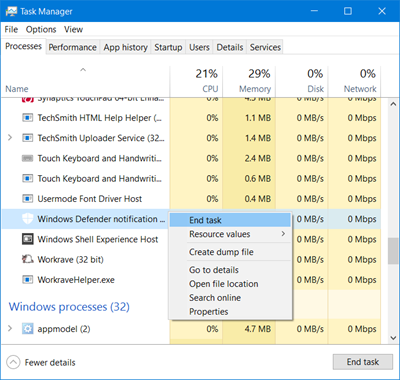
Yapmanız gereken, Başlangıç(Startup) sekmesini açmak ve Windows Defender bildirim simgesi girişini devre dışı bırakmak. Bunu yapmak için girişi seçin ve Devre Dışı Bırak düğmesine basın.
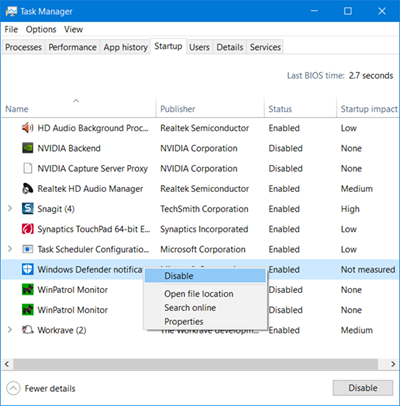
Windows Defender simgesi kaldırılacaktır .
Okuyun(Read) : Windows Defender 3. taraf AntiVirus yüklendiğinde bile kapanmıyor(Windows Defender will not turn off even when 3rd party AntiVirus is installed) .
Windows Defender bildirim simgesi, 3. taraf (Defender)Antivirüs(Antivirus) yüklü olsa bile görüntüleniyor
Şimdi benim başıma gelen olay şu. Yüklü bir 3. taraf güvenlik paketim var ve yine de Windows Defender simgesi (Windows Defender)Bildirim Alanında(Notification Area) her zaman görüntüleniyordu .
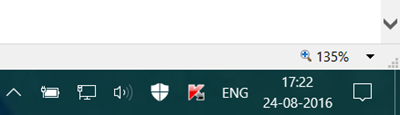
Windows Defender ve (Defender)Periyodik Tarama(Periodic Scanning) özelliği kapatıldı - ancak simge kaybolmuyordu.

Görev Yöneticisi'nde (Task Manager)Windows Defender bildirim simgesi işlemini çalışan bir işlem olarak görebiliyordum , ancak Görev Yöneticisi'nin Başlangıç(Startup) sekmesinde görüntülenmiyordu.

Peki simgeyi nasıl devre dışı bırakabilirim? Ne yapabilirdim?
Bu sorunla karşılaşırsanız, WinX Menüsünden (WinX Menu)Ayarlar(Settings) > Kişiselleştirme'yi açın ve sol bölmede Görev Çubuğu'nu(Taskbar) seçin . Aşağıdaki pencereyi açmak için aşağı kaydırın ve (Scroll)Görev çubuğu bağlantısında hangi simgelerin görüneceğini seçin'e tıklayın.(Select which icons appear on the taskbar)
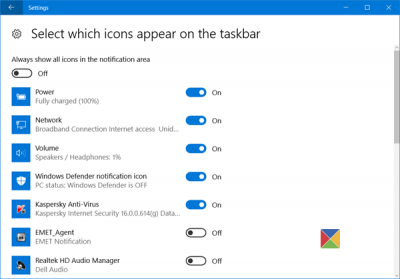
Burada Windows Defender bildirim simgesini(Windows Defender notification icon) göreceksiniz . Anahtarı Kapalı konumuna getirin ve (Off)Windows Defender simgesinin (Windows Defender)Sistem Tepsisinden(System Tray) kaybolduğunu göreceksiniz .
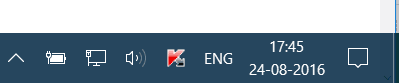
Bu bana yardımcı oldu ve umarım size de yardımcı olur.(This is what helped me, and hope it helps you too.)
Bu size yardımcı olmazsa, Kayıt Defteri Düzenleyicisi'ni(Registry Editor) açın ve aşağıdaki anahtara gidin:
HKEY_CURRENT_USER\SOFTWARE\Microsoft\Windows\CurrentVersion\Run
Yeni bir dize değeri oluşturun, buna Windows Defender adını verin ve değerini aşağıdaki gibi ayarlayın:
"%ProgramFiles%\Windows Defender\MSASCuiL.exe"-runkey
Bilgisayarı yeniden başlatın.
Simge devre dışı bırakılmış olmalıdır.
Related posts
Windows 10'te Remove, Arrange Quick Action Buttons nasıl eklenir?
Windows 10'da Sıkıştırılmış Dosya ve Klasörlerdeki Mavi Ok Simgesini Kaldırın
Açık veya Kapalı duruma nasıl - Windows 10 yılında Control Flow Guard nedir
Windows Defender Windows 10'te el ile nasıl güncellenir?
eklemek veya Windows 10 ait Exploit Protection bir uygulama nasıl dışlanır
Remove HP's Telemetry program Windows 10'da HP Touchpoint Manager
Notification Area & System Clock Windows 10'da nasıl gizlenir?
Firewall and Network Protection Windows 10'de ve bu bölümü nasıl gizleyeceğiniz
Windows Defender Nasıl Kapatılır
Windows Defender'ınız Varken Windows 10'un Antivirüse İhtiyacı Var mı?
Windows 10 içinde kalıcı devre dışı bırak Windows Defender
Remove Start Menu Tiles Windows 10 sayısında karanlık gidiyor
Remove İstenmeyen Windows Programlar, Uygulamalar, Klasörler, Özellikler
Windows 10'da Yönetimsel Araçları Kaldırın
Off Notification and System Sounds içinde Windows 10 çevirin nasıl
Windows 10'da Desktop Icon Spacing nasıl değiştirilir?
Thumbnail and Icon Cache Rebuilder Windows 10 için
System Tray Simgeler Çalışmıyor Windows 10
Windows 10'de Microsoft Defender için bildirimleri etkinleştirin veya açın
Make Notification dialog kutuları, Windows 10'da daha uzun süre açık kalır
