Windows 11/10'da Güvenli Modda doğrudan nasıl yeniden başlatılır
Windows'taki (Windows)Güvenli(Safe) mod , bilgisayarı sınırlı sayıda sürücü ve sistem dosyasıyla başlatın. Başlangıç programları, eklentiler vb. öncelikle (Startup)Güvenli Modda(Safe Mode) çalışmaz ve yalnızca Windows 11/10/8/7 başlatmak için gereken temel sürücüler başlatılır. Bu mod, Windows(Windows) sorunlarını gidermek için oldukça kullanışlıdır .
Yeniden başlatmak ve doğrudan Güvenli Modda(Safe Mode) önyükleme yapmak istiyorsanız, bilgisayarın yeniden başlatılmasını izlemeniz, çeşitli BIOS mesajlarını izlemeniz, hangi işletim sistemini başlatmak istediğinizi seçmeniz ve ardından Gelişmiş Önyükleme(Advanced Boot) menüsünü etkinleştirmek için tam o anda F8 tuşuna basmanız gerekir. . Windows 11/10 elbette işler biraz farklı. Güvenli Modda(Mode) başlatmak için kullanmak istiyorsanız , önce F8 tuşunu etkinleştirmeniz gerekir .
Okuyun(Read) : Farklı Güvenli Mod türleri nelerdir?
Güvenli Modda nasıl yeniden başlatılır
Ancak, doğrudan Güvenli Mod'a(Mode) yeniden başlayabilmeyi dilersiniz . Bunu yapmak için Çalıştır(Run) kutusunu açın, msconfig yazın(msconfig) ve Sistem Yapılandırma(System Configuration) yardımcı programını açmak için Enter'a(Enter) basın .
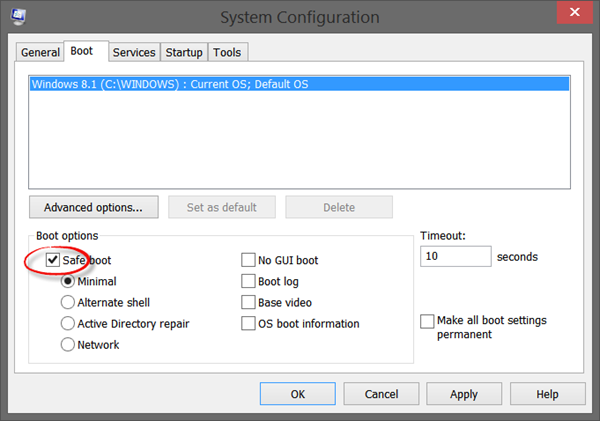
Önyükleme(Boot) sekmesini seçin ve Önyükleme Seçenekleri(Boot Options) altında Güvenli Mod'u işaretleyin(Safe Mode) . Minimal seçeneği otomatik olarak seçilecektir . Ağ vb. gibi diğer (Networking)Güvenli Mod(Safe Mode) seçeneklerine ihtiyacınız varsa , bunları seçebilirsiniz.
Uygula (Click)Apply > OK. tıklayın . Şimdi bir istem göreceksiniz. Yeniden Başlat düğmesine (Restart)tıklayın(Click) ve bilgisayar, bilgisayarınızı doğrudan güvenli modda yeniden başlatma işlemini başlatacaktır. Bu nedenle, Yeniden Başlat(Restart) düğmesine tıklamadan önce tüm çalışmalarınızı kaydettiğinizden emin olun.
Güvenli Mod'dan yeniden başlatırsanız, tekrar Güvenli Mod'a (Safe Mode)yeniden(Safe Mode) başlayacağınızı unutmayın . Bu nedenle, Güvenli Mod'da(Safe Mode) işinizi tamamladıktan sonra , tekrar msconfig'i(msconfig) çalıştırın ve Güvenli Önyükleme(Safe Boot) seçeneğinin işaretini kaldırın, Uygula'yı tıklayın(Click Apply) ve ardından bilgisayarınızı yeniden başlatın. Bu, yeniden başlattıktan sonra sizi masaüstünüze geri getirecektir.
(Boot)Komut İstemi'ni(Command Prompt) kullanarak Güvenli Modda (Safe Mode)Önyükleme
Yükseltilmiş bir komut isteminde aşağıdaki komutu yürütebilir ve Güvenli Mod'da(Mode) önyükleme yapmak için bilgisayarınızı yeniden başlatabilirsiniz .
bcdedit /set {current} safeboot minimal
Ağ ile Güvenli Modda Önyükleme
bcdedit /set {current} safeboot network
(Boot)Komut İstemi(Command Prompt) ile Güvenli Modda (Safe Mode)Önyükleme
bcdedit /set {default} safeboot minimal bcdedit /set {default} safebootalternateshell yes
Güvenli Moddan çıkmak için şunu kullanın:
bcdedit /deletevalue {current} safeboot
Güvenli Modda yeniden başlatma kısayolu
Güvenli Modda(Safe Mode) sık sık yeniden başlatmanız gerekiyorsa , kısayolunu oluşturabilirsiniz. Masaüstünüze sağ tıklayın, New > Shortcut seçin . Konum(Location) alanına aşağıdaki yolu kopyalayıp yapıştırın:
C:\Windows\System32\msconfig.exe -2
İleri'yi tıklayın(Click) ve kısayolu, örneğin Yeniden Başlatma Seçenekleri(Restart Options) olarak adlandırın .
Önyükleme Güvenli
Alternatif olarak, BootSafe(BootSafe) adlı basit bir .exe yardımcı programını indirebilir ve kullanabilirsiniz .
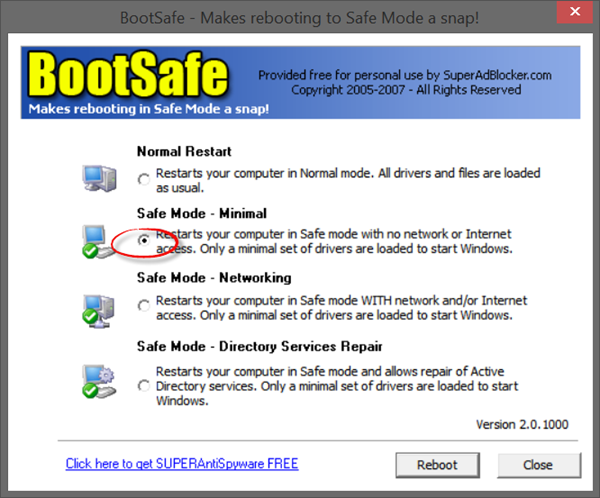
Ancak, Güvenli Moddan çıkıp (Safe Mode)Normal moda dönmek istediğinizde, Normal moda yeniden başlamak için bu programı(this program) tekrar kullanmanız gerekir .
Bilgisayarınız takılı kaldıysa ve Güvenli Mod'dan çıkamıyorsa(PC is stuck and cannot exit Safe Mode) bu gönderiye bakın .
Bu linklerin de ilginizi çekeceğinden eminiz:(These links too are sure to interest you:)
- Windows'u çift önyükleme yaparken Güvenli modda nasıl önyükleme yapılır
- Windows'ta Başlangıç Ayarlarını Görüntüle ve Güvenli Modda Önyükleme
- Windows'ta Güvenli Mod çalışmıyor .
Related posts
Windows Updates'da Windows 10'te Windows Updates'i yükleyebilir misiniz?
Safe Mode'da Windows 10'da Install & Uninstall programs'de Nasıl Yapılır
Windows 10'de Clean Boot nasıl gerçekleştirilir?
PC stuck ve Safe Mode Windows 11/10'te çıkamıyor
Nasıl Windows 10 Nasıl Başlatılır Mode
Windows 11/10'da Eski Programları Uyumluluk Modunda Çalıştırın
5 Ways PC'nizi Safe Mode'te başlatmak için
7 Ways ila Fix Android, Safe Mode'de sıkışmış
Improve performance kullanarak Eco Mode içinde Windows 10 Task Manager
UNEXPECTED_KERNEL_MODE_TRAP error içinde Windows 11/10
Windows 10 bilgisayarda varsayılan Webcam nasıl değiştirilir
Safe Mode içinde Windows çıkmak için nasıl
Chrome browser Incognito Mode or Safe Mode'de nasıl çalıştırılır
Charmap and Eudcedit Dahili Aletleri Nasıl Kullanılır Windows 10
Safe Mode'ü Tumblr'te nasıl kapatılır?
Game Mode Windows 10'da eksik
Word'ün Yalnızca Güvenli Modda Açılmasını Düzeltin
Nasıl Outlook içinde Safe Mode Word, Excel, PowerPoint, başlamak için
Microsoft Intune Senkronizasyon değil mi? Force Intune Windows 11/10'de senkronize etmek için
Safe Mode'yi Android'de nasıl kapatılır?
